AirPods berfungsi sebagai headphone nirkabel biasa pada perangkat di luar ekosistem Apple. Meskipun kualitas audio adalah yang terbaik di perangkat apa pun, Anda mungkin menemukan beberapa hambatan saat menghubungkan AirPods ke perangkat non-Apple, seperti disaat AirPods tidak dapat terhubung ke PC Anda.
Tutorial ini akan mencakup 9 perbaikan pemecahan masalah untuk dicoba jika AirPods tidak terhubung ke PC Anda. Sebelum Anda melanjutkan, sebaiknya sambungkan perangkat audio Bluetooth yang berbeda ke PC Anda. Itu akan membantu mendiagnosis sumber masalahnya.
Jika perangkat Bluetooth lain terhubung ke PC Anda tanpa masalah, kemungkinan ada masalah dengan AirPods Anda. Tetapi jika komputer Anda gagal terhubung ke semua perangkat Bluetooth, fokuskan upaya pemecahan masalah Anda untuk memperbaiki Bluetooth PC Anda.
Catatan: Meskipun tangkapan layar dalam artikel ini berasal dari PC Windows 11, rekomendasinya akan berfungsi pada versi Windows yang lebih lama, terutama Windows 10.
Baca Juga: Cara Menghubungkan AirPods ke Apple TV
Topik Bahasan
1. Nyalakan Bluetooth
AirPods (dan perangkat Bluetooth lainnya) tidak akan terhubung ke komputer Anda jika Bluetooth dinonaktifkan. Periksa pengaturan PC Anda dan pastikan Bluetooth aktif.
Buka Settings > Bluetooth & devices dan aktifkan Bluetooth.
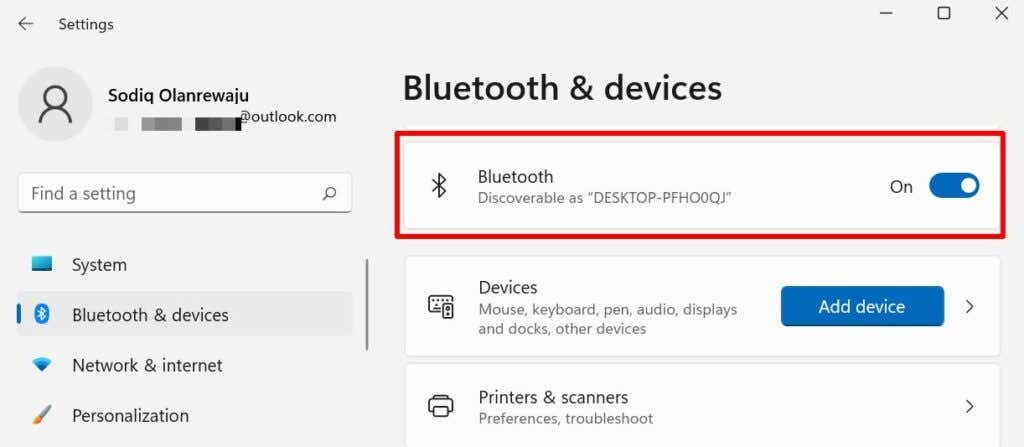
Jika Bluetooth PC Anda sudah menyala, matikan, tunggu beberapa detik, hidupkan kembali, dan coba sambungkan kembali AirPods.
2. Periksa Level Baterai AirPods
AirPods Anda tidak akan berpasangan atau terhubung ke PC Anda jika baterai salah satu earbud rendah. Periksa baterai AirPods Anda dan pastikan baterai tersebut memiliki daya minimal 50%. Anda memerlukan perangkat Apple (iPhone, iPad, atau Mac) untuk memeriksa level baterai AirPods.
Hubungkan AirPods ke iPhone Anda, letakkan kedua AirPods di wadah pengisi daya, dan tutup penutupnya. Dekatkan AirPods ke iPhone, iPad, atau iPod touch Anda dan buka penutupnya. Status baterai AirPods akan muncul di layar perangkat Anda setelah beberapa detik.
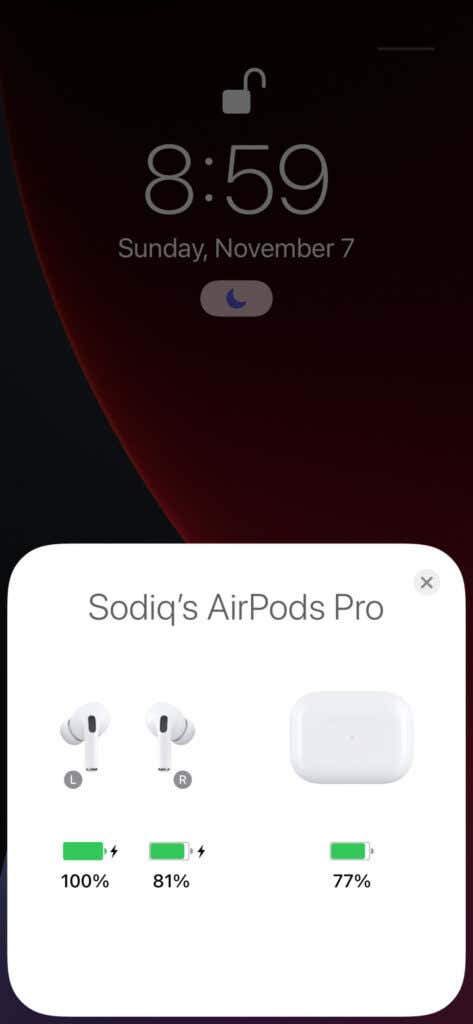
Isi daya AirPods Anda dengan aksesori pengisian daya bersertifikasi Apple dan coba sambungkan lagi ke PC Anda.
3. Paksa Reboot AirPods Anda (Maks)
Memulai ulang AirPods Max akan memperbaiki masalah terkait audio dan konektivitas. Jika AirPods Max tidak dapat terhubung ke komputer Anda, mulai ulang paksa AirPods dan sambungkan kembali headphone ke PC Anda.
Tekan dan tahan tombol Noise Control dan Digital Crown hingga lampu status berkedip kuning.

Atur ulang AirPods Max Anda ke pengaturan pabrik (lihat bagian berikutnya untuk mengetahui langkah-langkahnya) jika masalah terus berlanjut.
4. Atur Ulang AirPods Anda
Ini berarti menghapus AirPods dari memori perangkat Anda dan menyambungkannya kembali dari awal. Jika AirPods dipasangkan ke komputer Anda tetapi kemudian gagal terhubung, lupakan AirPods, dan sambungkan kembali dari awal.
- Buka aplikasi Pengaturan Windows, pilih Bluetooth & devices di bilah sisi, dan pilih Devices.
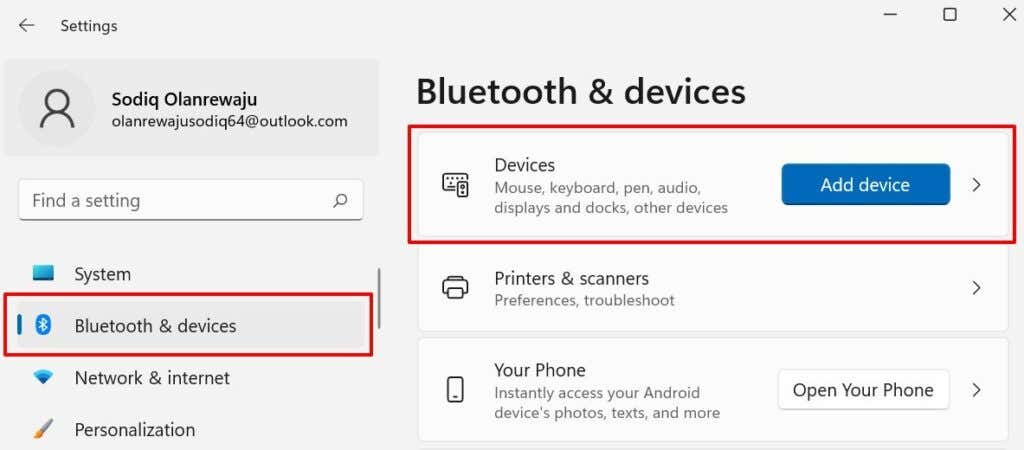
- Gulir ke bagian “Audio”, pilih ikon menu tiga titik di sebelah AirPods, dan pilih Remove device.
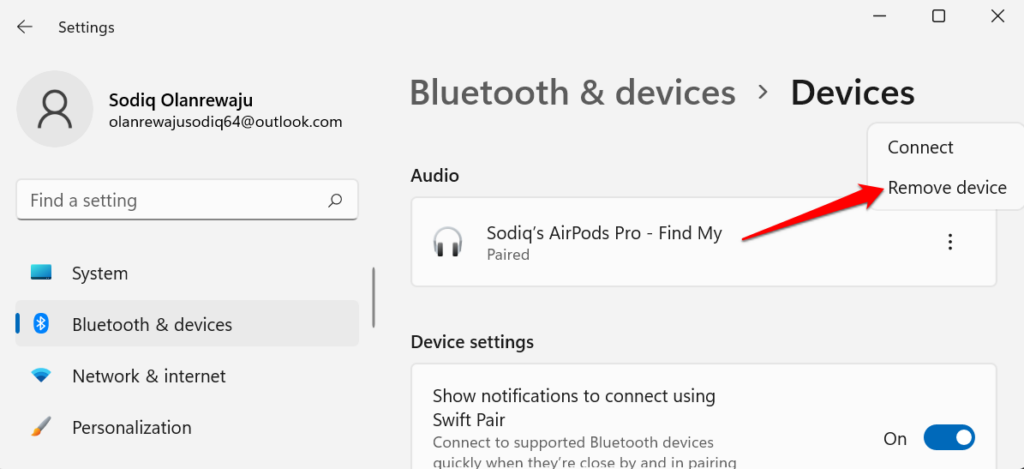
- Buka Settings, pilih Bluetooth & devices di bilah sisi, nyalakan Bluetooth, dan pilih tombol Add device.
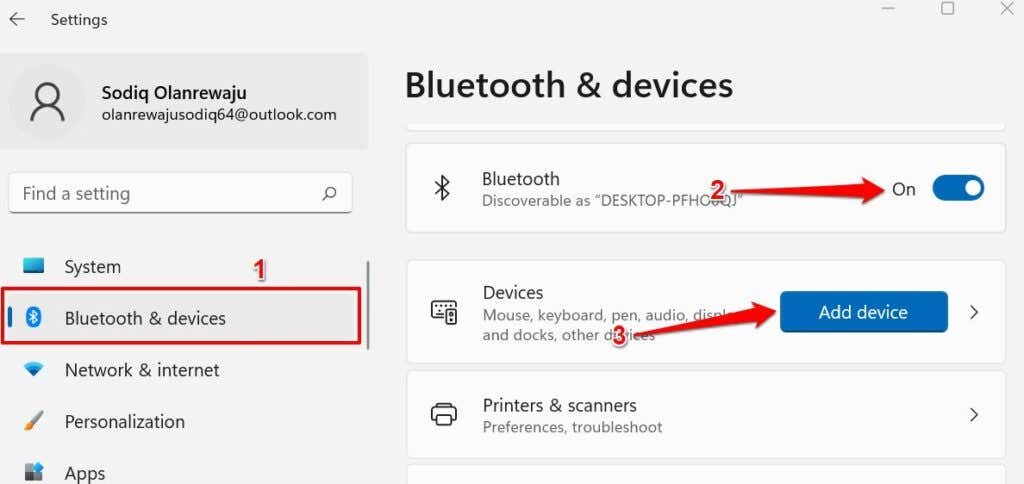
- Pilih Yes pada prompt konfirmasi.
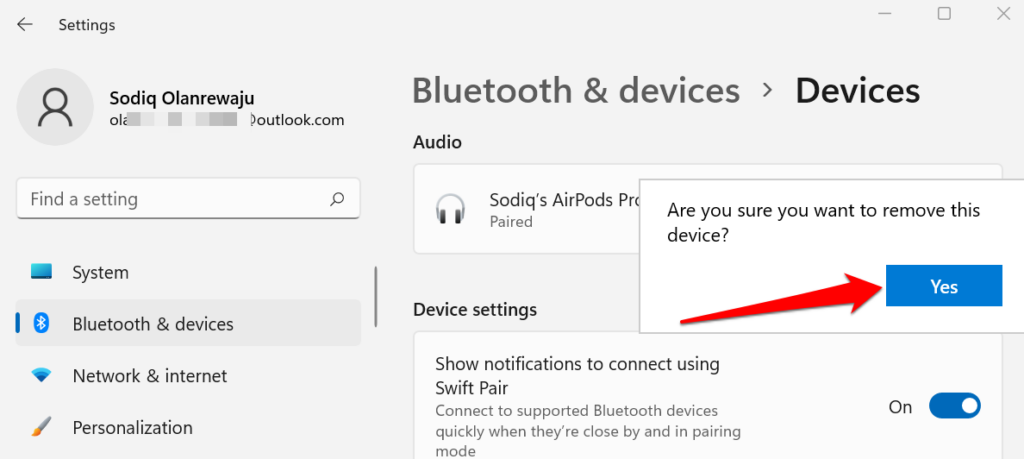
- Kembali ke halaman “Bluetooth & perangkat” (Settings > Bluetooth & devices) dan pilih Add device.
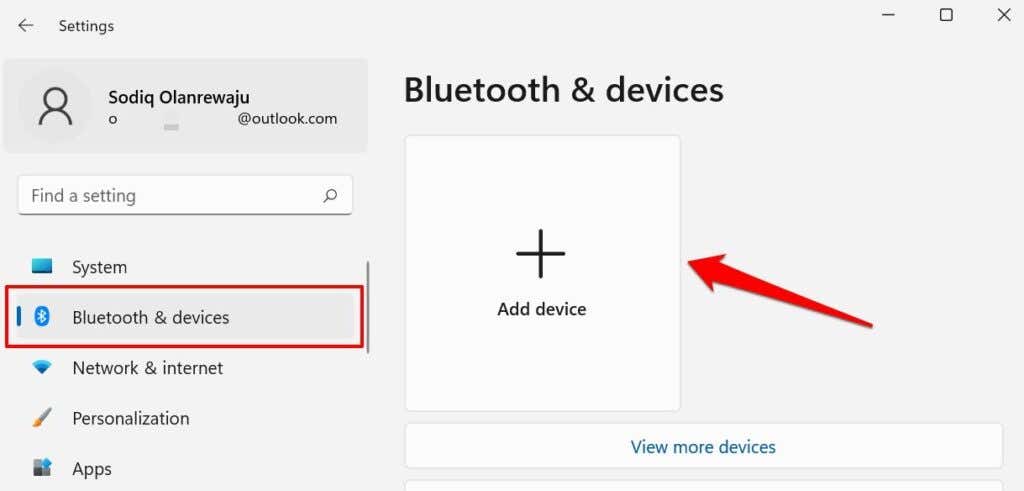
Langkah selanjutnya adalah menempatkan AirPods Anda dalam mode berpasangan dan sambungkan kembali ke PC Anda.
- Masukkan kedua AirPods ke dalam wadah pengisi daya, tutup penutupnya, dan buka kembali setelah 5-10 detik. Setelah itu, tekan dan tahan Setup button di bagian belakang wadah pengisi daya hingga lampu status berkedip putih.

Jika Anda menggunakan AirPods Max, tekan dan tahan Kontrol Kebisingan dan Digital Crown selama 15 detik hingga lampu status berkedip kuning dan kemudian putih. Apple merekomendasikan untuk mengisi daya AirPods Max Anda selama beberapa menit sebelum mengatur ulang ke pengaturan pabrik.
- Pilih AirPods Anda di daftar perangkat.
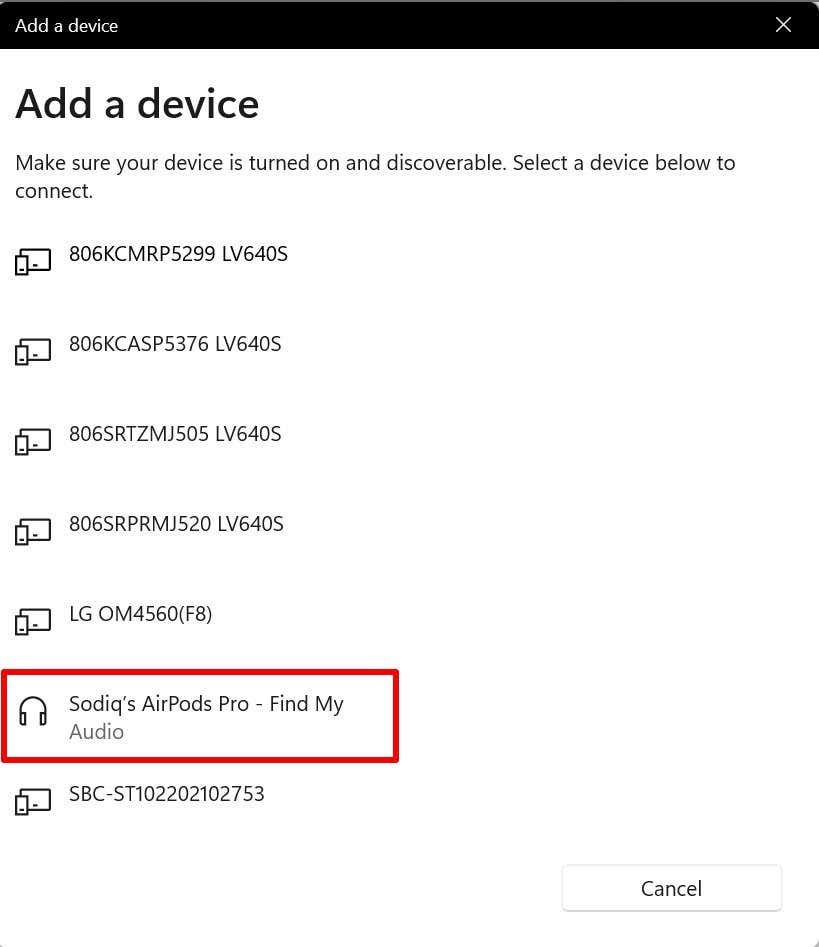
Perhatikan bahwa mungkin perlu beberapa menit bagi PC Anda untuk mendeteksi AirPods. Pilih Done ketika Anda mendapatkan pesan sukses “Perangkat Anda siap digunakan”.
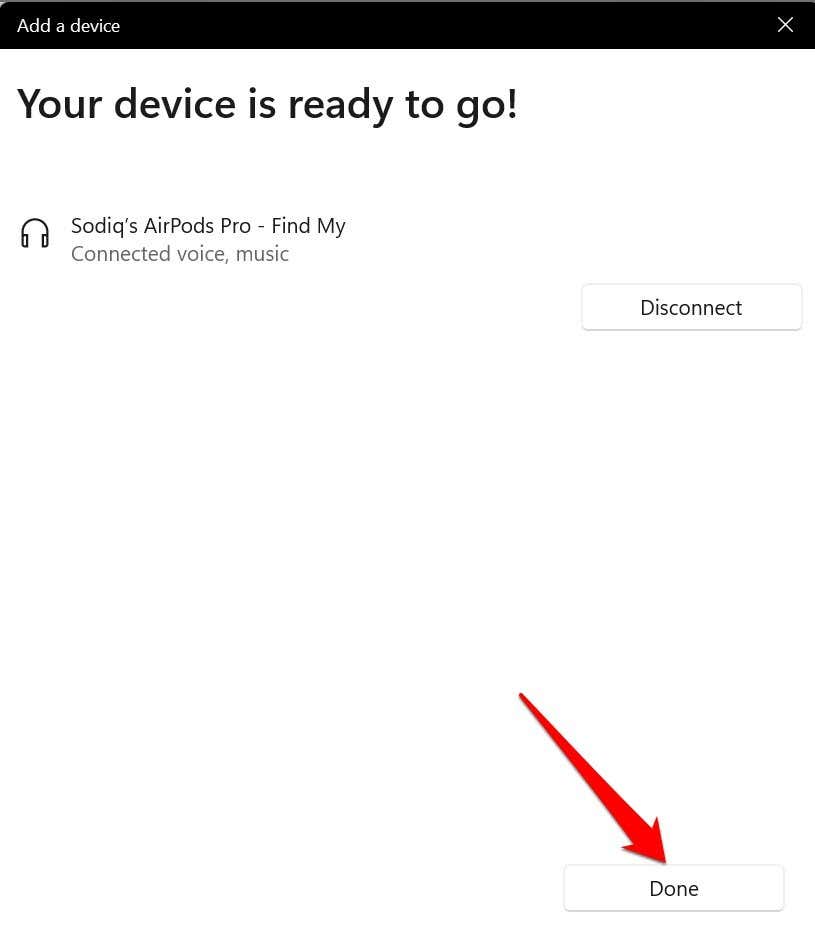
Pastikan AirPods berada dalam jarak dekat dengan PC Anda saat dalam mode berpasangan. Jika AirPods Anda tetap tidak terdeteksi, tutup dan buka kembali casing pengisi daya dan kembalikan AirPods ke mode berpasangan. Coba perbaikan berikutnya jika Windows tidak menemukan AirPods Anda.
5. Mulai Layanan Bluetooth Latar Belakang
Layanan Dukungan Bluetooth dan Layanan Dukungan Pengguna Bluetooth adalah proses latar belakang yang memfasilitasi penemuan perangkat Bluetooth dan berfungsinya Bluetooth di Windows. Komputer Anda tidak akan mendeteksi atau terhubung ke AirPods atau perangkat Bluetooth lainnya jika layanan ini tidak aktif atau dinonaktifkan. Periksa Windows Services Manager dan pastikan keduanya berjalan.
- Tekan tombol Windows + R untuk membuka kotak Windows Run. Ketik atau tempel services.msc di kotak dialog dan pilih OK.
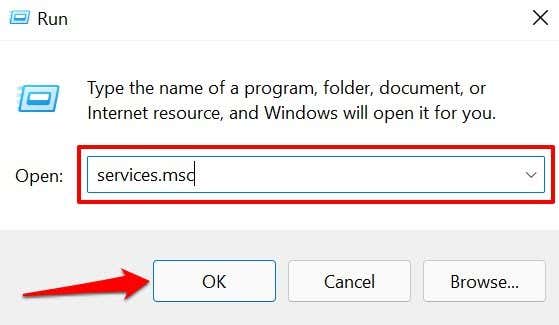
- Cari Bluetooth Support Service, centang kolom “Status”, dan pastikan tertulis “Berjalan.” Jika tidak, klik dua kali layanan dan lompat ke langkah berikutnya untuk menjalankannya.
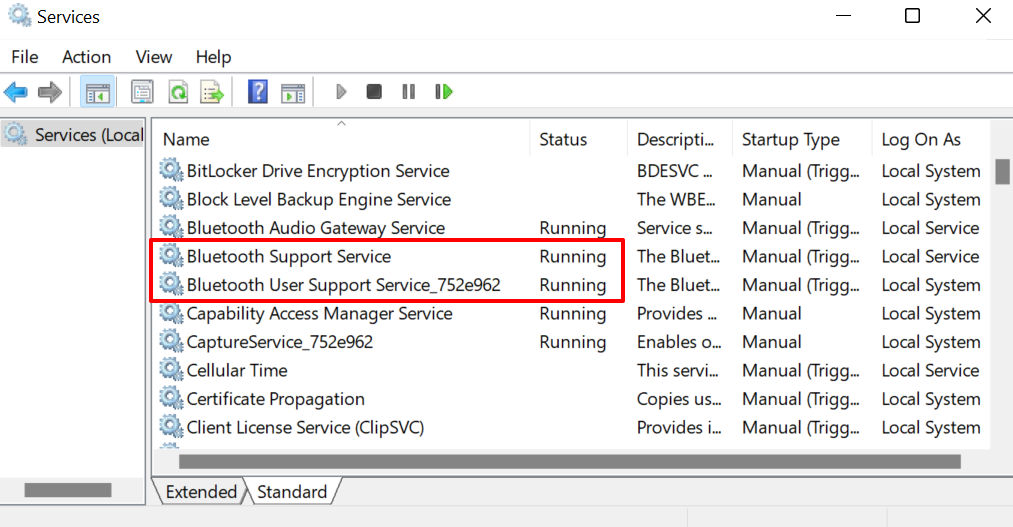
- Pilih Start, tunggu hingga layanan mulai berjalan, lalu pilih OK untuk menyimpan perubahan.
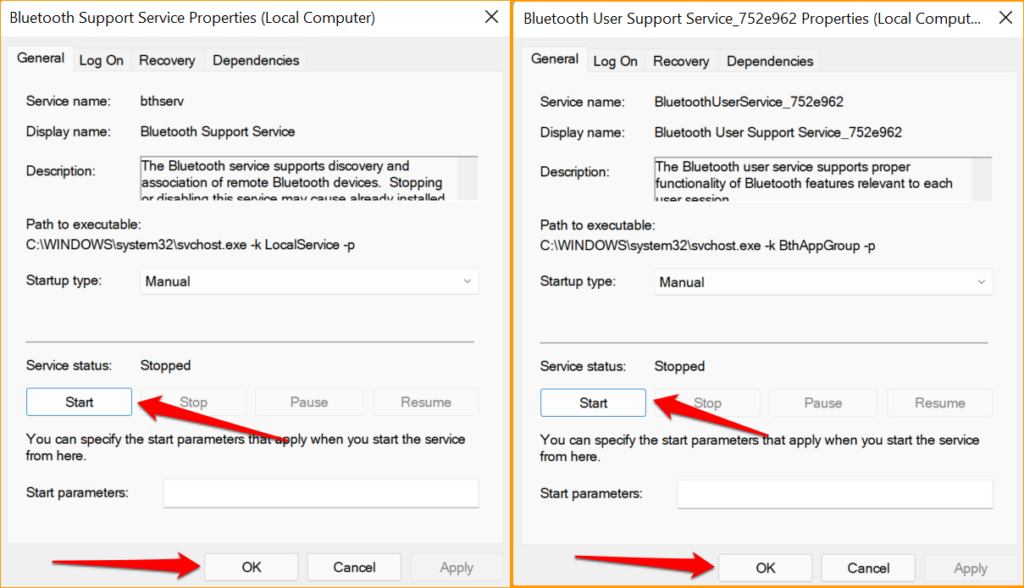
6. Jalankan Pemecah Masalah Windows
Ini adalah alat bawaan yang mendiagnosis dan memperbaiki masalah terkait Bluetooth di Windows. Jalankan pemecah masalah jika Anda tidak dapat menghubungkan AirPods atau perangkat Bluetooth lainnya ke PC Anda.
- Ketik troubleshoot di kotak Pencarian Windows dan Troubleshoot settings di hasil pencarian.
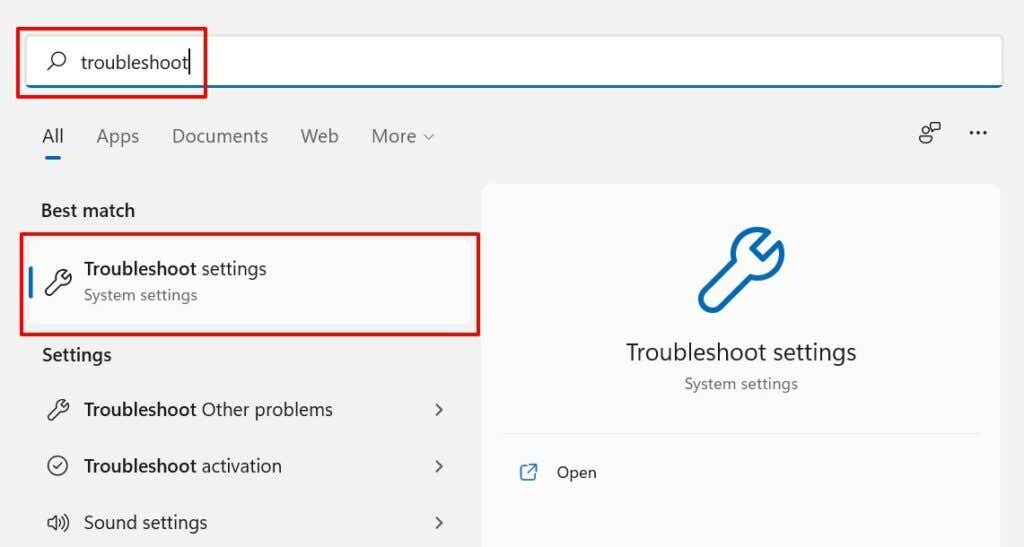
- Pilih Other troubleshooters.
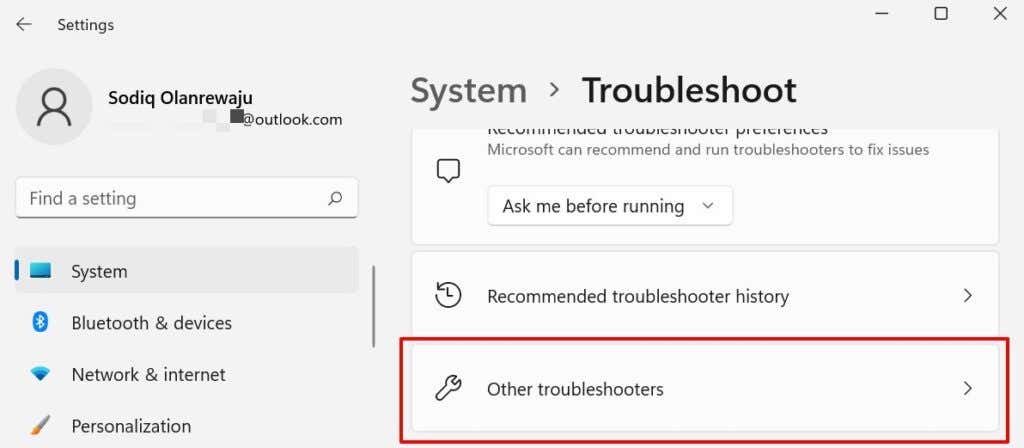
- Temukan Bluetooth di halaman dan pilih Run.
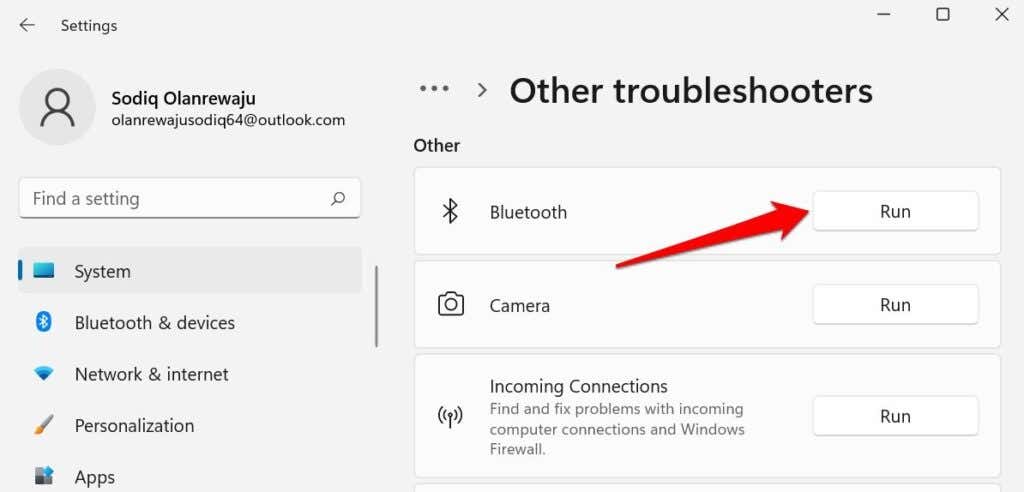
- Pemecah masalah akan menemukan dan memperbaiki masalah terkait Bluetooth. Tutup pemecah masalah Bluetooth dan coba sambungkan AirPods ke komputer Anda.
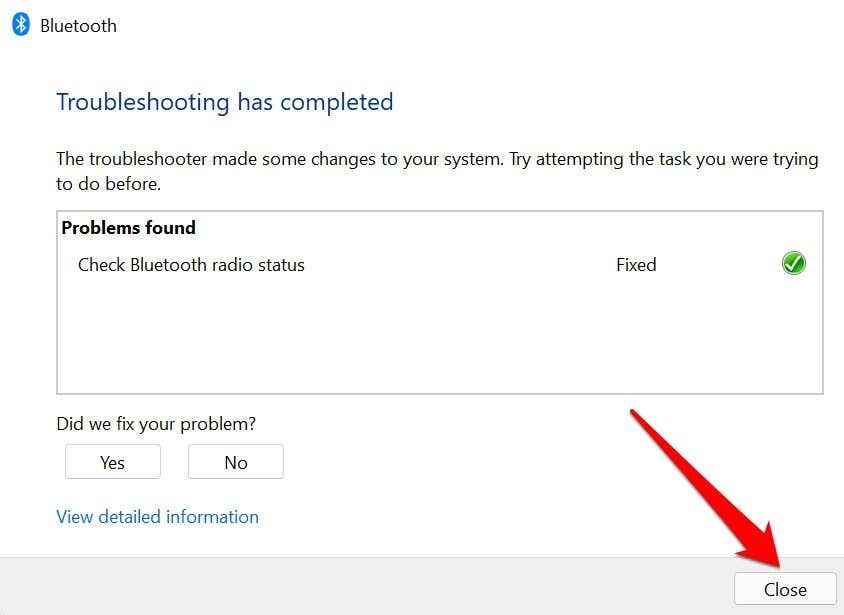
7. Nyalakan Ulang Komputer Anda
Ada kemungkinan komputer Anda yang bermasalah. Tutup semua aplikasi yang terbuka dan restart komputer Anda. Itu akan menyegarkan Windows dan memperbaiki gangguan sistem sementara yang mencegah AirPods Anda terhubung ke PC Anda.
Tekan tombol Windows atau ikon Start menu, pilih Power icon, lalu pilih Restart.
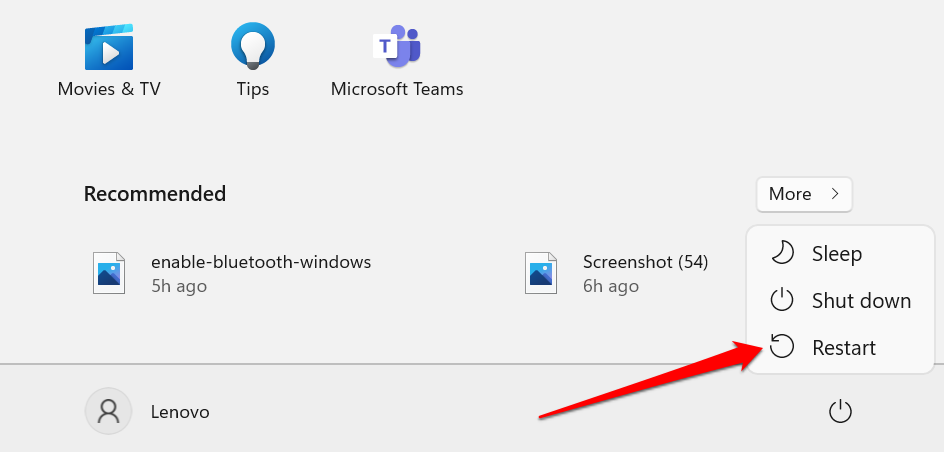
8. Perbarui Driver Bluetooth dan AirPods
Memiliki driver terbaru sangat penting untuk menghubungkan AirPods dan aksesori Bluetooth lainnya ke PC Anda. Hubungkan komputer Anda ke internet dan ikuti langkah-langkah di bawah ini untuk memperbarui driver AirPods dan Windows Bluetooth.
- Tekan tombol Windows + X atau klik kanan Start menu dan pilih Device Manager pada Quick Access Menu.
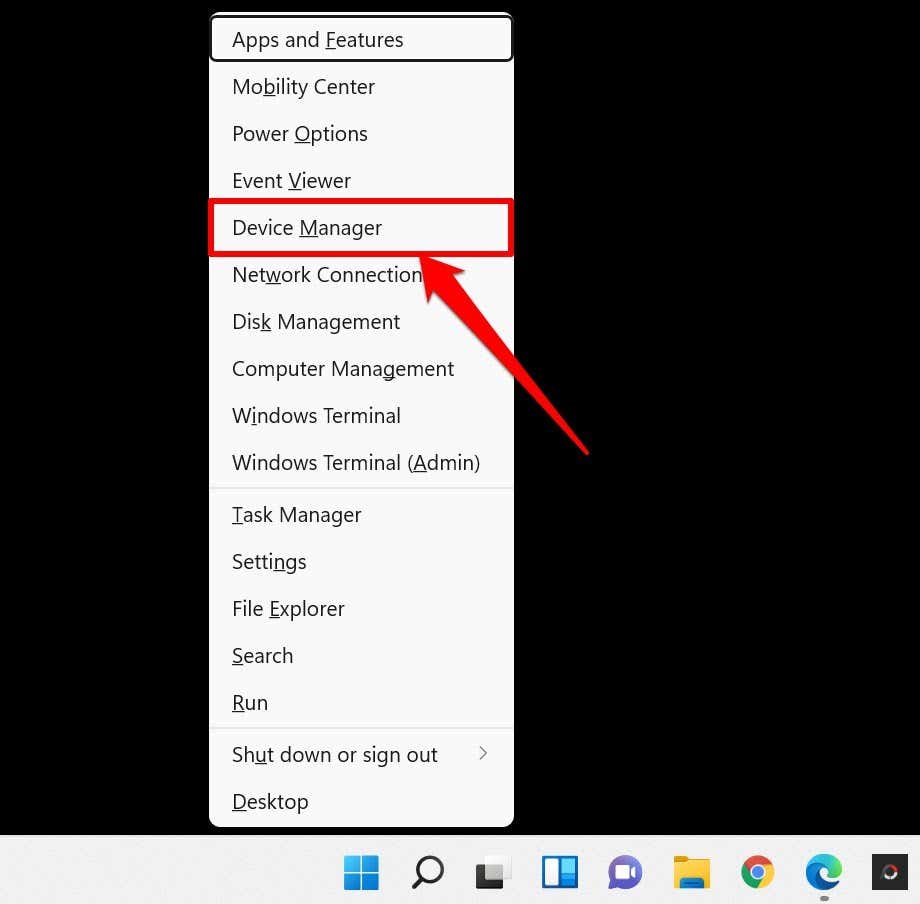
- Perluas kategori Bluetooth , klik kanan driver Bluetooth PC Anda, dan pilih Update driver.
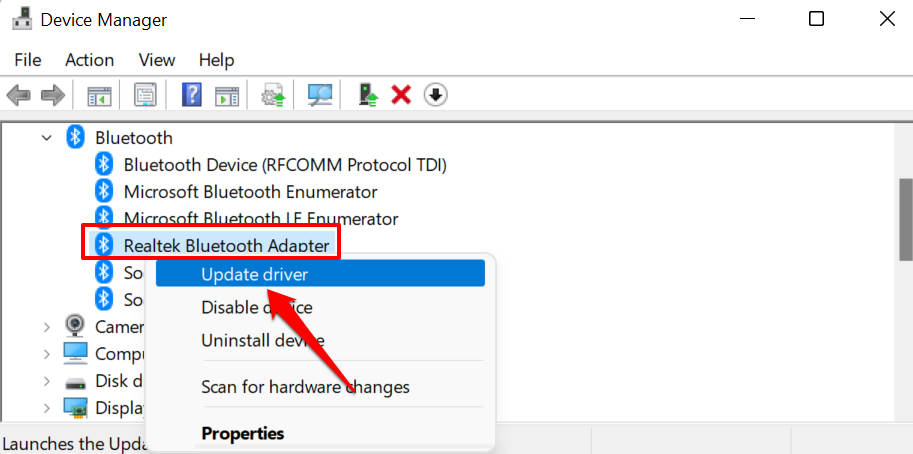
Jika AirPods Anda dipasangkan ke PC, klik kanan driver AirPod dan pilih Update driver.
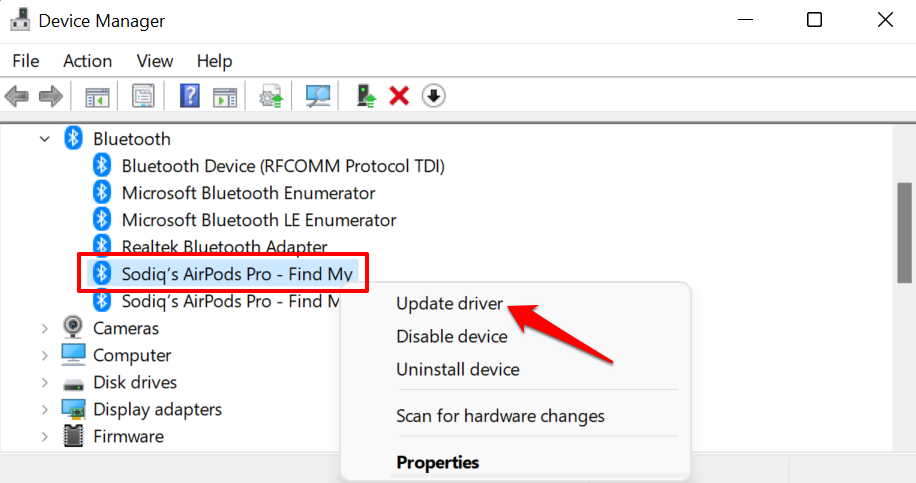
- Pilih Search automatically for drivers.
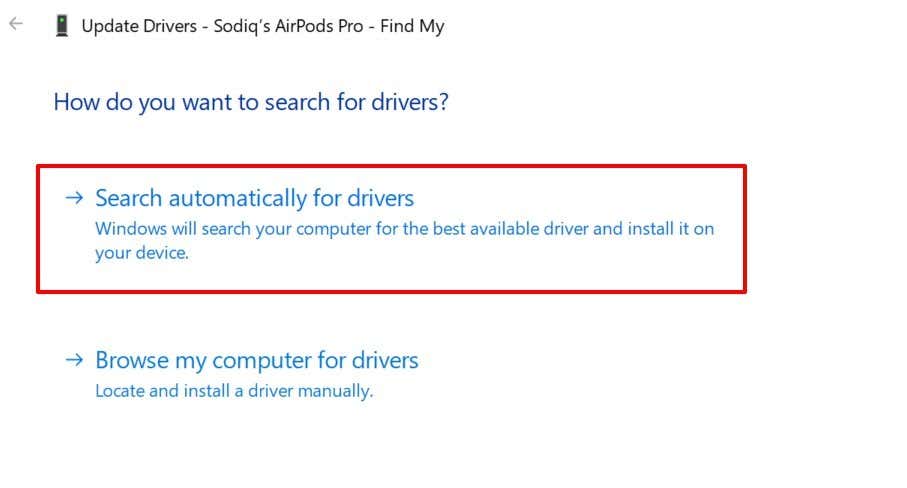
Jika agen pembaruan mengatakan Anda telah menginstal driver terbaik, periksa situs web produsen PC Anda untuk pembaruan driver baru.
9. Perbarui Komputer Anda
Masalah konektivitas Bluetooth terkadang disebabkan oleh bug di tingkat sistem. Buka menu pembaruan Windows dan instal pembaruan apa pun yang tersedia untuk komputer Anda. Memperbarui sistem operasi komputer Anda dapat menghilangkan bug apa pun yang menyebabkan masalah konektivitas.
Buka Settings > Windows Update dan pilih Download now untuk menginstal pembaruan yang tersedia.
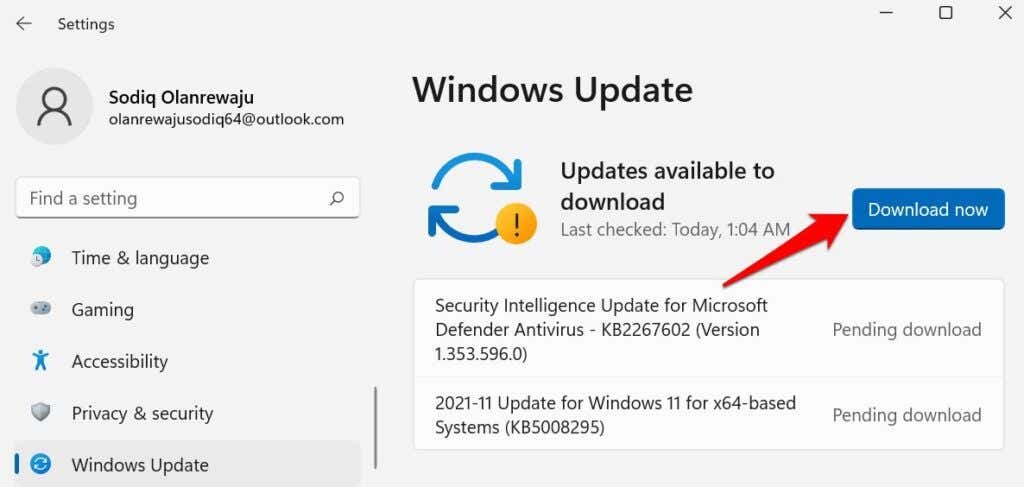
Terhubung, Tetap Terhubung
AirPods mungkin tidak terhubung ke PC Anda jika sedang digunakan oleh perangkat lain (smartphone atau komputer). Untuk menghindari konflik koneksi, matikan Bluetooth di perangkat terdekat lainnya sebelum menghubungkan ke PC Anda.
