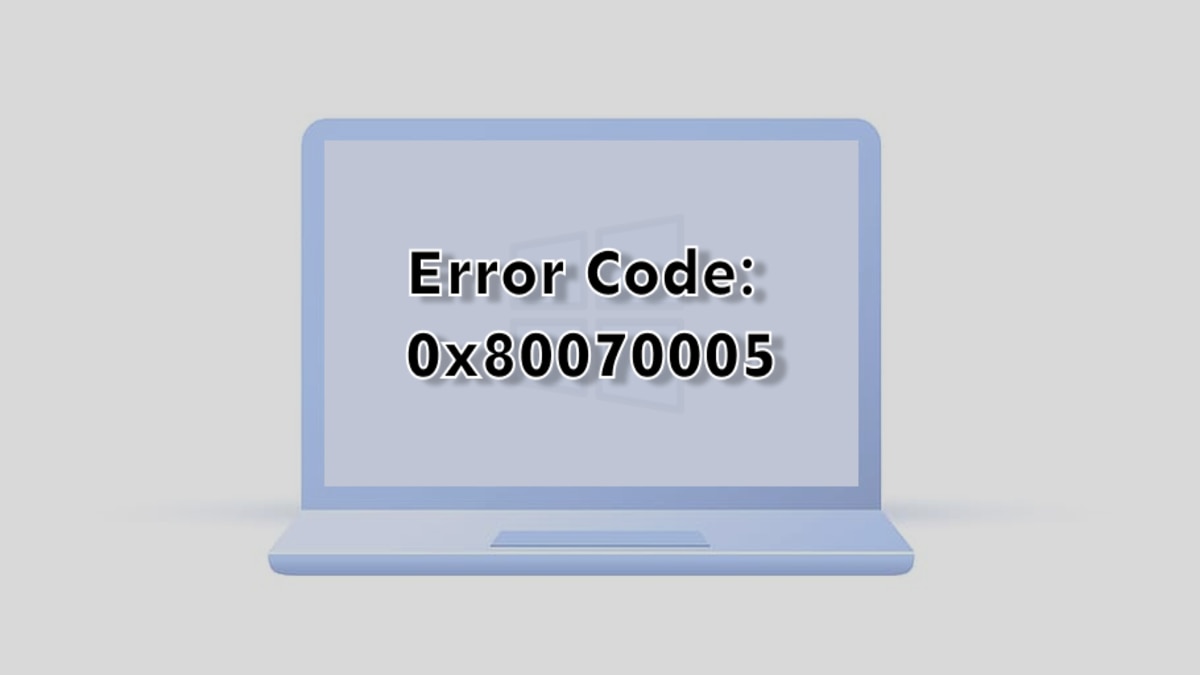Dalam artikel ini, kami akan menunjukkan cara untuk memperbaiki error code 0x80070005 pada Windows Anda secara tuntas, diharapkan solusi yang kami berikan dapat menyelesaikan masalah yang terjadi di Windows Anda.
Windows akan menampilkan error code 0x80070005 ketika ada masalah saat menginstal pembaruan Windows. Anda mungkin juga mengalami kesalahan jika Windows tidak dapat mengaktifkan atau menjalankan aplikasi Office tertentu, terutama setelah pembaruan Windows. Kode kesalahan pada dasarnya memberi tahu Anda bahwa Windows tidak memiliki file atau izin registri yang diperlukan untuk menjalankan operasi.
Kami menyoroti tujuh solusi pemecahan masalah potensial untuk memperbaiki error code Windows 0x80070005.
Baca Juga: Cara Memperbaiki Kode Error Hulu RUNUNK13
Topik Bahasan
1. Jalankan Pemecah Masalah Pembaruan Windows
Lakukan ini jika Anda mendapatkan error code 0x80070005 saat mencoba menginstal pembaruan Windows. Pemecah masalah Pembaruan Windows juga dapat memperbaiki kesalahan lain selama pembaruan.
Di Windows 11, buka Settings > System > Troubleshoot > Other troubleshooters dan pilih tombol Run di sebelah Pembaruan Windows.
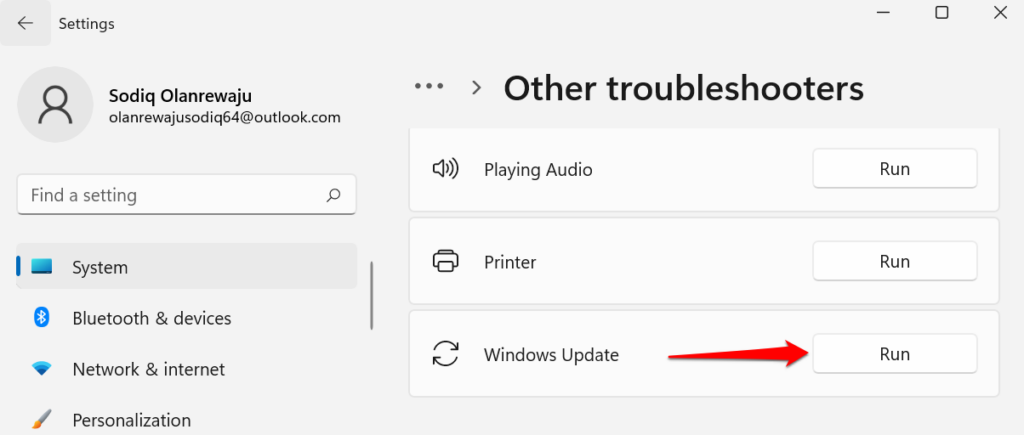
Jika Anda memiliki komputer Windows 10, buka Settings > Update & Security > Troubleshoot > Additional troubleshooter > Windows Update dan pilih Run the troubleshooter.
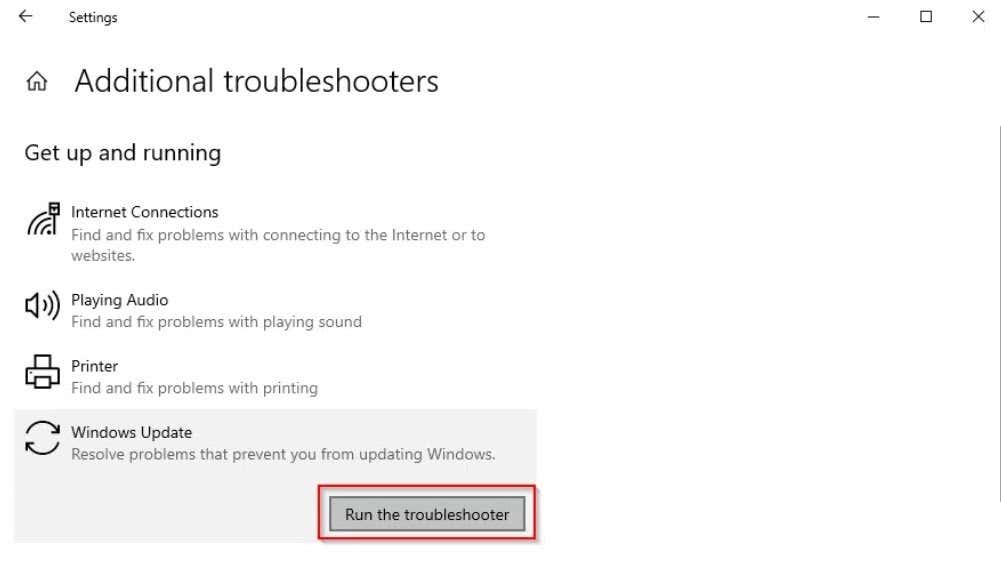
Tunggu pemecah masalah untuk mendiagnosis potensi masalah yang menyebabkan error code 0x80070005 dan ikuti rekomendasi di layar.
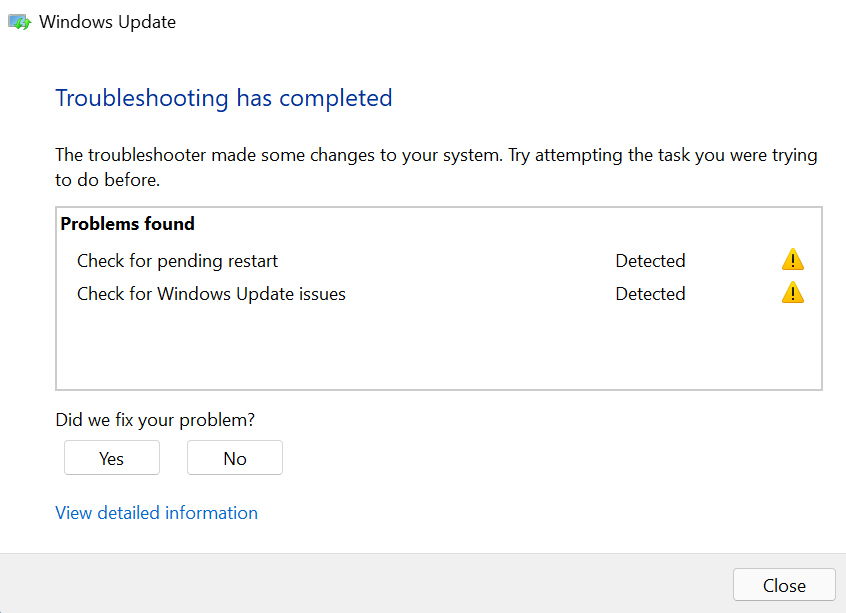
2. Pindai Malware dan Virus
Malware dan virus sering kali menghapus file sistem penting dan kunci registri yang diperlukan untuk menjalankan program tertentu dan menginstal pembaruan Windows. Gunakan perangkat lunak pihak ketiga untuk memindai PC Anda dari malware dan virus atau aktifkan perlindungan waktu nyata di aplikasi Keamanan Windows.
Buka Settings > Privacy & security > Windows Security > Open Windows Security > Virus & threat protection > Manage settings dan aktifkan Real-time protection.
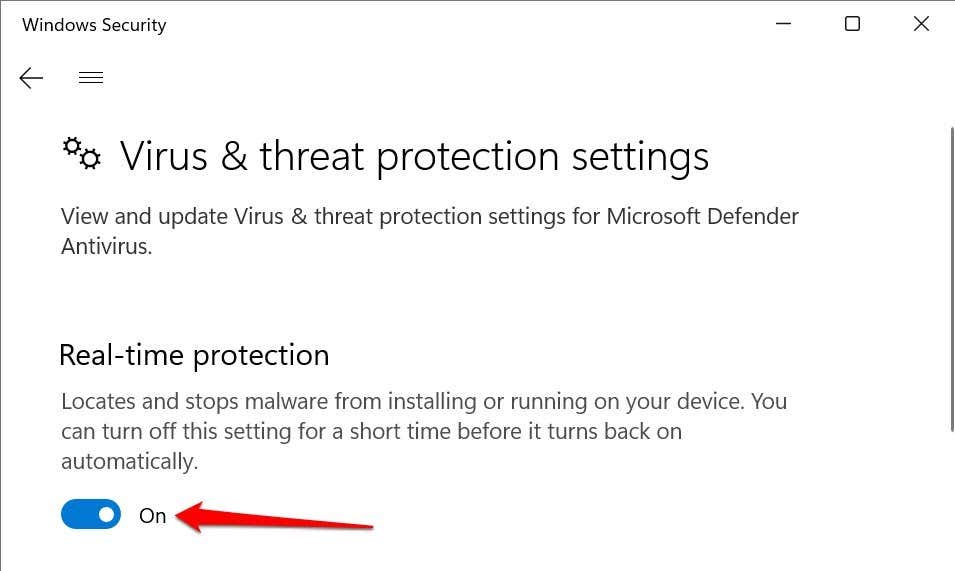
Di Windows 10, buka Settings > Update & Security > Windows Security > Virus & threat protection > Manage settings dan aktifkan Real-time protection.
3. Jalankan Pemeriksa Berkas Sistem
System File Checker (SFC) adalah alat baris perintah yang memeriksa file sistem yang rusak, rusak, dan hilang di Windows. Jika alat menemukan, itu akan menggantikannya dengan salinan baru.
Jika Anda mendapatkan 0x80070005 karena file sistem vital hilang atau rusak, menjalankan SFC adalah cara terbaik untuk memperbaiki masalah. Hubungkan komputer Anda ke internet dan ikuti langkah-langkah di bawah ini.
- Ketik command prompt di bilah Pencarian Windows dan pilih Run as administrator.
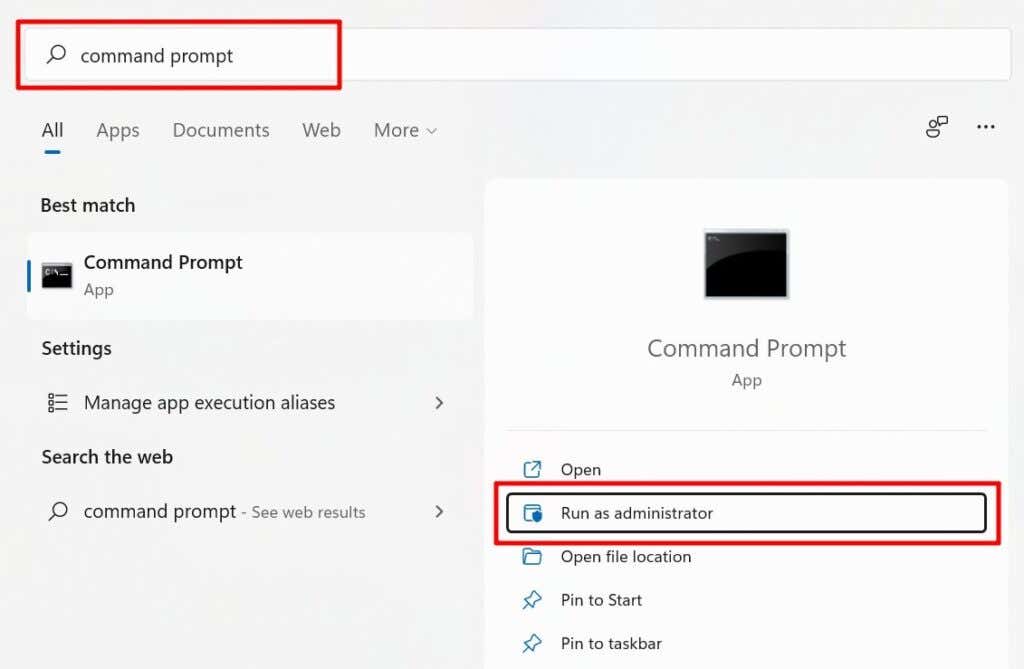
Jika PC Anda menjalankan Windows 8 atau yang lebih baru, Microsoft merekomendasikan untuk menjalankan alat Deployment Image Servicing and Management (DISM) sebelum menjalankan System File Checker. Jika tidak, lompat ke Langkah #3 jika Anda memiliki PC Windows 7.
- Ketik atau tempel DISM.exe /Online /Cleanup-image /Restorehealth di terminal dan tekan Enter.
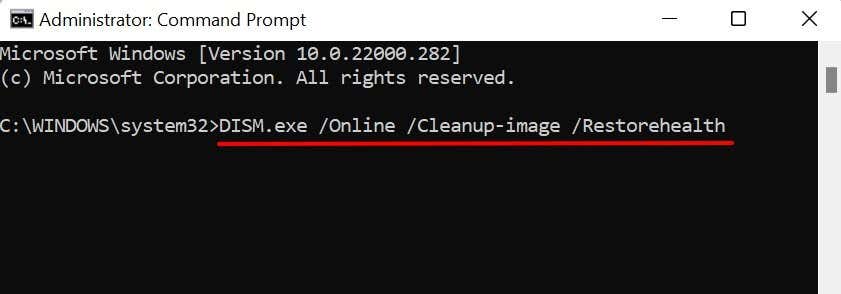
Jalankan Pemeriksa Berkas Sistem (lihat langkah berikutnya) ketika Anda mendapatkan pesan sukses bahwa “Operasi pemulihan berhasil diselesaikan.”
- Ketik atau tempel sfc /scannow di terminal dan tekan Enter.
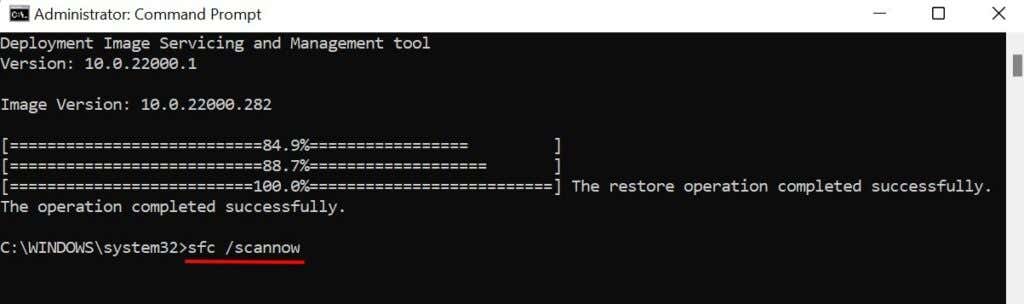
Tunggu pesan sukses, tutup jendela Command Prompt, dan jalankan kembali aplikasi/sistem operasi, hapus kesalahan 0x80070005. Anda mungkin harus memulai ulang komputer untuk menyelesaikan operasi perbaikan yang tertunda.
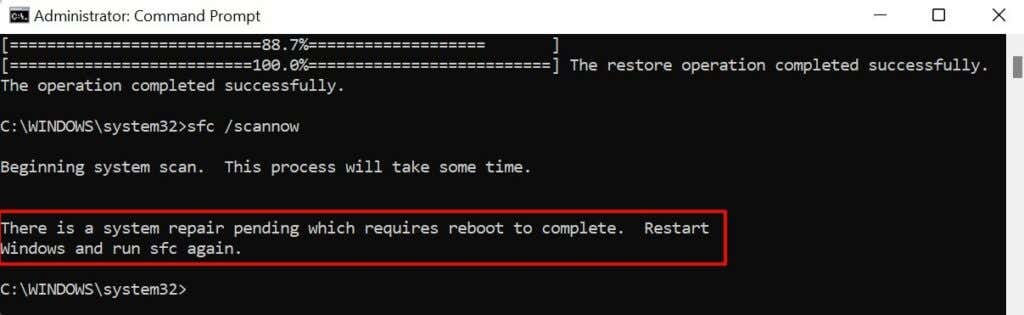
Jadi, perhatikan pesan di layar saat menjalankan Pemeriksa Berkas Sistem.
4. Perbarui Registri Windows
Microsoft merekomendasikan untuk memperbarui registri jika error code 0x80070005 muncul di aplikasi Office setelah memperbarui Windows. Menghapus atau merusak item apa pun di registri dapat menyebabkan masalah lain di Windows. Jadi, pastikan Anda mencadangkan Windows Registry sebelum melakukan pembaruan.
Tutup semua aplikasi Microsoft Office dan ikuti langkah-langkah berikut:
- Tekan tombol Windows + R, ketik regedit di kotak Run, dan pilih OK.
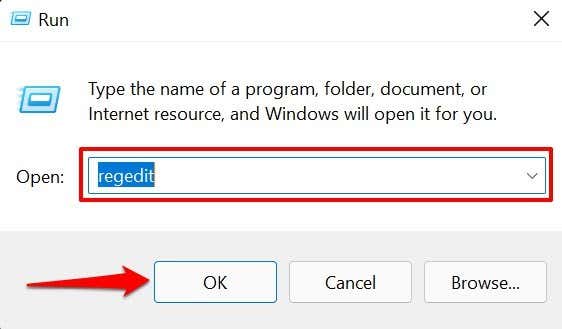
- Perluas folder HKEY_USERS, klik kanan folder S-1-5-20 , dan pilih Permissions di menu konteks.
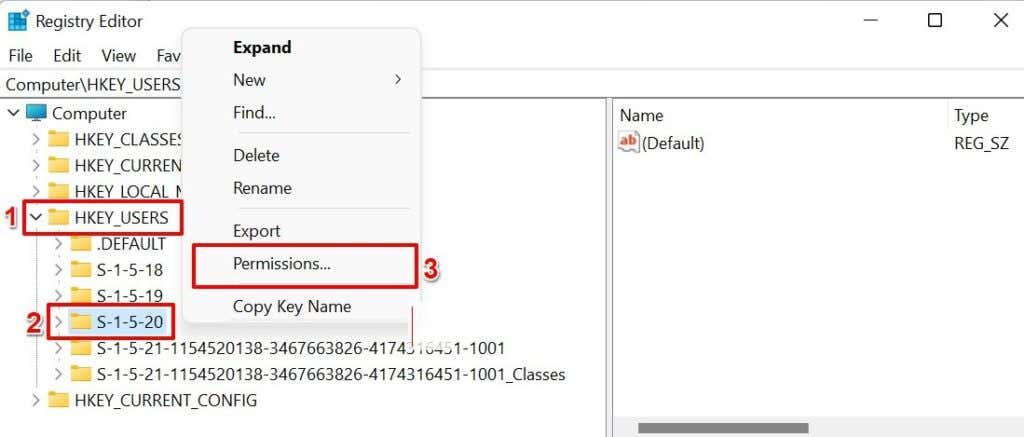
- Pilih Add.

- Ketik nama pengguna saat ini di kotak dialog, pilih Check Names, dan pilih OK.
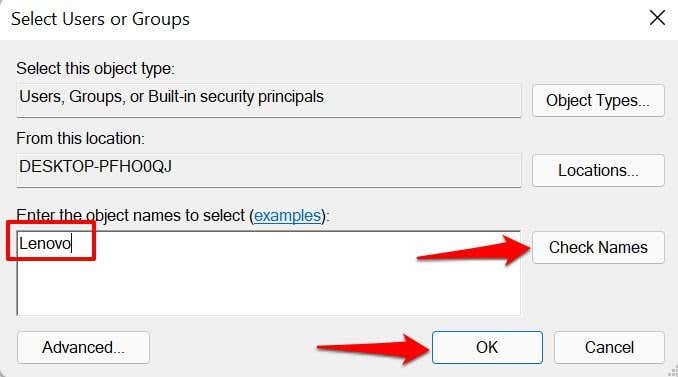
- Selanjutnya, pilih Advanced. Itu akan membuka menu Pengaturan Keamanan Lanjutan untuk folder registri.
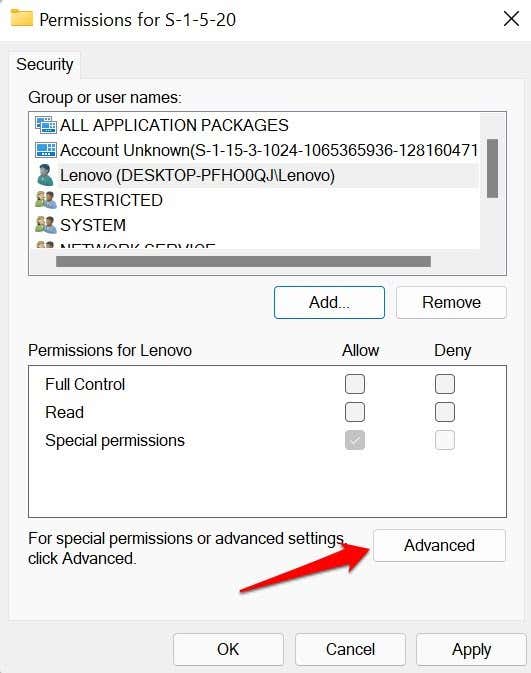
- Di tab “Izin”, pilih pengguna yang baru dibuat, dan pilih Edit.
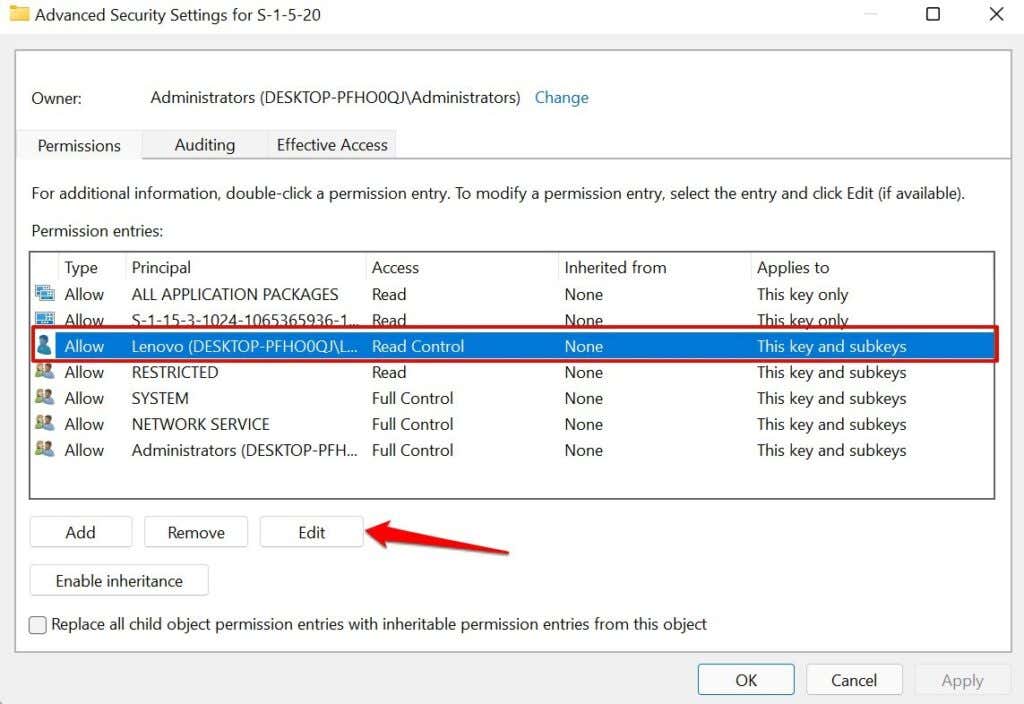
- Centang kotak Full Control dan pilih OK.
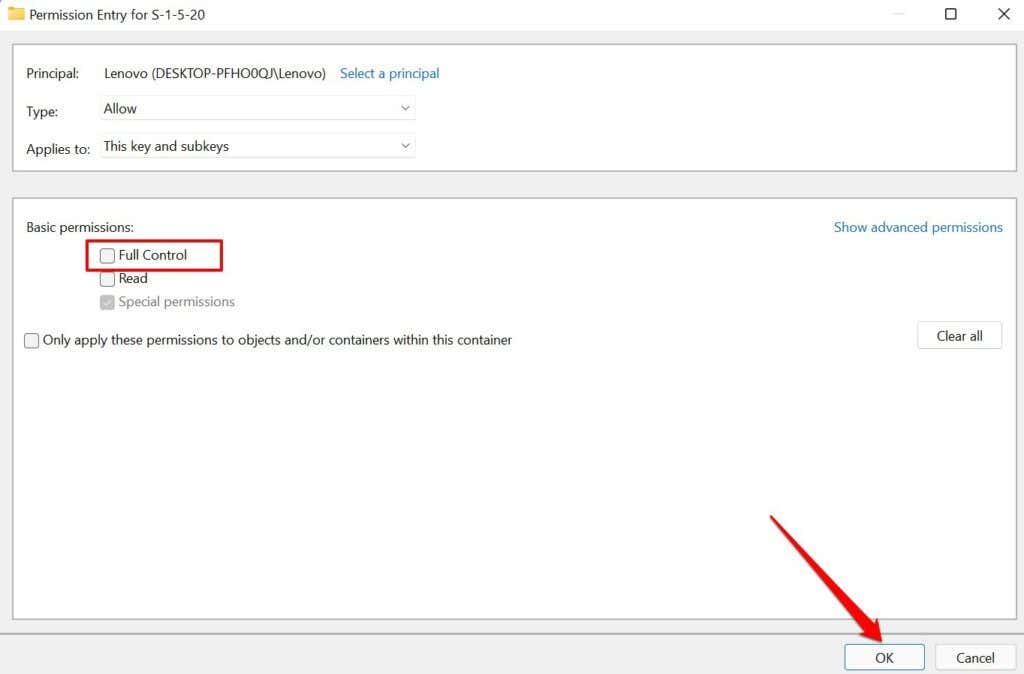
- Pilih NETWORK SERVICE dan pilih Edit.
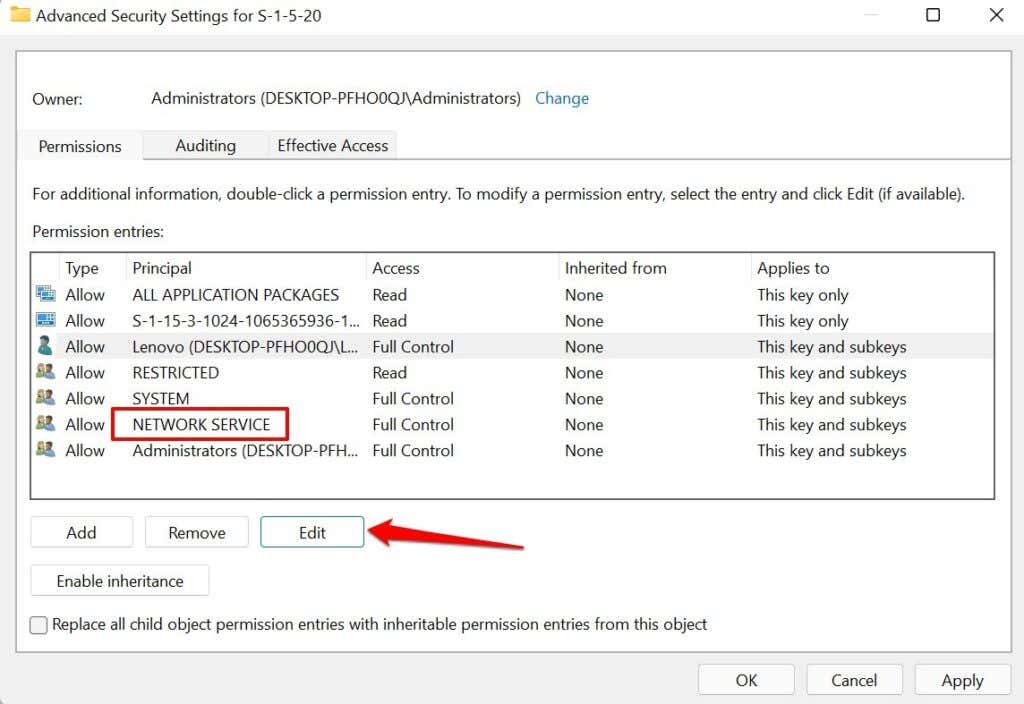
- Centang kotak Full Control dan pilih OK.
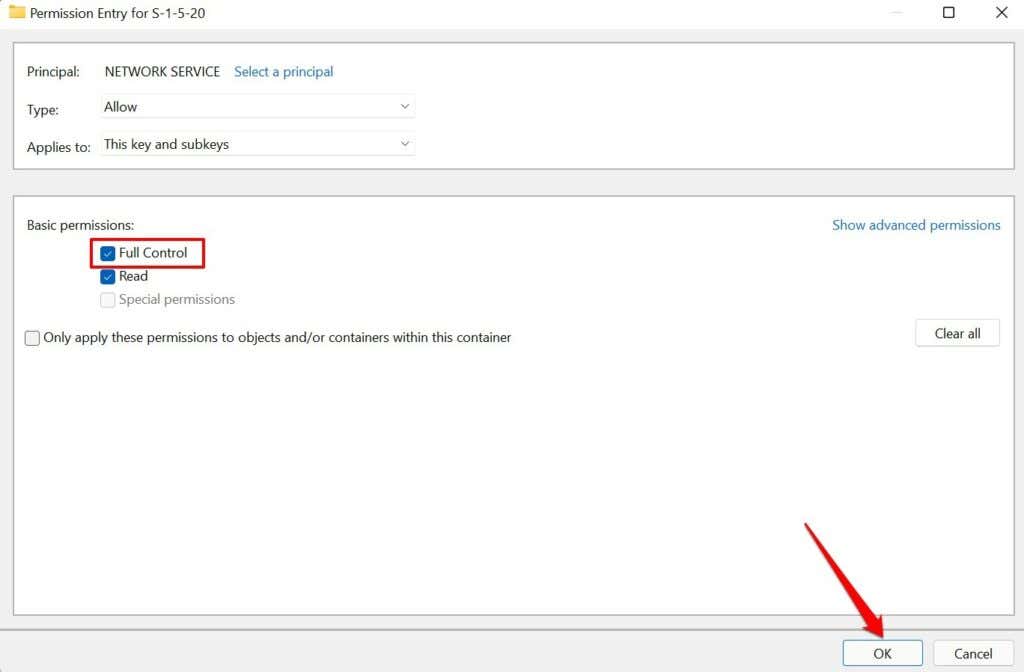
- Terakhir, centang Replace all child object permission entries with inheritable permission entries from this object dan pilih OK.
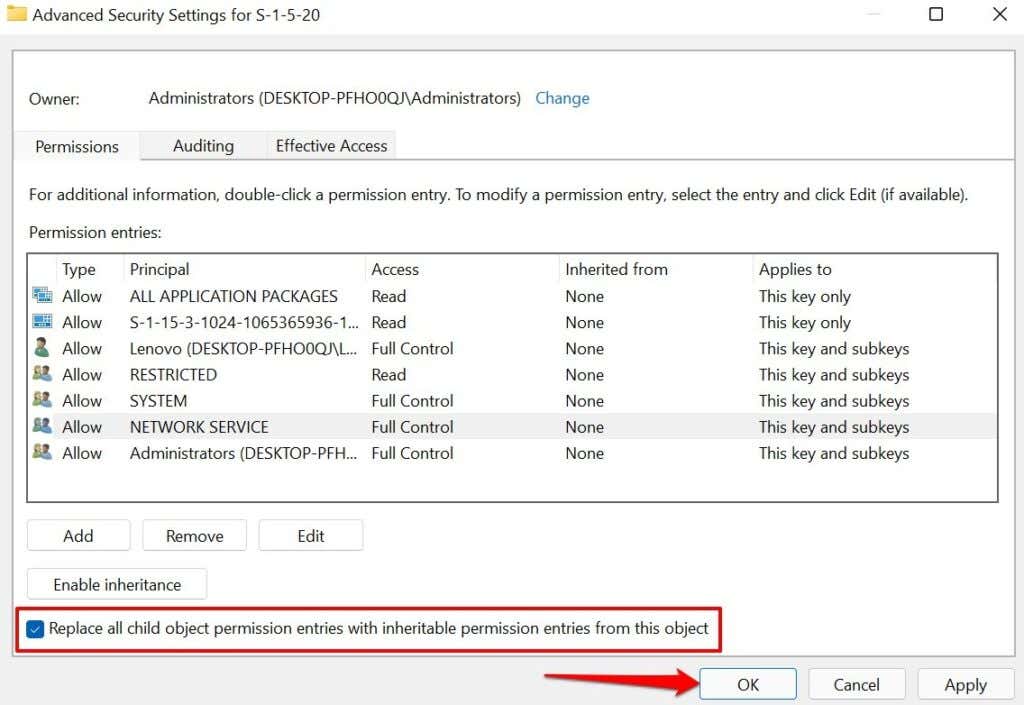
- Pilih Yes pada prompt konfirmasi.
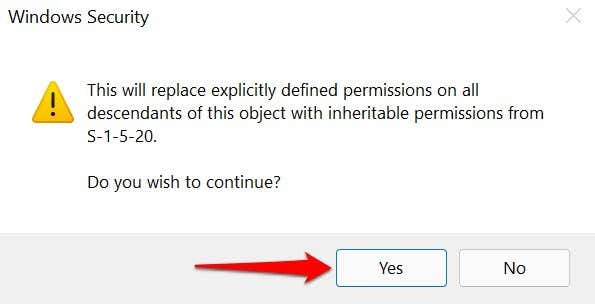
- Pilih Apply lalu OK.

Tutup Registry Editor, buka kembali aplikasi Office dan periksa apakah itu menghentikan dan memperbaiki error code 0x80070005.
- Tekan tombol Windows + R untuk membuka kotak Windows Run.
- Ketik C:\Users\USERNAME\AppData di kotak dialog dan pilih OK.
Catatan: Ganti C: dengan huruf drive tempat Windows diinstal. Demikian juga, ganti USERNAME dengan nama pengguna PC Anda.
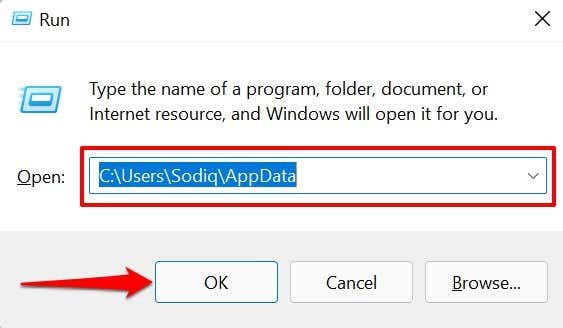
- Klik kanan folder Local dan pilih Properties di menu konteks.
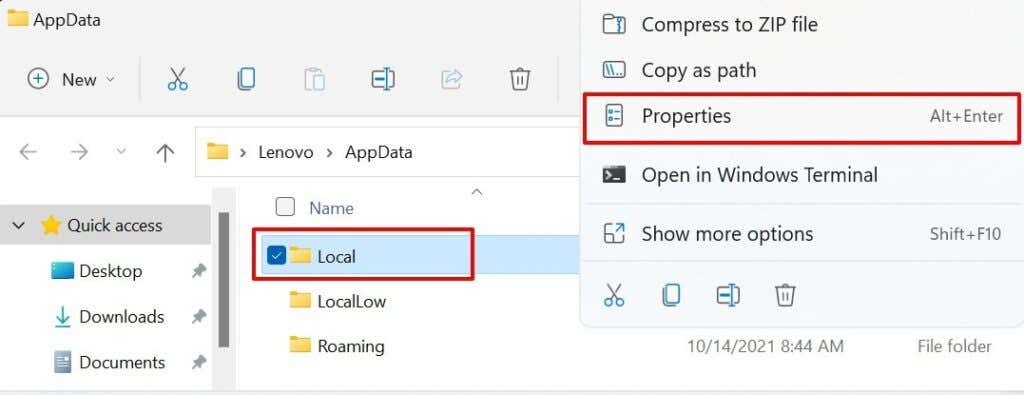
- Buka tab Security dan pilih Edit.

- Pilih Add.
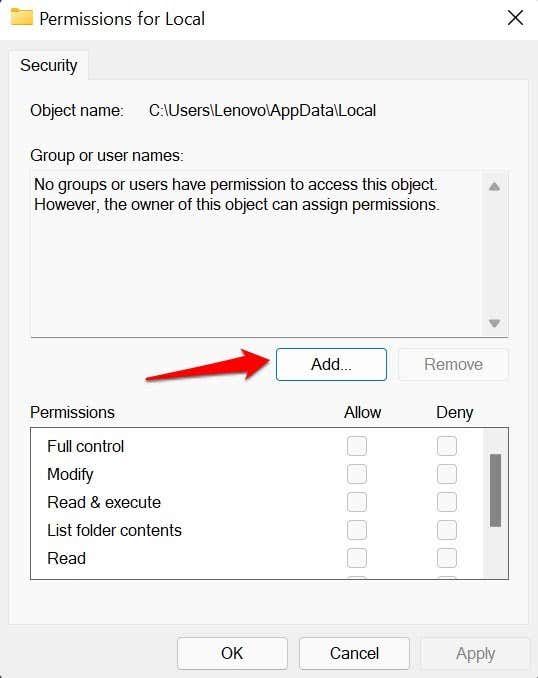
- Ketik Everyone di kotak dialog, pilih Check Names, dan pilih OK sesudahnya.
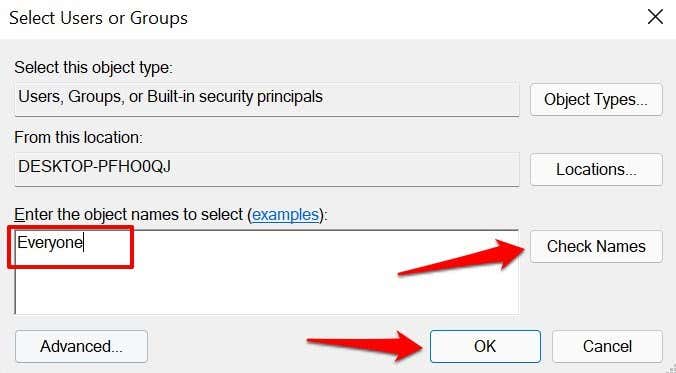
- Pilih Everyone, centang kotak Allow di kolom “Kontrol penuh”.

- Pilih Apply lalu OK.
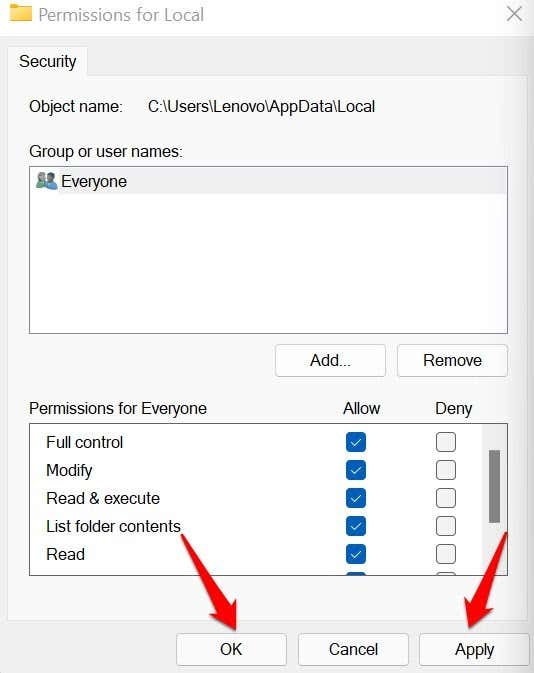
- Anda mungkin mendapatkan “Kesalahan Menerapkan Keamanan” beberapa kali saat Windows menetapkan izin. Tetap pilih Continue sampai akhir proses.
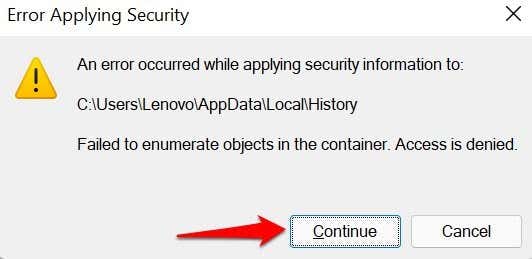
- Pilih OK untuk menutup Izin Lokal untuk jendela Lokal dan menginstal ulang pembaruan Windows.
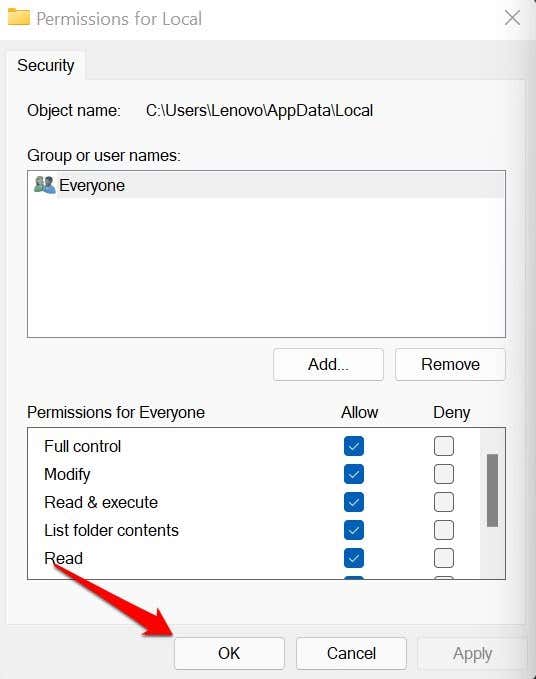
- Pilih OK lagi untuk menyimpan perubahan.
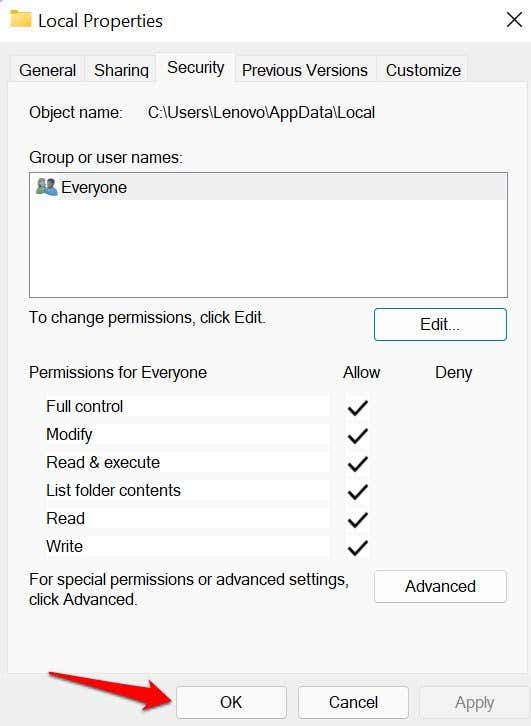
5. Periksa Pengaturan Firewall Anda
Anda dapat mengatasi kesalahan 0x80070005 dengan mengkonfigurasi SVCHOST (proses host untuk layanan Windows) untuk melewati pengaturan firewall Anda.
- Ketik firewall di bilah Pencarian Windows dan pilih Firewall & network protection di halaman hasil.
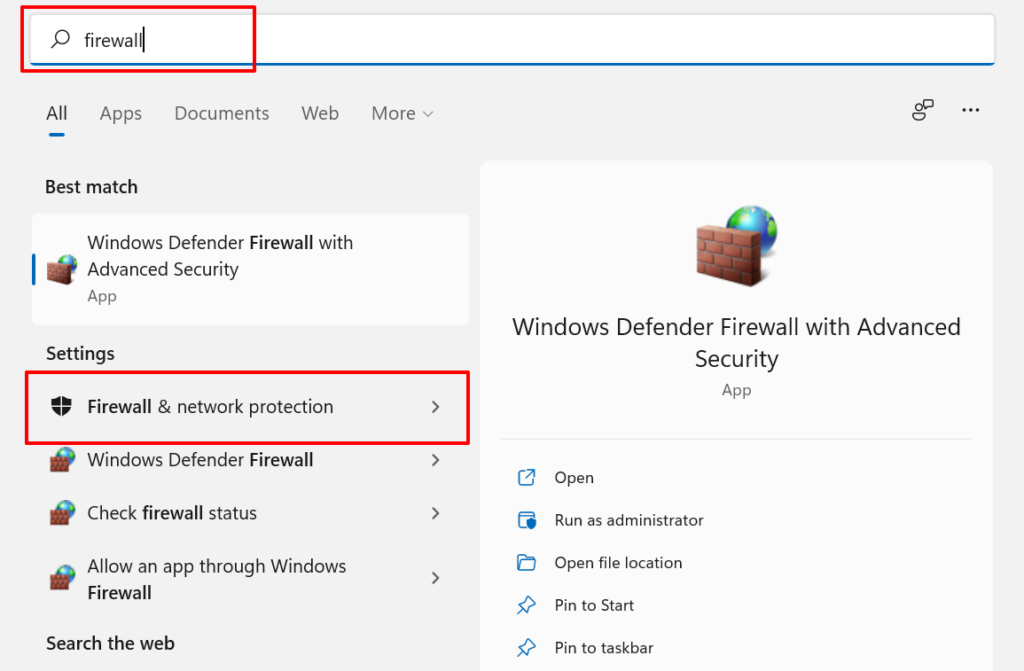
- Gulir ke bagian bawah laman dan pilih Allow an app through firewall.
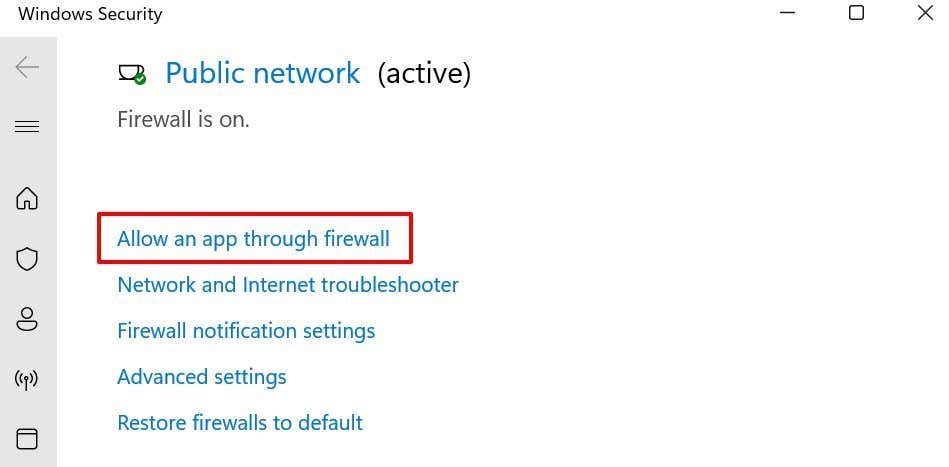
Itu akan mengarahkan Anda ke jendela Windows Defender Firewall di Control Panel.
- Pilih Change settings.

- Pilih Allow another app.

- Kemudian pilih Browse.

- Pilih svchost dan pilih Open.
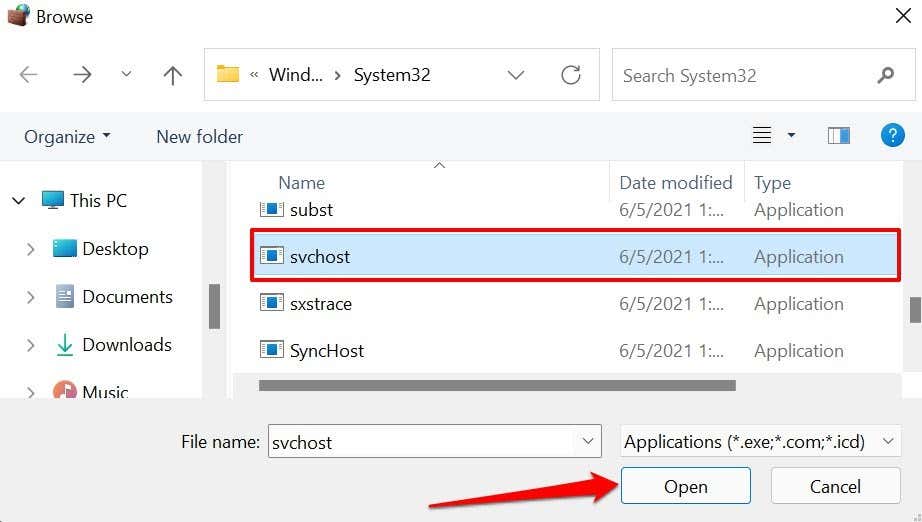
- Pilih Add untuk melanjutkan.
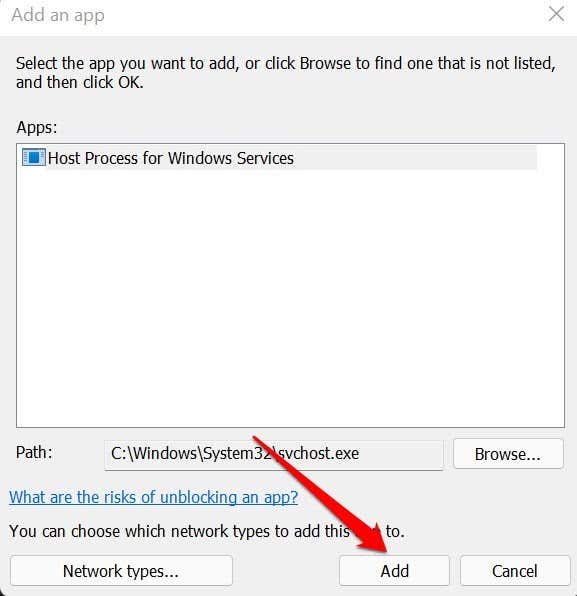
- Pastikan Anda mencentang kolom “Private and “Public” untuk Proses Host untuk Layanan Windows.
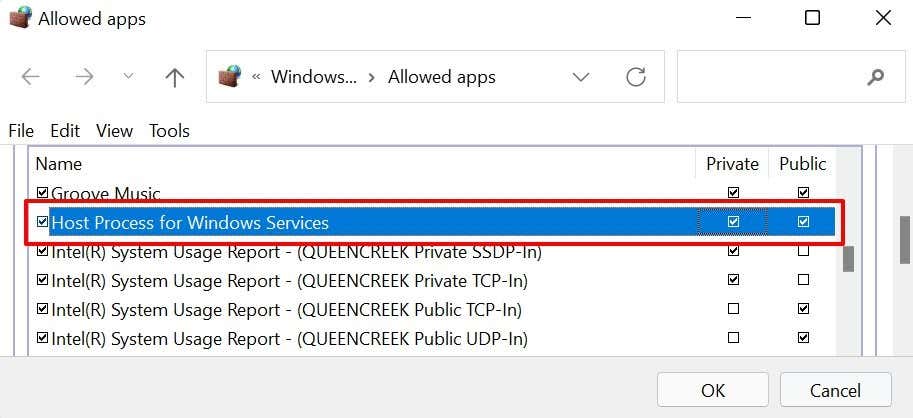
- Pilih OK dan coba perbarui PC Anda lagi.
6. Lakukan Boot Bersih
Melakukan boot bersih di Windows dapat membantu mendiagnosis penyebab kesalahan startup, seringnya aplikasi mogok, dan masalah Pembaruan Windows. Saat Anda melakukan boot bersih, PC Anda menonaktifkan layanan yang tidak penting untuk sementara. Itu akan membantu mengisolasi dan mendiagnosis konflik perangkat lunak yang menyebabkan error code 0x80070005 saat memperbarui Windows atau menjalankan aplikasi Office.
Pastikan Anda masuk ke PC menggunakan akun administrator sebelum memulai boot bersih.
- Ketik msconfig di kotak Pencarian Windows dan jalankan System Configuration sebagai administrator.
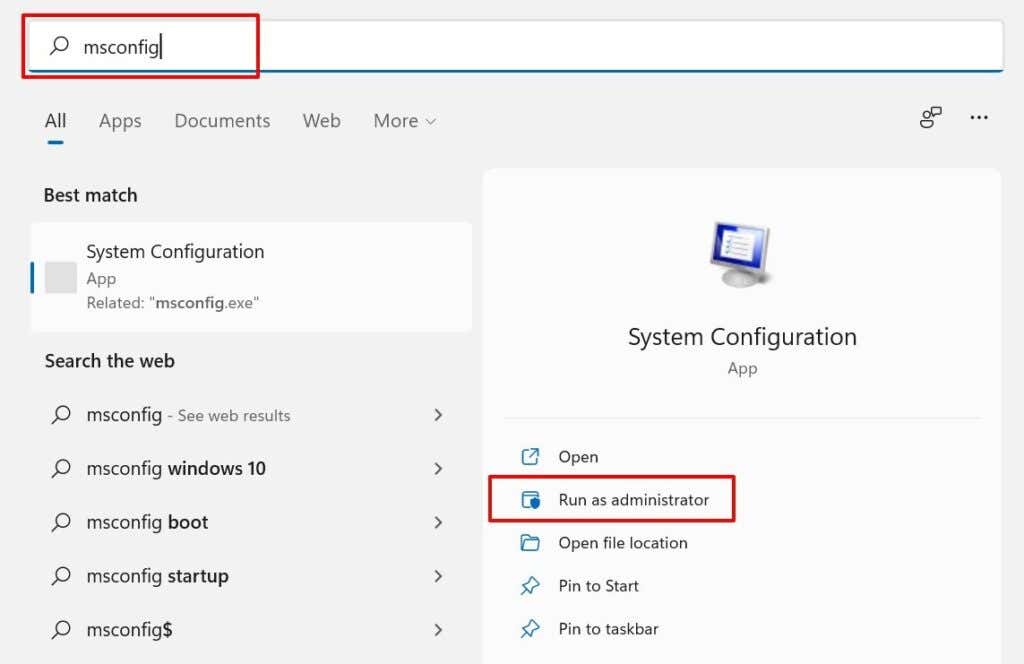
- Buka tab Layanan, centang kotak Hide all Microsoft services dan pilih Disable all.
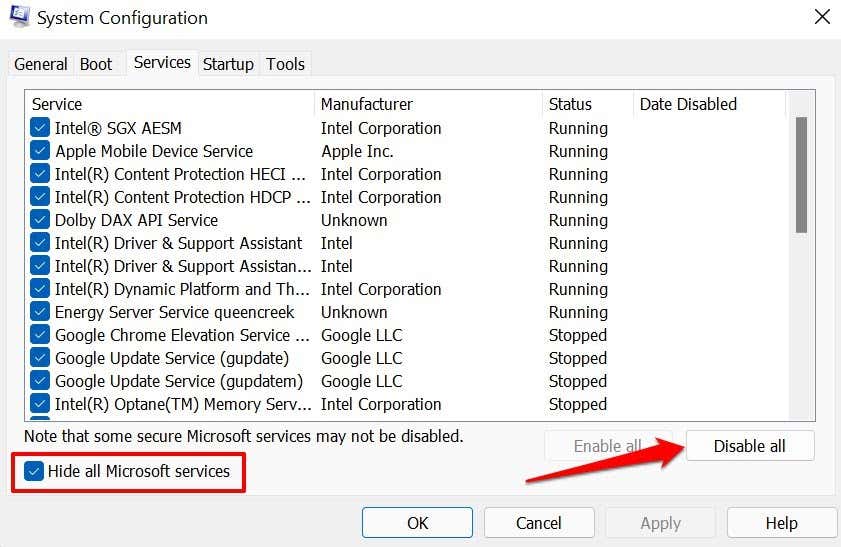
- Setelah itu, buka tab Start-up dan pilih Open Task Manager.
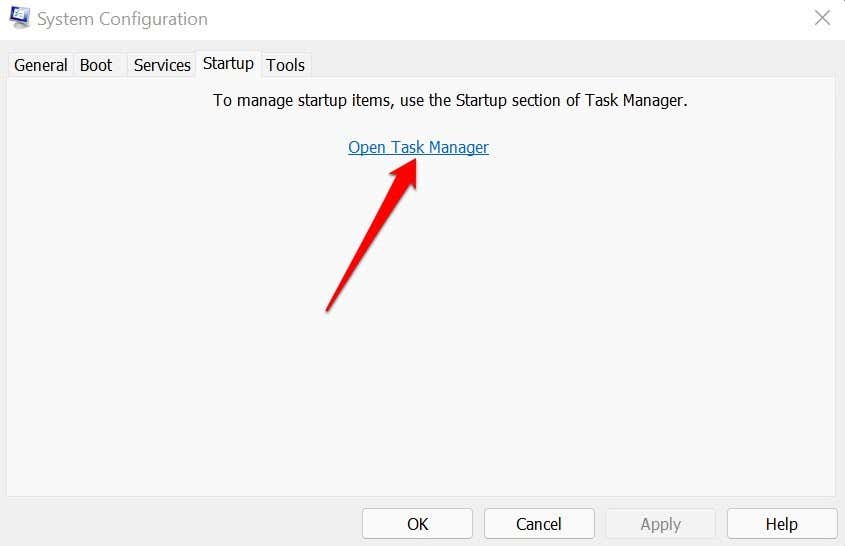
- Klik kanan program dalam daftar dan pilih Disable. Lakukan ini untuk semua aplikasi di tab Startup.
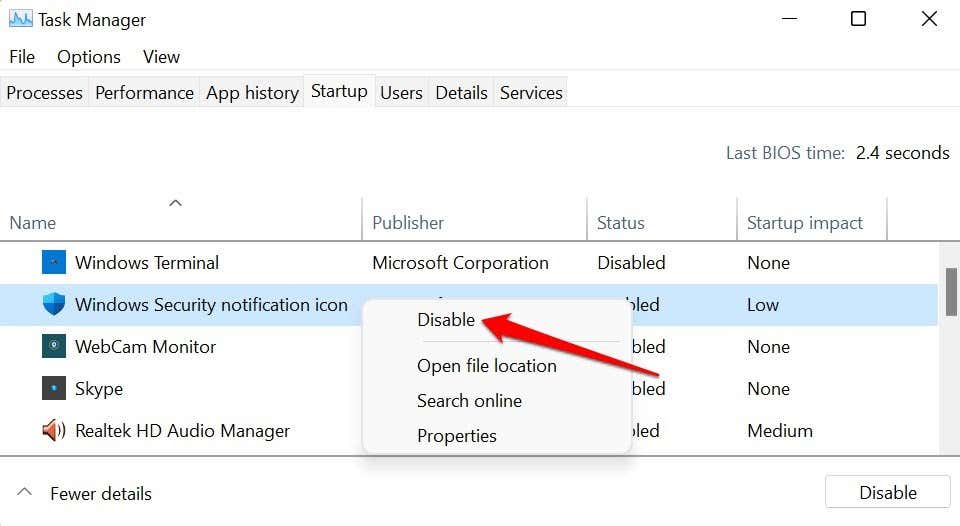
Tutup Task Manager dan restart komputer Anda untuk boot ke lingkungan “bersih”. Jika Anda tidak mendapatkan kesalahan 0x80070005 setelah proses boot bersih, itu berarti salah satu aplikasi yang dinonaktifkan bertanggung jawab atas kesalahan tersebut.
7. Atur Ulang Komponen Pembaruan Windows
Setel ulang semua komponen agen Pembaruan Windows jika kesalahan berlanjut setelah mencoba langkah pemecahan masalah di atas.
- Ketik command prompt di bilah Pencarian Windows dan pilih Run as administrator.
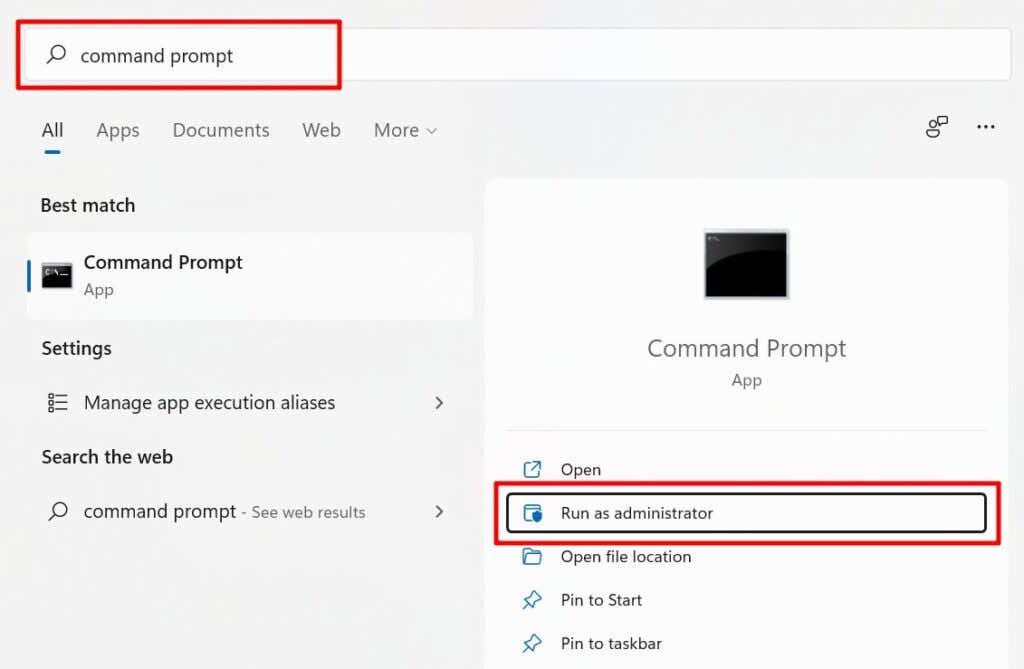
- Ketik atau rekatkan net stop wuauserv di terminal dan tekan Enter. Perintah ini akan menghentikan layanan Pembaruan Windows.

- Selanjutnya, ketik atau tempel rd /s /q %systemroot%\SoftwareDistribution dan tekan Enter.

- Terakhir, ketik atau tempel net start wuauserv dan tekan Enter untuk memulai ulang layanan Pembaruan Windows.
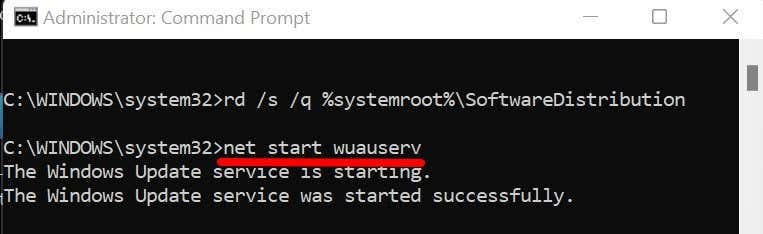
Tutup jendela Command Prompt dan periksa apakah Anda sekarang dapat menginstal Pembaruan Windows tanpa error code 0x80070005.
Pilihan Terakhir: Setel Ulang Windows
Setel ulang Windows ke pengaturan pabrik jika Anda masih tidak dapat menginstal pembaruan Windows atau menjalankan aplikasi Office karena error code 0x80070005.