Berikut cara membuat ‘kill switch’ di Windows untuk memutuskan koneksi internet Anda secara instan
Dengan membuat Kill Switch di Windows, dapat menyelamatkan sesuatu hal yang mencurigakan yang terjadi pada komputer kita sewaktu lagi terhubung ke internet.
“Kill switch” bukanlah istilah resmi Windows, tetapi banyak layanan VPN menawarkan fitur dengan nama tersebut. Ini secara otomatis membawa Anda offline saat Anda kehilangan koneksi terenkripsi ke server VPN, sehingga Anda tidak dibiarkan tanpa perlindungan.
Pada PC Windows, menekan tombol pemutus khusus dapat memutuskan koneksi Anda secara instan jika Anda merasa PC Anda sedang diserang. Mungkin mulai ditandai dari adanya pengunduhan malware, menampilkan iklan pop-up, atau bahkan digunakan sebagai bagian dari botnet.
Kill Switch juga memiliki kegunaan lain yang dapat digunakan. Anda dapat menggunakannya, misalnya, untuk mencegah pengunggahan file besar atau pengiriman email yang memalukan, atau untuk membatalkan pembaruan yang tidak nyaman.
Anggap saja sebagai tombol panik yang menyelamatkan Anda dari keharusan mencabut kabel jaringan atau mematikan router Anda untuk memutuskan sambungan dari internet.
Dalam panduan kami di bawah ini, kami akan menjelaskan cara membuat tombol pemutus di Windows menggunakan pintasan khusus. Ini dapat diaktifkan dengan satu klik mouse atau dengan menekan pintasan keyboard, untuk membuat Anda offline segera jika diperlukan. Anda juga dapat membuat pintasan untuk online kembali setelah permasalahan selesai.
Topik Bahasan
Cara Membuat Kill Switch di Windows: Buat Pintasan
Tidak ada opsi Windows bawaan untuk membuat Kill Switch. Namun, Anda dapat menyiasatinya dengan membuat pintasan yang menonaktifkan adaptor jaringan Anda dan memutuskan PC Anda dari internet. Berikut cara melakukannya.
1. Buka aplikasi Pengaturan Windows 10 , baik dengan mengklik tombol Mulai dan mengklik ikon roda gigi Pengaturan, atau dengan menekan tombol Windows + I pada keyboard Anda.
2. Saat jendela Pengaturan terbuka, klik “Network & Internet”. Di bagian “Status jaringan” di sebelah kanan, catat nama adaptor jaringan yang saat ini menghubungkan PC Anda ke internet.
Untuk koneksi kabel, ini harus “Ethernet,” dan untuk koneksi nirkabel “WiFi,” meskipun nama adaptor Anda mungkin berbeda.
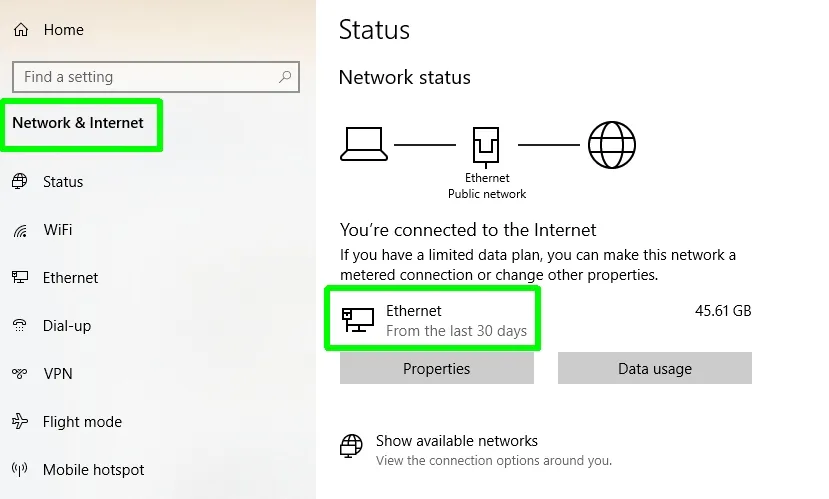
3. Tutup atau perkecil kotak Pengaturan dan klik kanan area kosong di desktop Anda. Pilih Baru, lalu Pintasan .
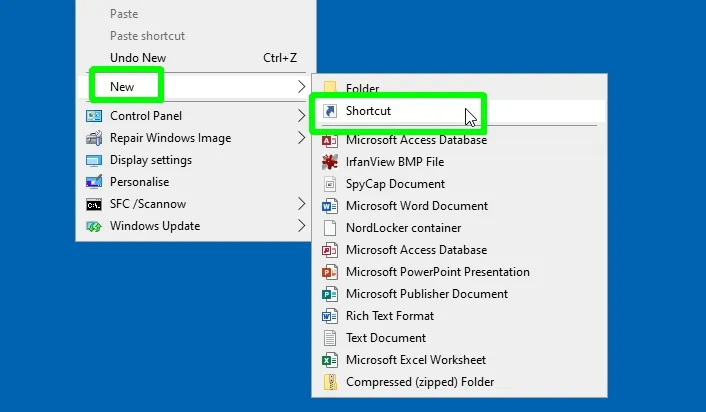
4. Saat kotak “Buat Pintasan” terbuka, salin dan tempel kode berikut ke kotak lokasi di sebelah tombol Telusuri. Namun, ganti “XXXX” dengan nama adaptor jaringan Anda dari langkah 2:
C:\Windows\System32\netsh.exe interface set interface name=“XXXX” admin = disabled
Misalnya, untuk koneksi Ethernet, ketik:
C:\Windows\System32\netsh.exe interface set interface name=”Ethernet” admin = disabled
Jika Windows tidak diinstal pada drive “C” Anda, Anda juga perlu mengubah huruf drive tersebut.
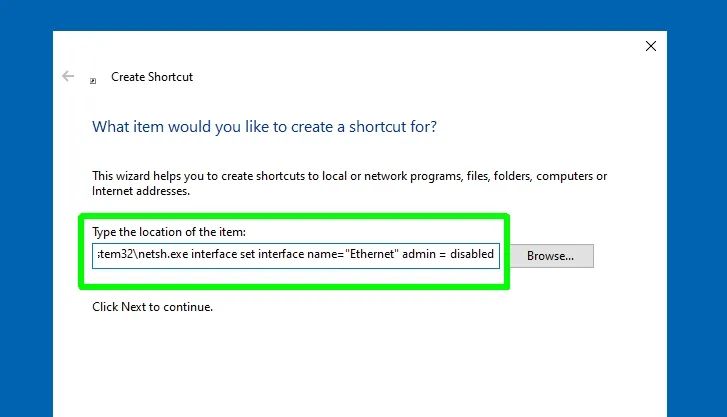
5. Klik Berikutnya dan ubah nama pintasan tombol pemutus menjadi sesuatu yang lebih mudah dikenali, seperti “Internet Off”, “Disconnect” atau “Kill Switch” yang lama.
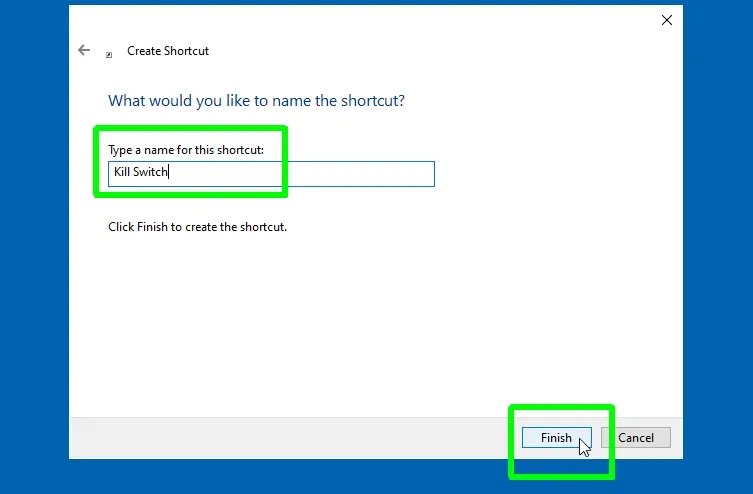
Klik Selesai untuk mengonfirmasi dan membuat pintasan , yang akan muncul di desktop Anda. Jangan klik dulu!
Baca Juga : Cara Mengaktifkan God Mode di Windows
Cara Mengatur Kill Switch di Windows: Sesuaikan Pintasan
Setelah Anda membuat pintasan tombol pemutus, Anda dapat menyesuaikannya agar terlihat dan berfungsi seperti yang Anda inginkan. Ini akan memudahkan Anda untuk menemukan dan memicu saat terjadi bencana, dan mencegah Anda mengaktifkannya secara tidak sengaja. Inilah yang harus dilakukan.
1. Klik kanan pintasan baru Anda dan pilih Properties dari menu konteks. Ketika kotak Properties terbuka, klik “Change Icon.”
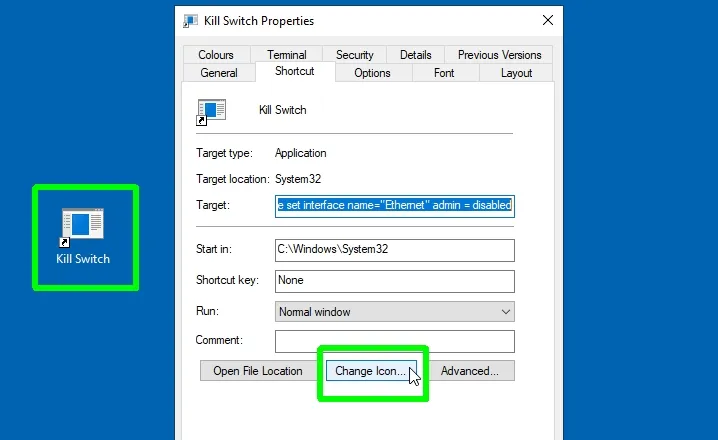
2. Sekarang Anda akan melihat pesan yang mengatakan bahwa file tidak berisi ikon. Klik OK untuk mengabaikan ini dan kotak “Change Icon” akan terbuka.
Pilih ikon yang sesuai untuk digunakan pada pintasan Kill Switch Anda , seperti tombol mati atau tanda dilarang masuk, lalu klik OK.
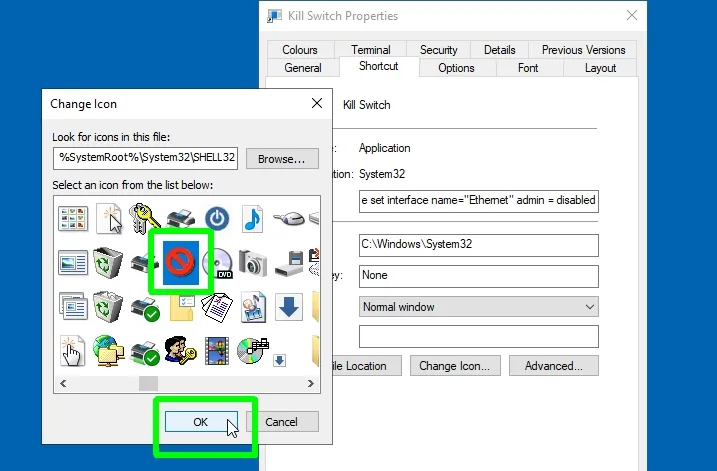
3. Kembali ke kotak Properties, Anda dapat membuat pintasan keyboard untuk sakelar mematikan Anda, jika Anda tidak dapat mengklik ikonnya saat panik menyerang.
Klik di dalam kotak “Shortcut key” dan tekan tombol yang ingin Anda gunakan . Perhatikan bahwa Windows mungkin mencoba menyelesaikan pintasan untuk Anda. Klik Terapkan untuk menyimpan kombo kunci pilihan Anda.
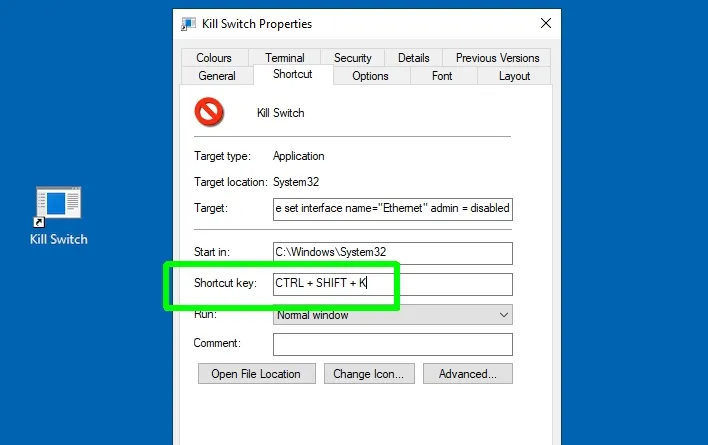
4. Terakhir, karena mematikan adaptor jaringan memerlukan hak administrator, Anda harus menyesuaikan sakelar mematikan Anda. Klik tombol Lanjutan dan centang kotak “JRun as administrator”, lalu klik OK .

5. Klik OK untuk menyimpan perubahan pada tombol pemutus Anda . Sekarang Anda dapat menyeret dan menyematkan pintasan ke bilah tugas untuk akses sekali klik yang mudah.
Namun, jangan mengkliknya dulu — Anda harus terlebih dahulu membuat sakelar “sambungkan kembali”.
Cara mengatur Kill Switch di Windows: Buat sakelar sambungkan kembali
Setelah Anda menggunakan tombol pemutus untuk memutuskan sambungan dari internet, selanjutnya Anda perlu mengetahui cara menyambung kembali setelah keadaan darurat selesai. Persiapkan ini dengan membuat pintasan lain yang membuat Anda kembali online. Kami akan menjelaskan caranya di bawah ini.
1. Ulangi langkah 1 hingga 3 pada bagian pertama di atas. Saat Anda masuk ke tahap “Buat pintasan” di langkah 4, salin dan tempel yang berikut ini ke dalam kotak lokasi:
C:\Windows\System32\netsh.exe interface set interface name=”XXXX” admin = enabled
Sekali lagi, ganti “XXXX” dengan nama adaptor jaringan Anda , bersama dengan huruf hard drive Anda jika perlu.
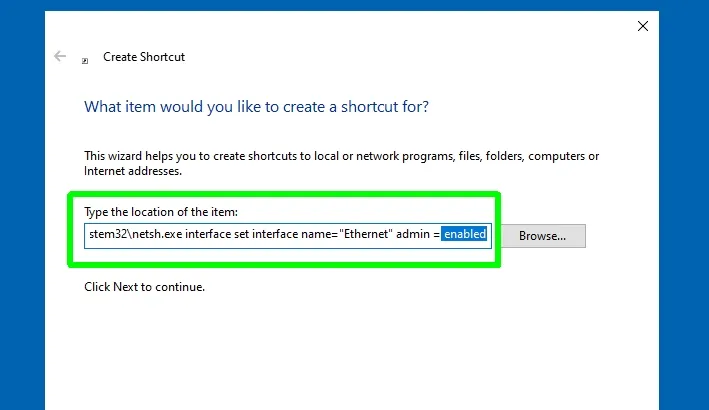
2. Beri nama pintasan “Reconnect”, “Internet On”, atau nama lain yang serupa , lalu klik Selesai untuk membuatnya.
3. Seperti yang dijelaskan di bagian sebelumnya, Anda dapat menyesuaikan ikon pintasan dengan mengklik kanan dan memilih Properties, lalu “Change Icon.” Pilih ikon yang sesuai seperti tombol power-on atau tanda centang hijau .
Anda juga dapat mengatur pintasan keyboard untuk sakelar sambungkan kembali, dengan cara yang sama seperti sebelumnya. Jangan lupa untuk memberikan akses administrator juga, dengan mengeklik Lanjutan dan memilih opsi itu.

Klik OK untuk menyimpan pengaturan Anda dan keluar dari kotak Properties, lalu secara opsional sematkan pintasan baru ke bilah tugas Anda.
Cara mengatur Kill Switch di Windows: Uji tombol pemutus Anda
Terakhir, Anda harus memastikan tombol pemutus berfungsi dengan baik, sehingga Anda dapat langsung memutuskan sambungan dari internet saat terjadi bencana. Berikut cara menguji pintasan, serta cara cepat online kembali jika pintasan “reconnect” Anda gagal.
1. Untuk menguji apakah tombol pemutus berfungsi, klik dua kali ikonnya di desktop , klik ikonnya di taskbar (jika Anda menyematkannya di sana) atau gunakan pintasan keyboard pilihan Anda .
2. Perintah Kontrol Akun Pengguna akan terbuka, menanyakan apakah Anda yakin “ingin mengizinkan aplikasi ini membuat perubahan pada perangkat Anda”.
Peringatan ini menambahkan langkah ekstra ke sakelar mematikan Anda, tetapi juga mencegah Anda memicunya secara tidak sengaja. Klik Ya untuk melanjutkan.
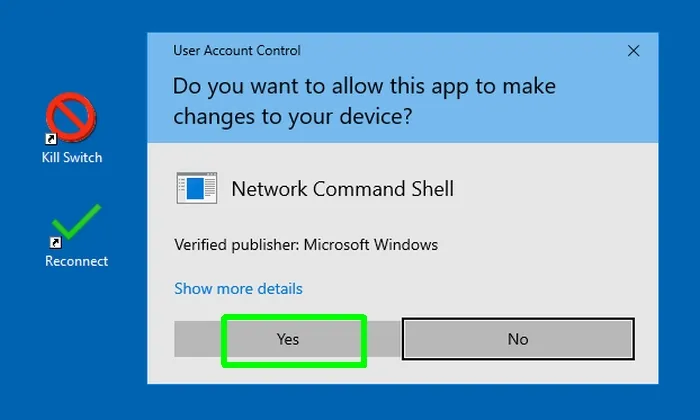
3. Kill Switch Anda sekarang akan menonaktifkan adaptor jaringan Anda dan memutuskan koneksi internet Anda.
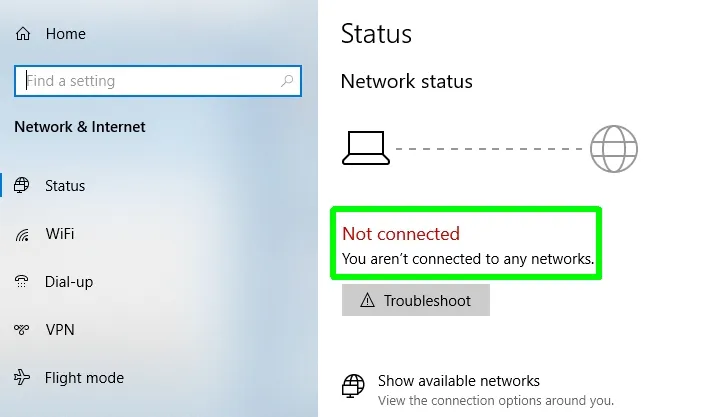
Untuk mengaktifkan kembali adaptor , cukup klik atau klik dua kali ikon reconnect Anda , atau gunakan pintasan keyboardnya.
4. Jika terjadi kesalahan dan Anda tidak dapat kembali online menggunakan pintasan, jangan panik. Cukup buka Pengaturan, “Network & Internet,” dan pilih “Change adapter options.”
Klik dua kali adaptor jaringan Anda untuk mengaktifkannya kembali dan menyambungkan kembali ke internet.
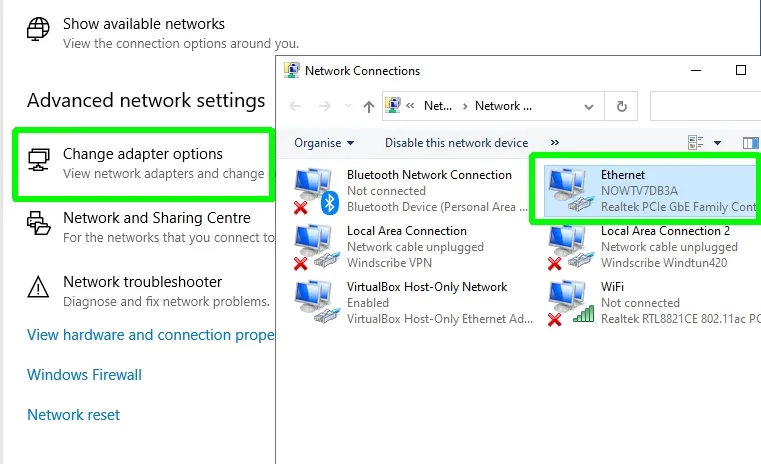
Sekarang Anda siap untuk memutuskan koneksi internet Anda dengan cepat ketika sesuatu yang mengkhawatirkan terjadi pada PC Anda.
