Salah satu animasi atau transisi yang lebih umum yang akan Anda lihat di video adalah fade-in dan fade-out. Ini populer karena keduanya terlihat bagus dan cukup mudah dicapai. Menggunakan Adobe Premiere Pro untuk mengedit video, Anda dapat menambahkan animasi fade in atau out ke apa pun – teks, logo, klip, dll.
Dalam tutorial Premiere Pro ini, kami akan menunjukkan dua cara berbeda untuk menggunakan animasi fade in/out. Pertama dengan elemen seperti teks atau logo, lalu pada klip untuk menggunakannya sebagai transisi.
Keduanya sangat sederhana dan tidak akan memakan waktu lama jika Anda memiliki pemahaman dasar tentang Adobe Premiere.
Baca Juga: Cara Mengedit Video Green Screen di Adobe Premiere Pro
Topik Bahasan
Cara Memudar Teks Atau Logo Masuk atau Keluar
Jika Anda ingin menggunakan efek ini saat Anda memperkenalkan teks atau logo Anda sendiri, Anda harus menggunakan panel Effect Controls. Pertama, pastikan Anda telah menambahkan logo Anda atau menambahkan teks dari panel Essential Graphics.
- Pilih klip logo atau teks Anda.
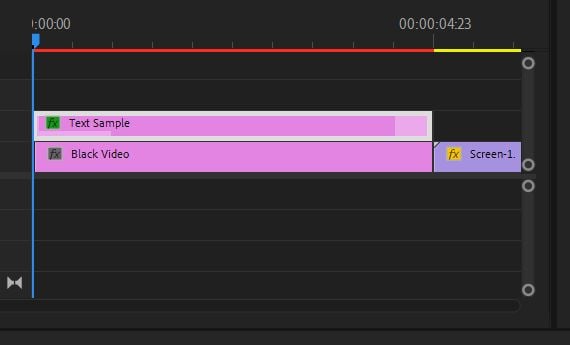
2. Buka panel Effect Controls.
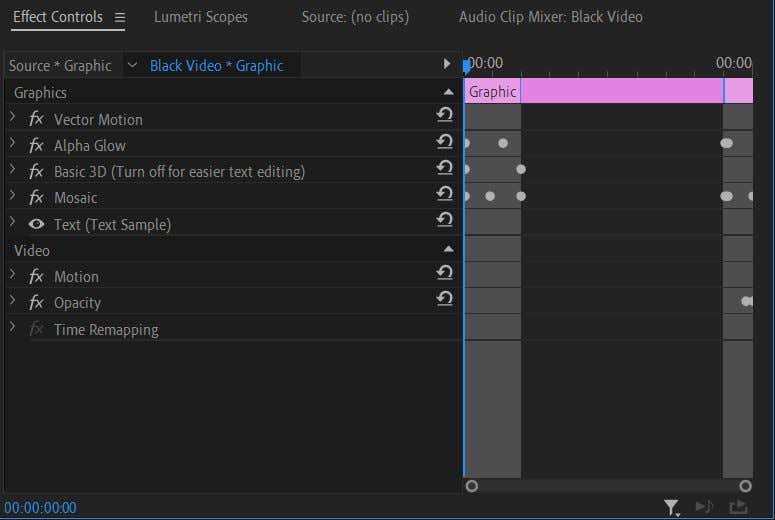
3. Jika Anda telah menambahkan gambar logo, buka dropdown Opacity di sini. Jika Anda menggunakan teks dari Essential Graphics, lihat di bawah Text dropdown dan temukan Opacity.
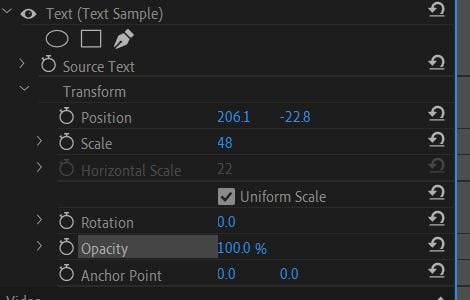
4. Pastikan kursor timeline berada di awal klip teks/logo yang dipilih.
5. Menggunakan nilai Opacity, setel ke 0. Klik pada stopwatch untuk mengatur keyframe.
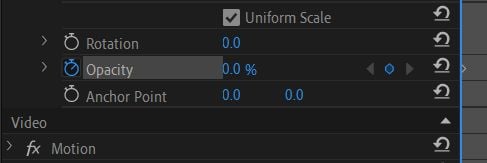
6. Pindahkan kursor garis waktu ke titik di klip di mana Anda ingin teks/logo terlihat.
7. Atur nilai Opacity kembali ke 100. Bingkai kunci kedua akan secara otomatis disetel.
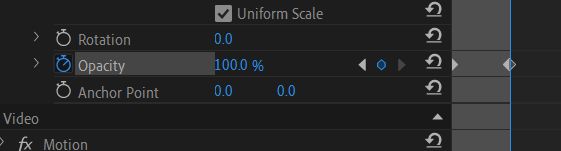
8. Putar video untuk melihat pratinjau animasi dan lihat apakah Anda menyukai kecepatannya. Untuk mengubah kecepatan animasi, cukup gerakkan bingkai utama kedua lebih dekat atau lebih jauh dari yang pertama. Lebih jauh akan memperlambatnya, sementara lebih dekat akan mempercepatnya.
Ingatlah bahwa jika Anda mengklik stopwatch lagi setelah menyalakannya, Anda akan mematikannya dan Premiere akan menghapus bingkai utama Anda. Bingkai kunci diatur secara otomatis setiap kali Anda mengubah nilai Opacity, atau Anda dapat mengklik ikon berlian di sebelah kanannya untuk mengatur atau menghapusnya sendiri. Anda dapat menggunakan panah abu-abu untuk berpindah di antara bingkai utama.
Cara Membuat Fade In atau Out Dengan Efek Transisi di Premiere Pro
Jika Anda ingin menggunakan teknik fade in/out sebagai efek transisi untuk klip video Anda, Anda juga dapat melakukannya di Adobe Premiere Pro. Anda secara teknis dapat melakukannya dengan cara yang sama seperti memudarkan teks atau logo, tetapi ada metode yang lebih mudah yang melibatkan penggunaan efek seperti larut dan kemudian menyesuaikannya.
- Pilih klip yang ingin Anda fade in/out.
- Pilih ruang kerja Effects untuk melihat panel Effects.
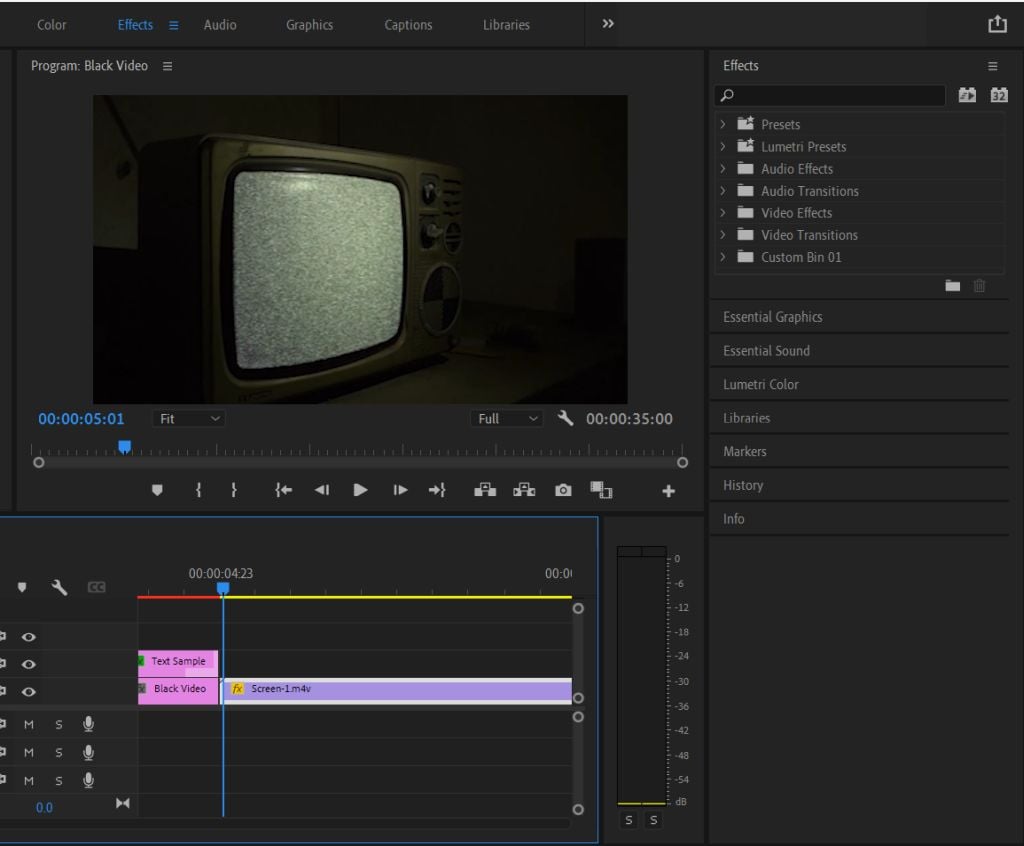
3. Buka Video Transitions > Dissolve.
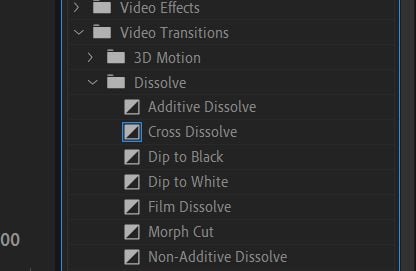
4. Cobalah transisi Dip to Black atau Film Dissolve. Seret dan jatuhkan ke klip Anda, baik di awal untuk memudar atau di akhir untuk memudar.
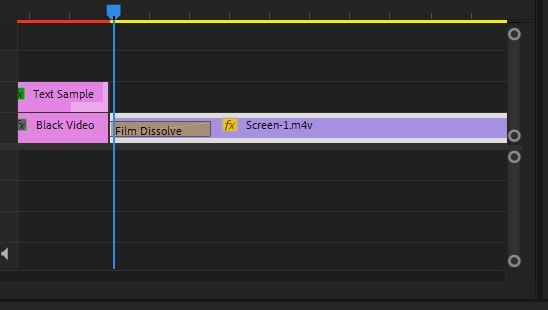
5. Anda dapat mengklik efek yang ditambahkan pada klip untuk mengubah tempat dimulainya dan kecepatan animasi.
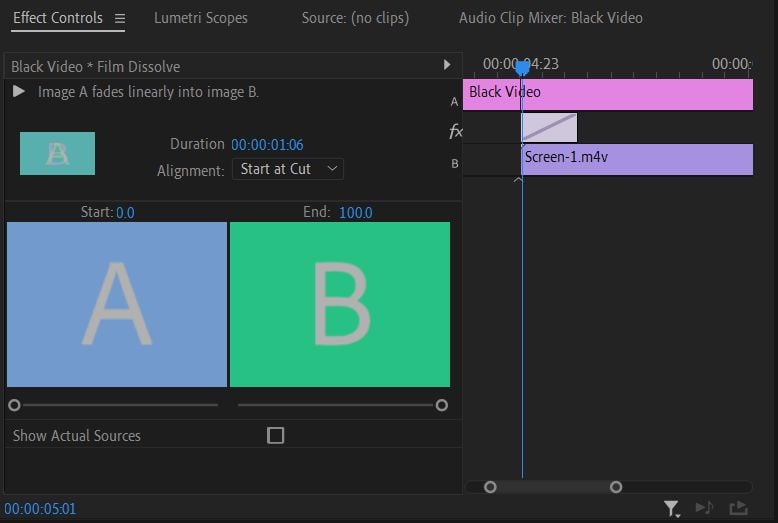
Metode ini bekerja paling baik jika Anda hanya menginginkan efek fade-in/out sederhana. Namun, jika Anda ingin lebih mengontrol animasi, menggunakan metode di atas untuk teks/logo akan menjadi pilihan yang lebih baik. Kemudian Anda dapat mengubah nilai opacity dan timing persis seperti yang Anda inginkan.
Cara lain Anda dapat melakukan animasi fade adalah Crossfade, jika Anda ingin memudar dari satu klip dan memudar ke yang lain. Cukup tambahkan efek Film Dissolve ke kedua ujung klip yang ingin Anda pudarkan, dan bagian awal klip yang Anda samarkan.
Untuk menghapus fade in/out, klik pada efek pada klip dan tekan backspace pada keyboard Anda. Atau, klik kanan padanya dan pilih Clear.
Kapan Menggunakan Animasi Fade In atau Out
Memudar masuk atau keluar bisa menjadi efek yang lebih dramatis. Anda dapat menambahkannya saat Anda telah menyelesaikan satu adegan atau mengakhiri video seluruhnya. Ini juga bagus untuk logo atau teks transisi di layar.
Jika Anda menggunakannya sebagai transisi, sebaiknya jangan terlalu sering menggunakan efek ini karena bisa cepat melelahkan jika digunakan terlalu banyak. Alih-alih, tetap gunakan fade in/out di mana Anda ingin menekankan awal atau akhir klip. Jika Anda memiliki audio dengan klip, tambahan yang bagus untuk efek fade adalah melakukan fade audio bersama dengan video.
Baca Juga: Cara Export Adobe Premiere Dengan Adobe Media Encoder
Gunakan Animasi Fade In atau Out di Video Anda Berikutnya
Sekarang setelah Anda tahu cara menerapkan efek ini, cobalah di proyek video Anda berikutnya untuk membuatnya menarik dan profesional. Ini adalah efek umum namun sederhana yang digunakan di banyak video dan merupakan langkah bagus untuk mempelajari transisi bagi pemula. Jika Anda bereksperimen dengannya, Anda dapat melihat banyak cara untuk menggunakannya.
