Ingin membuat ebook menggunakan Microsoft Word? Berikut adalah bagaimana Anda dapat merancang dan memformat ebook Anda dalam beberapa langkah sederhana.
Ebook adalah versi elektronik dari buku yang dapat Anda baca di komputer, tablet, perangkat seluler, atau Kindle Anda.
Anda dapat menulis ebook dalam bentuk apa pun—novel, non-fiksi, atau bahkan membuat freebie untuk pengunjung situs web Anda. Meskipun ada banyak sekali perangkat lunak di luar sana yang dapat Anda gunakan untuk membuat ebook, Microsoft Word adalah salah satu opsi termudah dan freemium yang tersedia.
Jadi, mari kita cari tahu cara membuat ebook menggunakan Microsoft Word.
Topik Bahasan
Langkah 1: Lakukan Persiapan
Sebelum Anda masuk ke seluk beluk membuat ebook di Word, hal pertama yang harus Anda lakukan adalah memutuskan tentang apa ebook Anda dan bagaimana Anda ingin menyusunnya. Ini akan membuat bagian perancangan dan penulisan lainnya menjadi lebih mudah.
Beberapa hal dasar yang harus Anda persiapkan sebelumnya adalah sebagai berikut:
- Topik: Tentukan topik apa yang ingin Anda tulis untuk ebook Anda. Pastikan Anda memiliki pengetahuan yang cukup tentang subjek yang Anda pilih.
- Judul: Setelah Anda memilih topik, buatlah judul yang menarik untuk ebook Anda.
- Panjang: Mencari tahu panjang yang tepat terutama tergantung pada keahlian Anda dalam topik dan tulisan. Jika Anda membuat ebook untuk pertama kalinya, pertimbangkan untuk mempersingkat durasinya. Apa pun antara beberapa halaman hingga beberapa ribu kata akan berfungsi dengan baik.
- Garis Besar: Akhirnya, ketika semuanya sudah diputuskan, buatlah garis besar ebook Anda—misalnya, bab, judul, subjudul, dan jika mungkin, beberapa kalimat di setiap bagian untuk mendapatkan gambaran tentang isinya. Anda juga dapat membuat draf pertama dalam dokumen Word sederhana sebelum menuju ke bagian mendesain.
Baca Juga: Cara Menghilangkan Garis Horizontal di Word Yang Tidak Mau Hilang
Langkah 2: Buat Halaman Sampul
Sekarang Anda sudah menyiapkan judul buku yang sempurna, yang Anda butuhkan hanyalah halaman sampul yang mengesankan untuk meletakkannya. Ikuti langkah-langkah ini untuk membuat halaman sampul ebook Anda di Microsoft Word.
- Masuk ke menu Insert.
- Klik tombol Cover Page yang tersedia di sisi kiri.
- Pilih halaman sampul yang sesuai untuk ebook Anda,
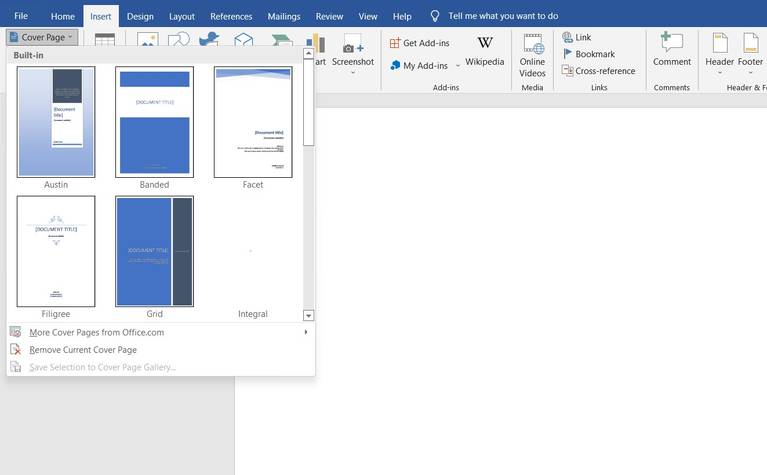
Langkah 3: Tambahkan Halaman Penafian/Hak Cipta
Untuk memberi tahu pembaca bahwa ebook Anda adalah kekayaan intelektual berhak cipta, Anda harus menambahkan halaman hak cipta. Menambahkan penafian hak cipta dapat membantu Anda tetap terlindungi dari kewajiban hukum apa pun.
Untuk memulai, cukup ikuti langkah-langkah ini
- Masuk ke menu Insert.
- Klik Symbols di sisi paling kanan.
- Cari simbol hak cipta dan masukkan di halaman.
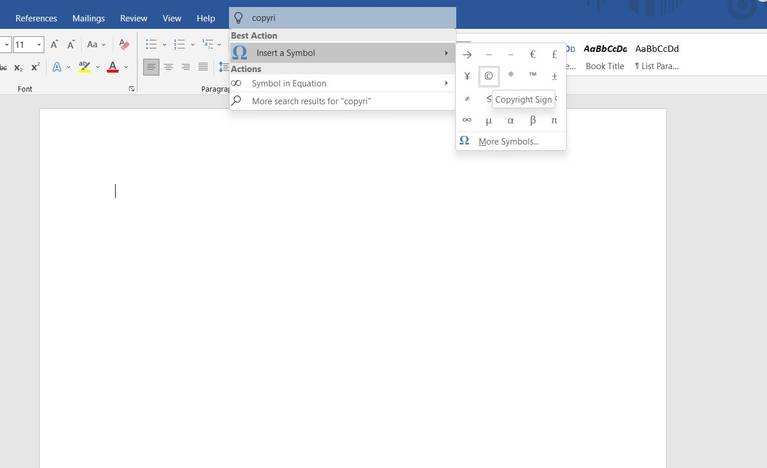
Terakhir, tulis penafian hak cipta Anda.
Langkah 4: Masukkan Daftar Isi Aktif
Daftar isi membantu pembaca Anda dengan cepat memindai topik apa yang dicakup ebook dan apa yang akan mereka dapatkan darinya. Microsoft Word menawarkan dua jenis tabel yang berbeda.
- Tabel otomatis: Ini menampilkan semua berita utama, dari satu hingga tiga, secara berurutan. Tabel ini tersedia dalam dua judul terpisah: Contents dan Table of Content. Anda dapat memilih salah satu dari mereka, mereka akan bekerja sama. Karena otomatis, Anda dapat memasukkan berita utama (sampai tingkat H3) sebanyak yang Anda inginkan dan cukup memperbarui tabel, itu akan mengisi konteks secara otomatis.
- Tabel Manual: Jika Anda memiliki lebih dari tiga tingkat subjudul dalam ebook Anda, misalnya, H4, H5, H6, dan seterusnya, Anda dapat memilih tabel manual. Seperti namanya, Anda dapat memasukkan detail secara manual di dalamnya.
Untuk menyisipkan daftar isi dalam ebook Anda di Word, ikuti langkah-langkah berikut.
- Masuk ke menu References.
- Klik tombol Table of Content yang ada di sisi paling kiri.
- Pilih tabel Automatic atau Manual dari menu tarik-turun.
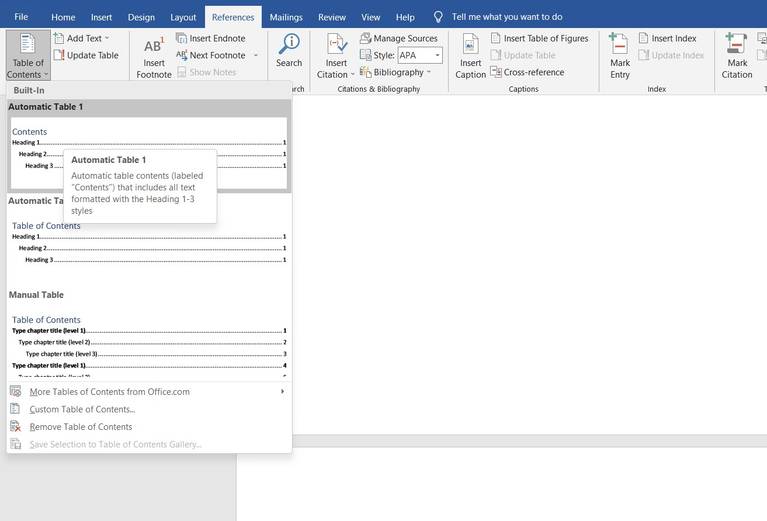
Untuk memperbarui Daftar Isi otomatis, ikuti langkah-langkah sederhana berikut:
- Buka opsi References.
- Klik tombol Update Table yang tersedia di sebelah tombol Table of Content.
Anda juga dapat memperbarui konten dari tabel itu sendiri.
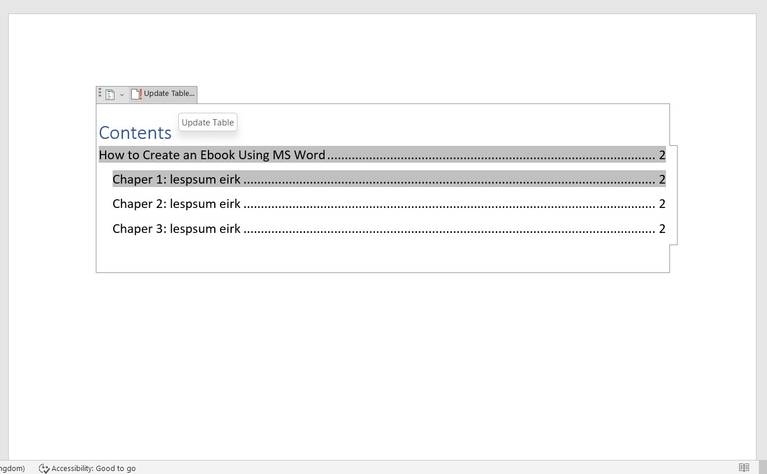
- Buka halaman Daftar Isi di ebook Anda.
- Pilih tabel.
- Klik tombol Update Table dari sana.
- Pilih Update Entire Table.
Langkah 5: Tambahkan Header dan Footer
Bergantung pada tujuan eBook, Anda dapat menambahkan nama perusahaan atau URL situs web, nomor halaman, atau lainnya di header dan footer.
Sebagian besar ebook memiliki judul yang tertulis di headernya. Untuk memasukkannya ke dalam ebook Anda, ikuti langkah-langkah ini.
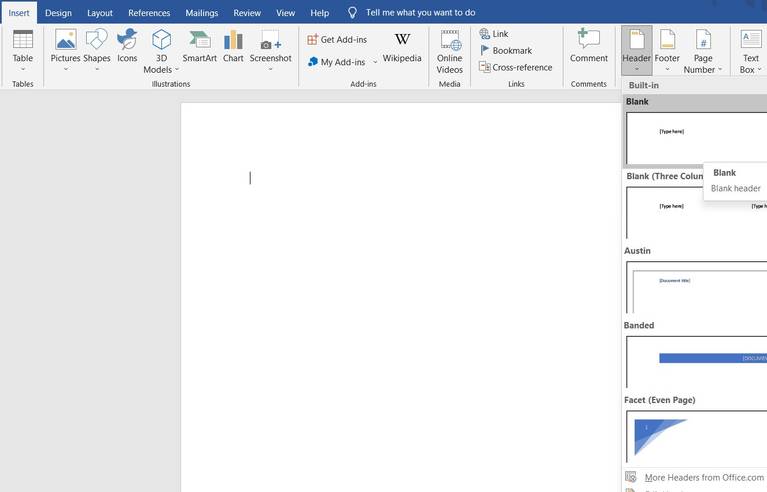
- Masuk ke menu Insert.
- Klik pada opsi Header.
- Pilih tajuk yang tepat dari beberapa opsi yang tersedia.
Demikian pula, Anda dapat menggunakan footer Anda untuk menampilkan informasi apa pun yang sesuai untuk ebook Anda. Untuk menyisipkan footer, ikuti langkah-langkah berikut.
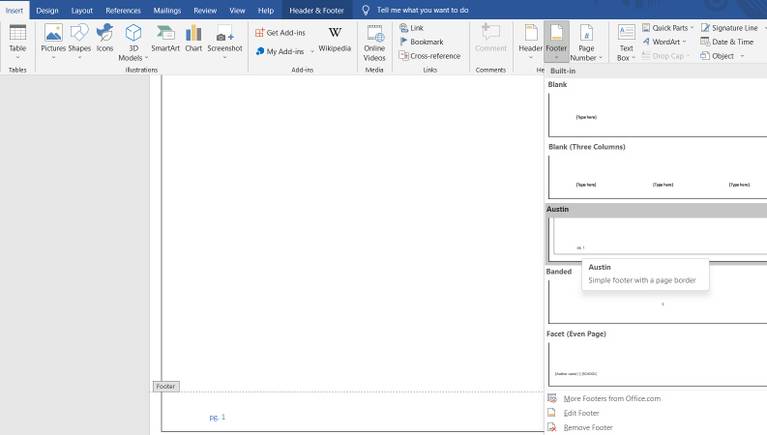
- Masuk ke menu Insert.
- Klik pada opsi Footer .
- Pilih footer pilihan Anda. (Untuk menambahkan jumlah halaman secara otomatis, pilih opsi footer Austin atau Branded).
Baca Juga: Cara Menggunakan Mail Merge di Word Untuk Membuat Surat, Label dan Amplop
Langkah 6: Buat Draf Anda
Anda sudah selesai dengan sebagian besar format yang Anda butuhkan untuk ebook Anda. Sekarang, Anda dapat mulai menulis draf, atau jika Anda telah membuatnya di dokumen lain, cukup salin-tempel teksnya.
Untuk memastikan daftar isi otomatis mencakup setiap tajuk utama Anda, pilih dari opsi tajuk.
- Buka menu Home.
- Pilih heading yang dibutuhkan (Heading 1, Heading 2, dan Heading 3).
Selain itu, Microsoft Word juga memungkinkan Anda untuk memasukkan gambar atau grafik ke dalam dokumen Anda. Untuk menambahkan gambar, ikuti langkah-langkah ini.
- Masuk ke menu Insert
- Klik pada Pictures.
- Pilih This Device jika gambar Anda tersedia secara offline, atau pilih Online Pictures untuk langsung menyisipkan gambar dari web.
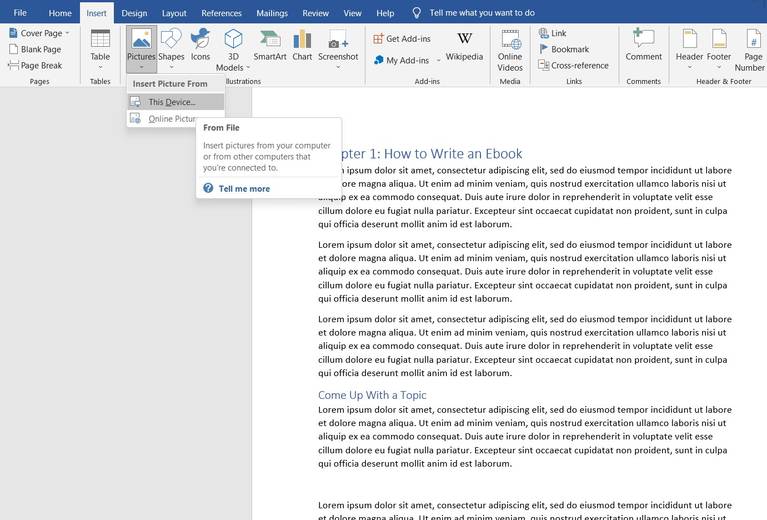
Jika Anda sedang menulis ebook non-fiksi dan perlu menjelaskan berbagai konsep, Anda dapat memilih untuk menyisipkan:
- Multiple shapes —Microsoft Word memiliki daftar elemen yang luas untuk dipilih.
- Icons —Anda dapat mencari ikon tertentu tergantung pada kebutuhan Anda, misalnya panah, bagian tubuh, ikon grafik, dll.
- 3D Models —sama seperti gambar, Anda dapat langsung menyisipkannya dari opsi online atau mengunggahnya dari perangkat Anda.
- Charts —jika Anda memerlukan bagan untuk menjelaskan konsep atau memperlihatkan nilai, Anda dapat menyisipkan kolom, garis, pai, batang, histogram, atau grafik atau bagan lainnya dari opsi Charts dan menyesuaikannya sesuai kebutuhan Anda.
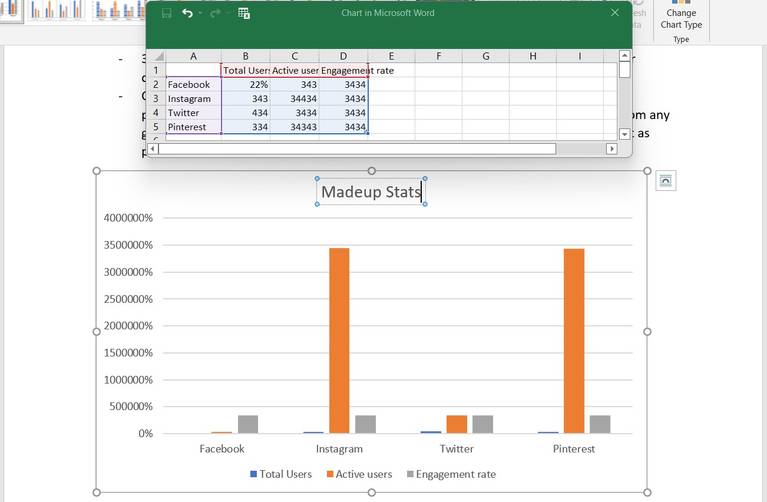
Karena ini adalah ebook, Anda dapat menambahkan hyperlink dalam teks dan mengarahkan pembaca Anda ke situs web atau halaman arahan apa pun dari sini. Untuk menyisipkan hyperlink, ikuti langkah-langkah berikut.
- Pilih teks yang ingin Anda tautkan ke halaman web.
- Klik kanan dan pilih opsi Link.
- Rekatkan URL tautan dan tekan enter.
Langkah 7: Tambahkan Halaman Penulis
Mengakhiri ebook Anda dengan halaman penulis Anda adalah teknik pemasaran yang baik.
Jadi, tambahkan bio penulis yang bagus dan foto diri Anda yang bagus di halaman ini (untuk menyisipkan gambar Anda, ikuti langkah-langkah seperti yang dijelaskan di atas). Selain itu, Anda juga dapat menambahkan tautan media sosial atau situs web Anda, alamat email Anda, atau bahkan mempromosikan produk atau layanan Anda, jika Anda menawarkannya, di area ini.
Langkah 8: Selesaikan dan Ekspor Ebook Anda
Sekarang setelah ebook Anda selesai dan Anda telah menyelesaikan desain, edit dan koreksi untuk akurasi yang lebih baik, dan ekspor dalam bentuk PDF untuk dibagikan kepada pembaca Anda.
Ikuti langkah-langkah ini untuk mengonversi ebook Microsoft Word Anda menjadi PDF.
- Buka opsi File dari menu utama.
- Klik Export.
- Tekan Buat file PDF/XPS.
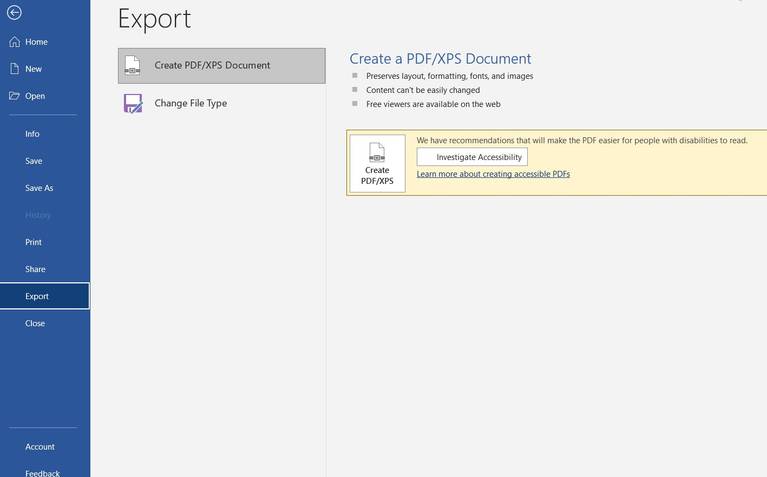
Buat Ebook dengan Mudah Dengan Microsoft Word
Ebook yang dapat Anda buat dengan Microsoft Word cukup mendasar dan tidak terlalu menarik. Tetapi alat ini mudah digunakan dan dapat membantu Anda menyelesaikan proses dalam waktu minimum.
Jika Anda sedang menulis cerita pendek atau novel, maka Microsoft Word bisa menjadi pilihan sempurna Anda untuk memulai.
