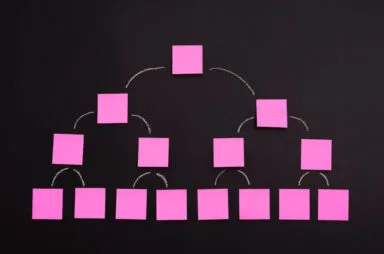Pada artikel kali ini kami akan membahas mengenai bagaimana cara membuat Flowchart di Word dan Excel, dimana mungkin Anda sedikit bingung dalam membuat Flowchart di Word maupun di Excel. Maka dari itu, simak artikel ini untuk mengetahui cara membuat Flowchart di Word maupun Excel.
Alat Microsoft Office menjadi lebih dan lebih kuat dengan setiap pembaruan. Saat ini, Anda bahkan tidak memerlukan aplikasi khusus untuk diagram alur. Anda dapat membuat diagram alur di PowerPoint, Word, dan bahkan Excel.
Kami telah membahas diagram alur di PowerPoint. Jadi dalam artikel ini, kami akan menunjukkan cara membuat diagram alur di Word dan Excel. Kami akan menggunakan Microsoft Office 2019 untuk demonstrasi, tetapi Anda dapat mengikuti langkah yang sama menggunakan Office 2010 atau Office 365. Jika versi suite Microsoft Office Anda tidak lebih lama dari 2007, Anda dapat membuat diagram alur menggunakan metode kami.
Baca Juga : Cara Menggunakan Mail Merge di Word Untuk Membuat Surat, Label dan Amplop
Topik Bahasan
Cara Membuat Flowchart di Word Menggunakan Bentuk
Microsoft Word adalah pengolah kata yang populer digunakan di seluruh dunia karena kompatibel dengan semua komputer. Seiring waktu, Word berkembang menjadi sesuatu yang lebih dari sekadar pengolah kata sederhana, terus meningkatkan popularitasnya di semua platform. Sekarang hadir dengan alat menggambar dan alat desain juga, sehingga Anda dapat membuat diagram alur, menghasilkan kode batang , dan bahkan membuat kartu ucapan .
Salah satunya adalah Shapes. Menggunakan alat Bentuk adalah cara termudah untuk membuat diagram alur sederhana saat bepergian. Jadi mari kita mulai dengan flowchart dasar menggunakan Shapes.
Mulailah Dengan Blank Document
Saat Anda meluncurkan Microsoft Word, Anda secara otomatis diberi opsi untuk membuka dokumen kosong. Cukup klik pada opsi Blank document dan Anda siap melakukannya.

Aktifkan Garis Kisi
Langkah ini opsional tetapi kami merekomendasikannya karena membuat segalanya lebih mudah. Garis kisi akan membantu Anda mengukur semuanya dengan benar dan menempatkan setiap elemen diagram alur dengan benar. Tanpa fitur ini, Anda mungkin akan mendapatkan bentuk yang tidak rata dan gambar yang tidak selaras yang akan membuat diagram alur Anda terlihat tidak profesional.
Untuk mengaktifkan garis kisi, buka tab View dan klik kotak centang Gridlines.

Dokumen Anda sekarang akan terlihat seperti pada gambar di bawah ini.

Sisipkan Bentuk
Buka tab Insert dan klik tombol Shapes untuk menampilkan koleksi bentuk Word.

Anda akan melihat beberapa kategori bentuk.

Kami tertarik pada bentuk Lines dan Flowchart untuk membuat diagram alur kami. Setiap bentuk digunakan untuk tujuan yang berbeda. Meskipun aturannya tidak kaku, praktik yang baik adalah mengikuti rekomendasi Word. Misalnya, Anda harus menggunakan persegi panjang untuk langkah-langkah proses dan bentuk berlian untuk poin keputusan. Anda dapat menemukan informasi ini dengan mengarahkan penunjuk mouse ke atas setiap bentuk.

Sekarang, mari tambahkan bentuk pertama. Mari kita mulai dengan bentuk oval. Buka menu bentuk, pilih oval, dan gambar dengan mengklik dan menyeret penunjuk mouse Anda.

Setelah menggambar bentuk pertama, Anda akan melihat tab baru di bagian atas dokumen. Anda memperoleh akses ke tab Format , yang akan Anda gunakan untuk mengubah bentuk, menambahkan warna, dan lainnya.

Untuk menambahkan teks ke bentuk Anda, klik kanan pada bentuk dan pilih Add Text dari menu.

Sekarang mari tambahkan bentuk lain dan kemudian hubungkan bersama-sama dengan menggunakan garis sebagai penghubung.
Ikuti langkah sebelumnya untuk menyisipkan bentuk persegi panjang.

Selanjutnya, masuk ke perpustakaan bentuk, dan alih-alih memilih bentuk dari kategori Diagram alir, pilih panah garis dari kategori Garis.

Pilih bentuk pertama untuk melihat titik kontrol di setiap sisi bentuk Anda, lalu pilih panah. Klik pada pegangan rendah-bawah dan seret panah ke pegangan tengah bentuk kedua.

Ulangi langkah-langkah ini menggunakan bentuk dan garis apa pun yang Anda inginkan untuk membuat diagram alur.
Cara Membuat Flowchart di Word Menggunakan SmartArt
SmartArt adalah fitur baru yang hadir dengan tata letak siap pakai untuk diagram alur, bagan organisasi, diagram Venn, dan banyak lagi. Meskipun alat Bentuk sudah cukup untuk mempresentasikan ide Anda, SmartArt membawanya ke tingkat berikutnya dengan tampilan yang lebih profesional dan menghemat waktu Anda.
Buat Grafik SmartArt di Word
Buat dokumen kosong baru dan aktifkan garis kisi seperti yang Anda lakukan sebelumnya.
Buka tab Insert, dan dua langkah dari tombol Bentuk, Anda akan menemukan SmartArt .

Klik SmartArt dan jendela template akan terbuka. Word menawarkan berbagai macam grafik SmartArt, tetapi kami tertarik pada bagian Process.

Pilih Picture Accent Process di kategori Proses dan klik tombol OK. Templat ini digunakan untuk menyajikan alur kerja atau proses langkah demi langkah secara visual.

Opsi ini menghasilkan bentuk yang dapat berisi gambar, teks, dan panah yang menautkannya dalam urutan yang logis.

Di sebelah diagram alur, Anda juga akan melihat jendela dengan opsi pengeditan diagram alur. Anda dapat mengklik panel teks untuk menyisipkan teks dan pada bentuk gambar yang sesuai untuk menyisipkan grafik baru.

Kemudian Anda juga dapat memodifikasi desain SmartArt setelah membuatnya. Anda dapat menyisipkan bentuk baru dari tombol Add Shape di sudut kiri atas, mengubah tata letak seperti pada gambar di atas, menambahkan warna baru, dan banyak lagi.
Membuat diagram alur dengan template SmartArt adalah proses yang jauh lebih cepat daripada menyisipkan bentuk secara manual dan hasil akhirnya terlihat lebih profesional. Namun, terkadang menggunakan bentuk dari awal adalah pilihan yang lebih baik karena Anda memiliki kontrol penuh atas desain dan penyesuaian.
Cara Membuat Flowchart di Excel dengan Shapes Tool
Microsoft Excel tidak hanya untuk membuat spreadsheet dan mengerjakan matematika. Ini mendukung berbagai alat penghasil grafik yang digunakan untuk membuat bagan, histogram, grafik, dan banyak lagi.
Jika Anda lebih sering menggunakan Excel daripada Word, Anda sebaiknya menggunakannya untuk membuat diagram alur. Prosesnya pada dasarnya sama dengan di Word. Inilah cara Anda membuat diagram alur dari awal menggunakan alat Bentuk.
Siapkan Grid
Baik Anda membuat diagram alur di Excel atau Word, selalu buat kisi diagram alur. Ini membantu Anda memposisikan bentuk diagram alur dengan benar.
Untuk menyiapkan kisi di Excel, mulailah dengan mengubah lebar kolom. Lembar kerja Excel sudah menjadi kisi, Anda hanya perlu mengubahnya. Lebar kolom harus sama dengan tinggi baris.
Mulailah dengan memilih semua sel dengan mengklik tombol pojok kiri atas pada lembar kerja Anda.

Selanjutnya, pilih tombol Format di bagian Sel pada tab Beranda dan pilih Column Width dari menu.

Secara default, tinggi baris diatur ke 15 titik (20 piksel). Untuk memiliki lebar 20 piksel, atur lebar kolom menjadi 2,14 dan pilih OK.

Sekarang kami memiliki kisi, tetapi tidak berfungsi seperti yang ada di Word. Kita perlu mengaktifkan fitur Snap to Grid untuk membuat bentuk secara otomatis menyelaraskan diri ke garis grid terdekat.
Buka tab Page Layout dan pilih Align. Pilih Snap to Grid dari menu baru.

Sisipkan Bentuk
Menambahkan bentuk di Excel bekerja persis seperti di Word.
Buka tab Insert, klik tombol Shapes, dan pilih bentuk Flowchart pertama Anda.

Gambar bentuk dengan menyeret penunjuk tetikus Anda.

Anda akan melihat tab Format Bentuk muncul di bagian atas. Seperti yang Anda lihat pada gambar di atas, itu identik dengan yang ada di Microsoft Word. Semua kontrol, opsi, dan tombol bekerja sama persis.
Anda dapat memilih bentuk lain dari bagian Insert Shapes di sudut kiri atas dan tambahkan di bawah yang pertama. Kemudian hubungkan dengan panah, ubah warnanya, dan lanjutkan menambahkan lebih banyak bentuk untuk melengkapi diagram alur Anda.

Cara Membuat Flowchart di Excel Menggunakan SmartArt
Cara tercepat untuk membuat diagram alur di Excel adalah dengan menggunakan grafik SmartArt. Fitur ini berfungsi seperti di Word dan langkah-langkah yang perlu Anda ambil untuk membuat diagram alur SmartArt pada dasarnya sama.
Buat Grafik SmartArt di Excel
SmartArt di Excel sama seperti di Word. Buka tab Insert dan klik tombol SmartArt .

Sebuah jendela dengan template bagan alur SmartArt akan terbuka. Itu terlihat persis seperti yang ada di Word. Tidak ada perbedaan di antara keduanya, jadi lihat bagian kami tentang cara membuat diagram alur di Word menggunakan SmartArt jika Anda memerlukan bantuan. Semua opsi pemformatan dan pengeditan diagram alur juga identik.
Apa Alat Pembuatan Flowchart Favorit Anda?
Microsoft Word dan Excel sama-sama bagus untuk mendesain diagram alur dan Anda dapat menggunakan grafik SmartArt dengan keduanya. Mana yang lebih Anda sukai untuk membuat diagram alur? Beri tahu kami di komentar di bawah yang merupakan perangkat lunak favorit Anda untuk membuat diagram alur dan alasannya.