Dalam artikel ini, kami akan menunjukkan bagaimana cara membuka file EXE di Mac secara lengkap dan tepat.
Sebagian besar program perangkat lunak memiliki versi Windows dan macOS. Tetapi apa yang terjadi ketika Anda memiliki MacBook dan program atau aplikasi tertentu hanya berjalan di Windows? Kabar baiknya adalah Anda tidak perlu memiliki komputer Windows untuk menjalankan perangkat lunak berbasis Windows.
File yang dapat dieksekusi dirancang untuk Windows dan tidak dapat berjalan secara native di macOS. Tetapi dengan alat yang tepat, desktop atau notebook Mac dapat membuka program yang dibungkus dengan file EXE. Dalam tutorial ini, kami akan menunjukkan cara membuka file EXE di Mac tanpa harus menginstal Windows di perangkat Anda.
Buka File EXE di macOS Dengan CrossOver
CrossOver adalah salah satu perangkat lunak emulasi PC terbaik untuk menjalankan program berbasis Windows di Mac. Kami tidak menemukan hambatan saat memasang alat ini di perangkat pengujian kami—MacBook Pro 2019 yang menjalankan macOS Big Sur. Demikian juga, aplikasi Windows yang kami instal berjalan dengan lancar tanpa masalah.
Meskipun CrossOver adalah aplikasi berbayar (berlangganan mulai dari $39,95/bulan), ada masa percobaan gratis 10 hari untuk pengguna baru. Jadi, ini adalah opsi terbaik jika Anda hanya perlu menjalankan aplikasi Windows di Mac Anda untuk waktu yang singkat.
- Buka halaman unduh CrossOver di situs web pengembang. Pilih macOS sebagai opsi “OS”, ketik nama dan alamat email Anda di kotak dialog yang tersedia, dan pilih Download Trial Now.
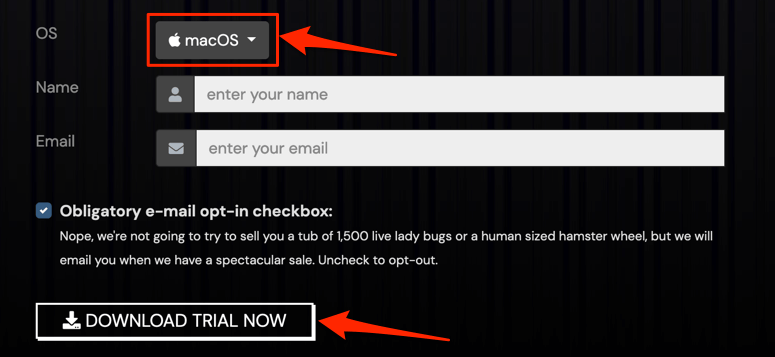
Anda dapat menginstal program Windows dari pustaka dalam aplikasi CrossOver atau menjalankan file EXE yang diunduh dari sumber pihak ketiga melalui CrossOver.
- Klik kanan file EXE, pilih Open With, pilih CrossOver, dan ikuti petunjuk penginstalan.
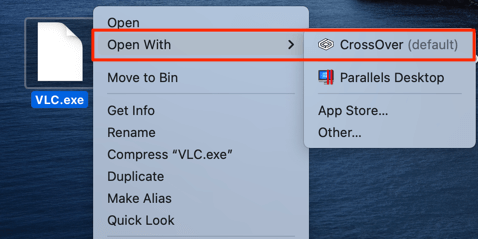
- Untuk menginstal aplikasi berbasis Windows dari pustaka CrossOver, luncurkan CrossOver dan pilih Install a Windows Application.
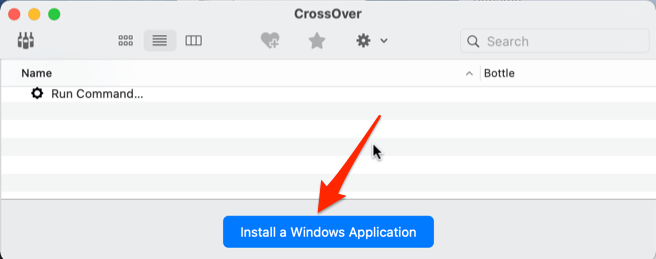
- Ketik nama aplikasi Windows yang ingin Anda instal di kotak pencarian dan pilih versi terbaru aplikasi dari daftar.
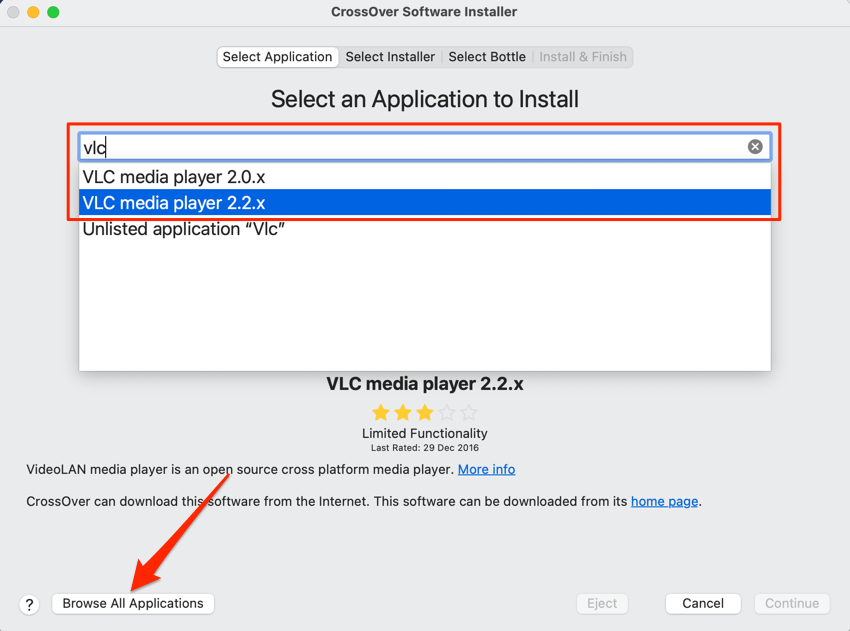
Lebih baik lagi, pilih tombol Browse All Applications di pojok kiri bawah untuk melihat daftar aplikasi yang tersedia di library CrossOver. Pilih aplikasi di bilah sisi kiri dan pilih Continue untuk pindah ke langkah berikutnya.
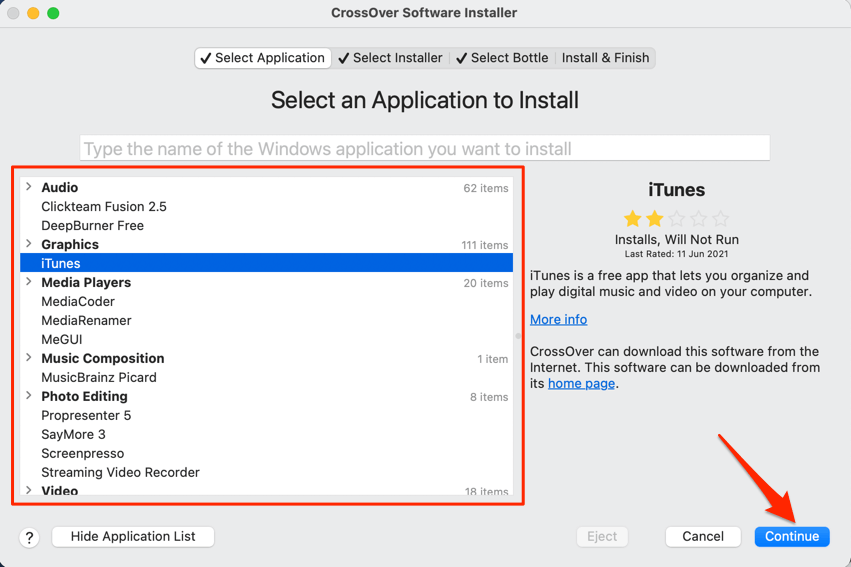
- Kemudian pilih Continue untuk melanjutkan.
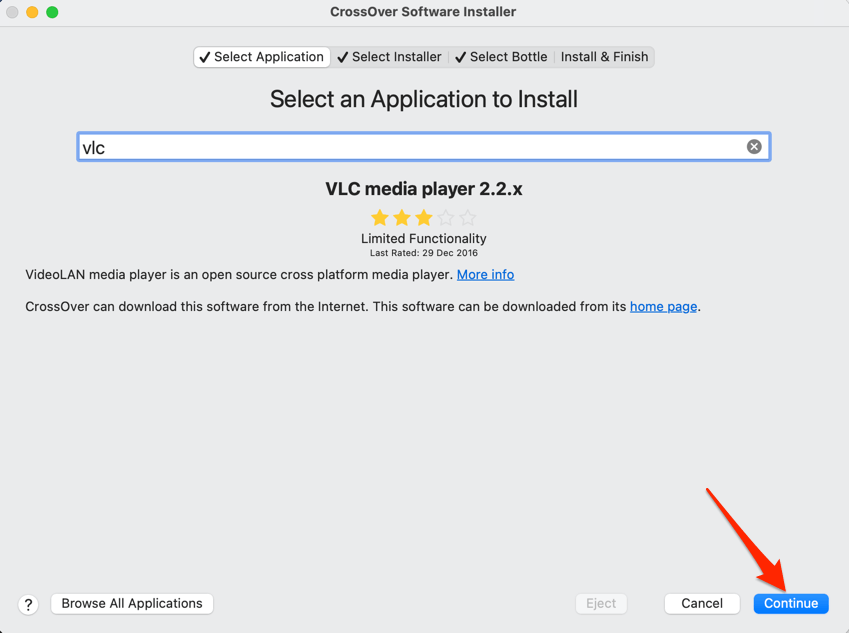
- Pilih Install.
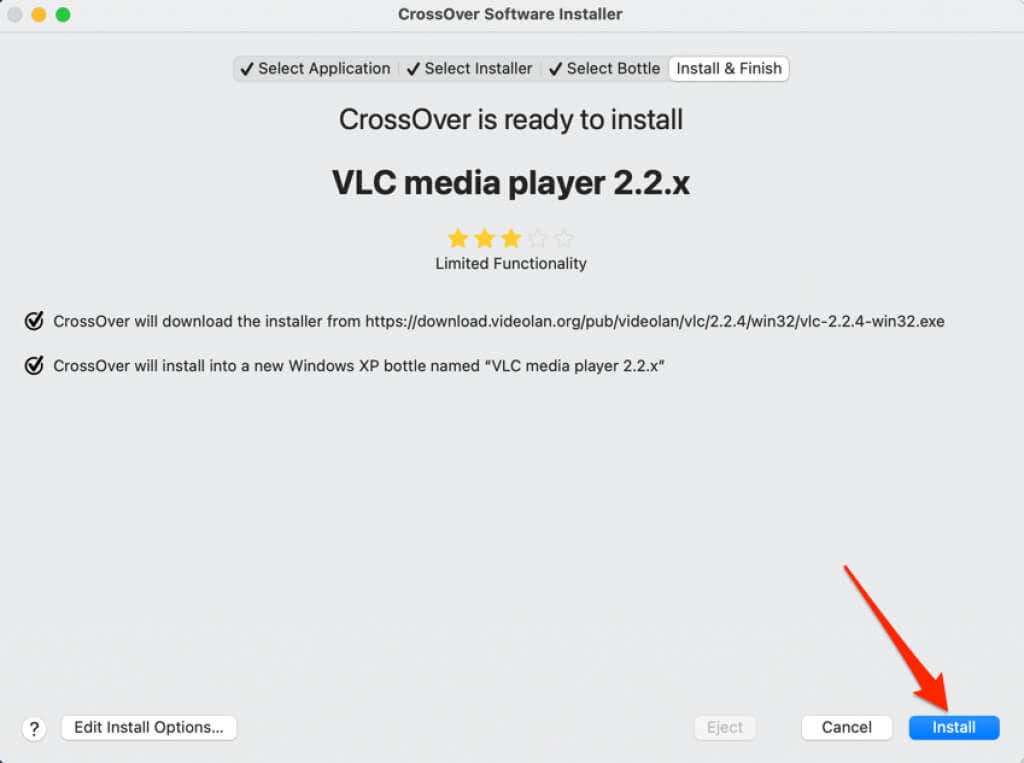
- Tunggu CrossOver untuk mengunduh file pengaturan dan menginstal aplikasi. CrossOver kemudian akan membuat lingkungan “Bottle” tempat aplikasi akan beroperasi di Mac Anda. Ikuti perintah penginstalan aplikasi untuk melanjutkan.
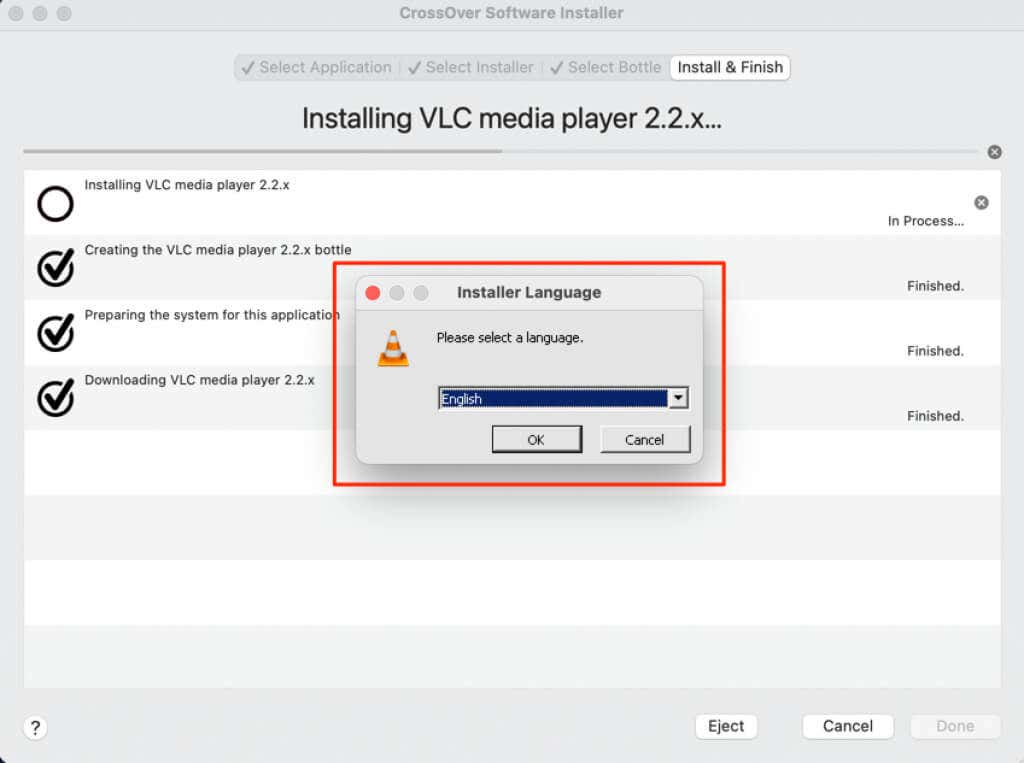
- Bergantung pada aplikasi yang Anda instal, CrossOver akan meminta akses ke volume jaringan Mac Anda dan komponen sistem lainnya. Berikan CrossOver izin yang diperlukan dan lanjutkan ke langkah berikutnya untuk membuka aplikasi Windows.
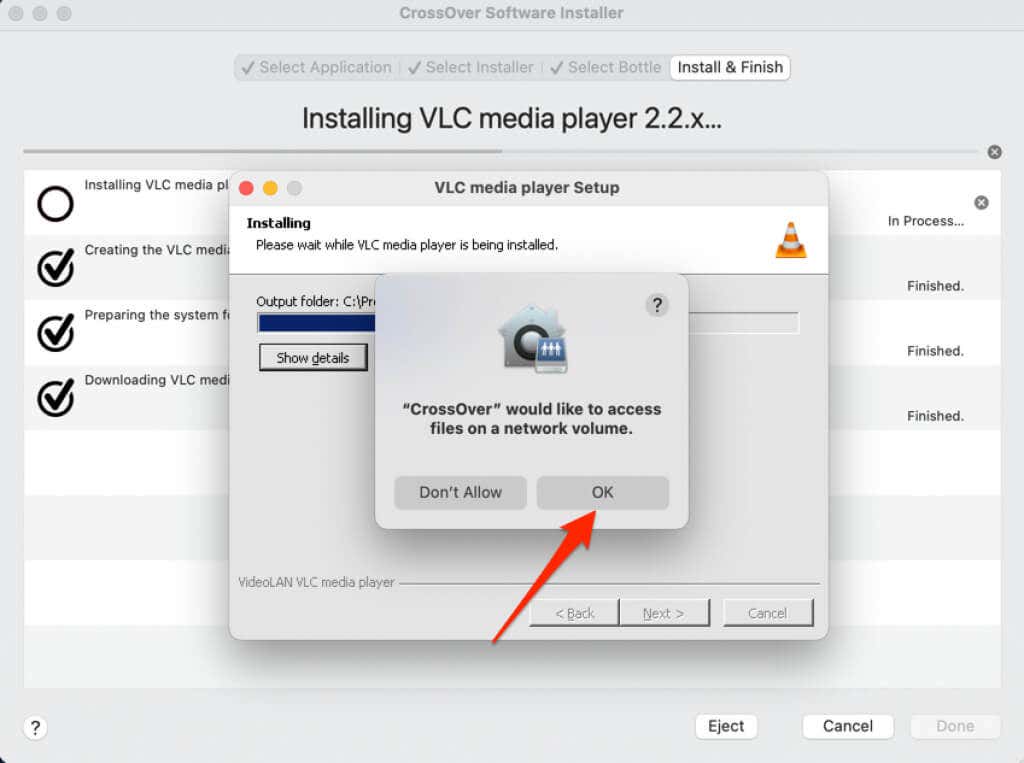
- Pilih Done ketika Anda mendapatkan pesan sukses bahwa penginstalan aplikasi selesai. Itu akan menutup penginstal CrossOver.
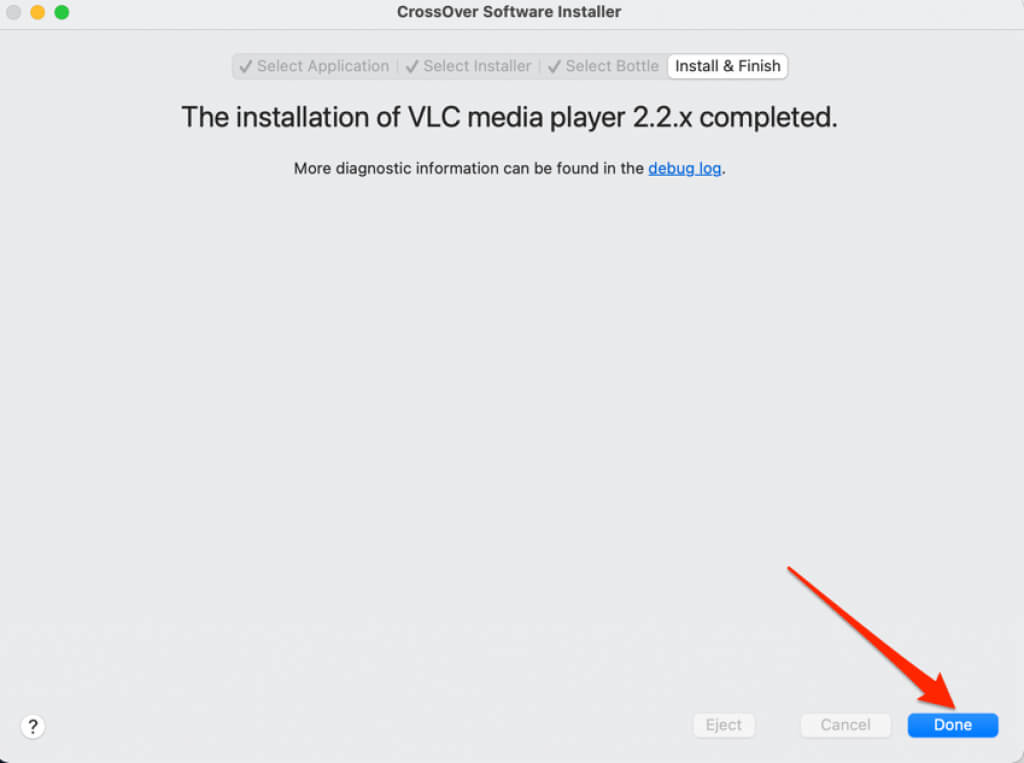
- Untuk meluncurkan aplikasi, buka bagian Bottles di bar samping, pilih nama aplikasi, dan klik dua kali ikon aplikasi.
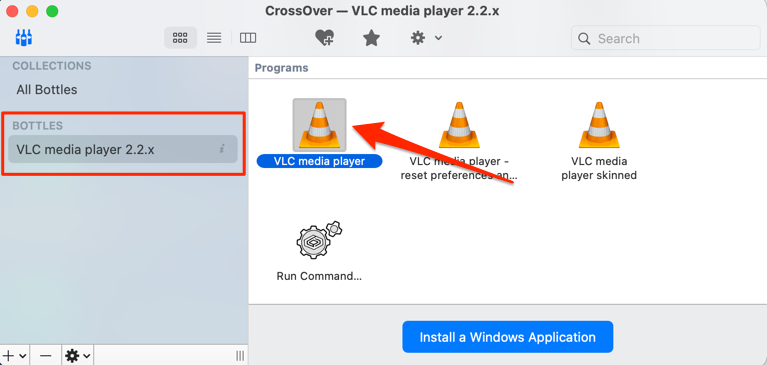
- Sekali lagi, Anda akan diminta untuk memberikan akses aplikasi ke file Anda. Pilih OK untuk melanjutkan.
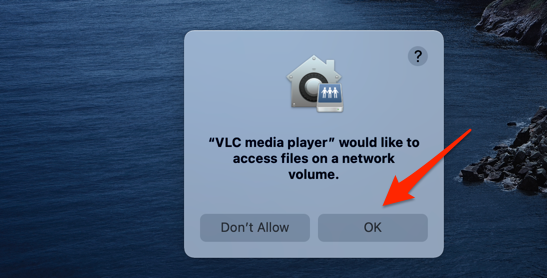
Itu akan segera meluncurkan aplikasi, dan Anda akan melihat ikonnya di Dock Mac Anda. Perhatikan bahwa CrossOver adalah lingkungan host, jadi menutup atau menutup paksa emulator (yaitu, CrossOver) juga akan menutup aplikasi Windows yang Anda jalankan.
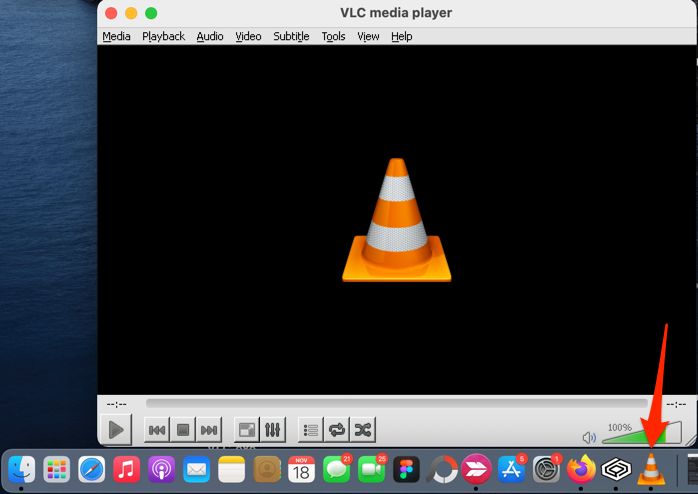
Buka File EXE di Mac Menggunakan Wine
Wine (atau WineBottler) adalah PC pihak ketiga populer lainnya untuk Mac. Ini open-source (gratis), mudah digunakan, dan berfungsi paling baik di Mac yang menjalankan macOS Mojave dan High Sierra. Kami berhasil menginstal Wine pada perangkat pengujian kami, tetapi kami tidak dapat membuka file EXE apa pun karena kesalahan “Pembuatan awalan dibatalkan”.
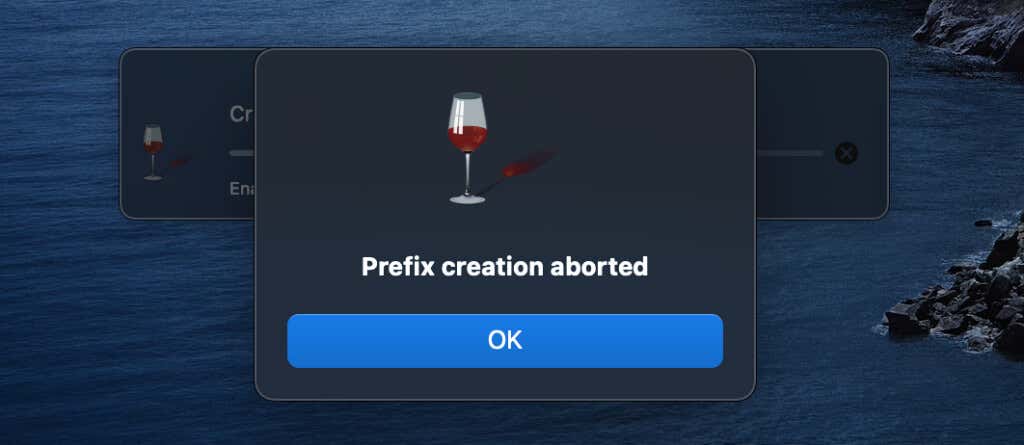
Tampaknya Wine tidak sepenuhnya kompatibel dengan macOS Catalina dan versi macOS yang lebih baru. Ini adalah opsi terbaik jika Anda memiliki notebook atau desktop Mac lama yang menjalankan macOS Mojave atau High Sierra. Anda tidak perlu membayar sepeser pun. Plus, ini sangat mudah digunakan.
- Buka bagian Unduhan di situs web WineBottler dan unduh file pengaturan aplikasi.
- Unduh perangkat lunak versi “Pengembangan” jika Mac Anda menjalankan macOS High Sierra atau yang lebih baru. Jika tidak, unduh versi WineBottler “Stabil”.
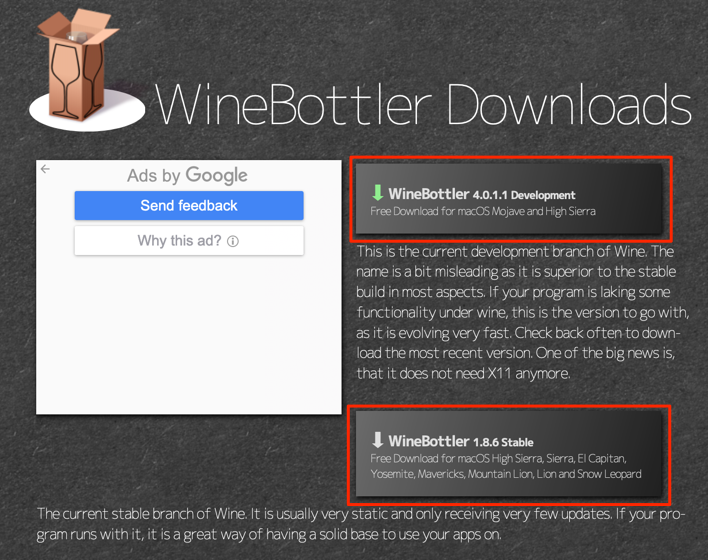
Dari segi fitur, Pengembangan WineBottler lebih unggul daripada WineBottler Stable. Ini juga biasanya lebih stabil, terutama karena lebih sering diperbarui daripada edisi Stabil.
- Buka paket pengaturan dan seret ikon Wine dan WineBottler ke folder “Applications”.
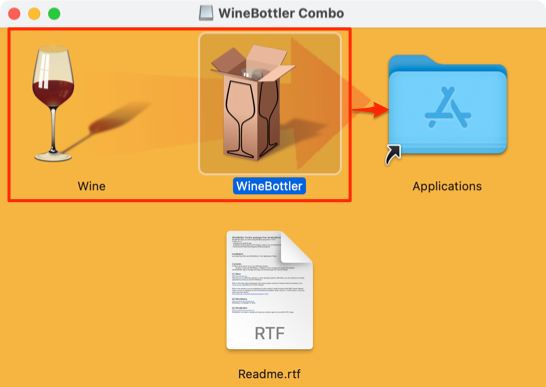
- Tunggu penginstal menyalin file program ke folder Aplikasi dan tutup jendela penginstalan setelah selesai.
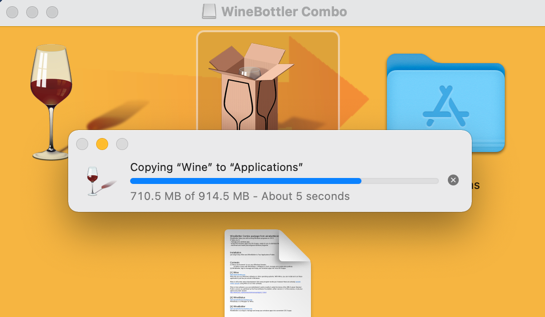
WineBottler memiliki “Penginstal Otomatis” yang menangani pekerjaan berat di balik pembukaan program berbasis Windows di Mac Anda. Penginstal mengunduh aplikasi dari internet, mengaturnya di Mac Anda, dan melakukan konfigurasi lain yang diperlukan. Di dasbor WineBottler, Anda akan menemukan program berbasis Windows yang mencakup kategori seperti browser web, alat bisnis, pemutar media, permainan, alat pengembangan, utilitas, dll.
- Buka bagian “Unduh” dan pilih Install untuk mengunduh aplikasi ke Mac Anda.
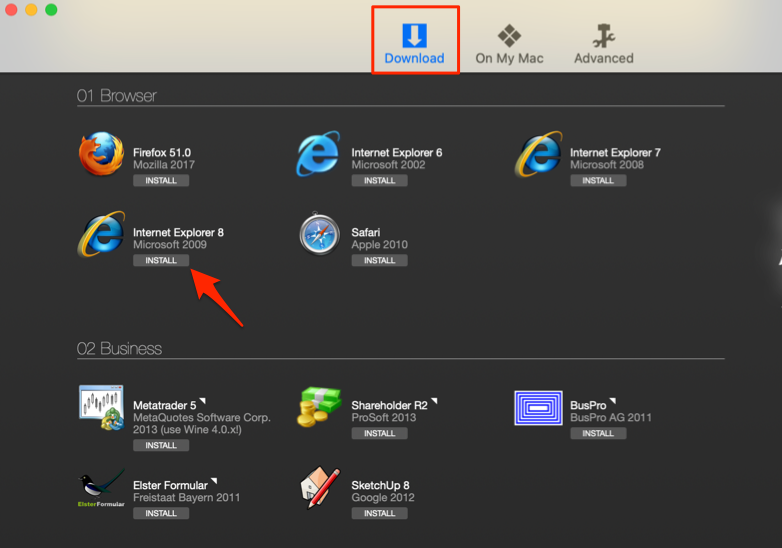
Pilih nama aplikasi untuk membuka halaman deskripsi aplikasi. Itu akan mengarahkan Anda ke situs web pengembang di browser default Mac Anda.
Anda juga dapat membuka file penyiapan EXE untuk aplikasi berbasis Windows di luar daftar WineBottler.
- Buka lokasi file di Mac Anda, klik kontrol atau klik kanan file EXE, dan pilih Wine.
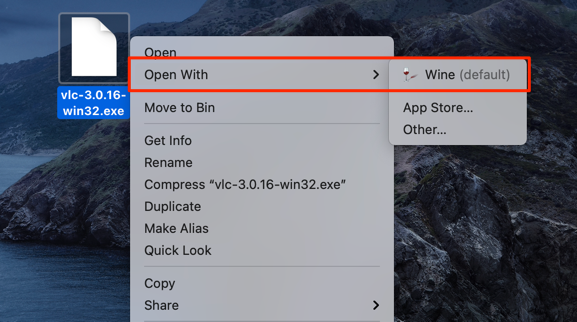
macOS mungkin gagal menjalankan emulator Wine karena berasal dari pengembang yang tidak dikenal.
- Pilih Cancel dan lanjutkan ke langkah 8 jika kesalahan pada gambar di bawah ini muncul di layar Mac Anda.
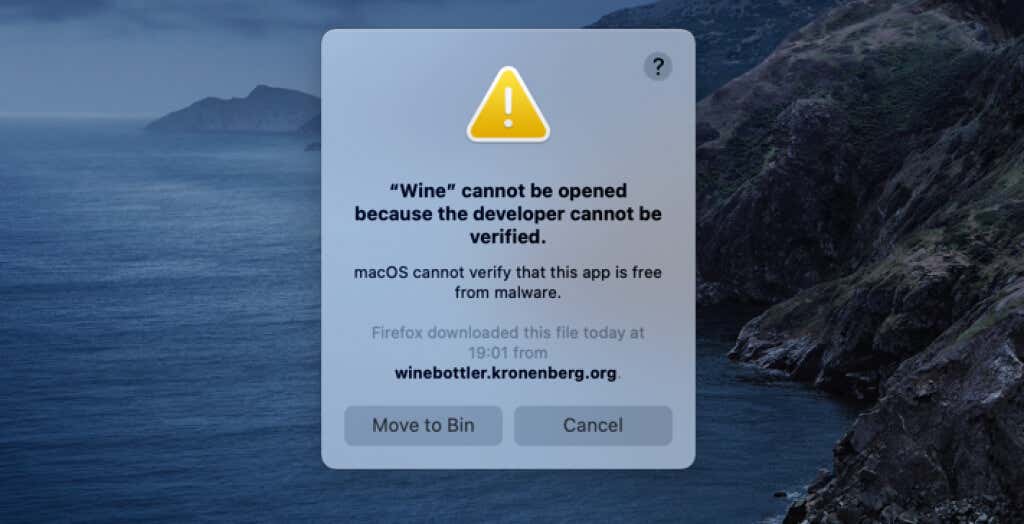
- Buka System Preferences > Security & Privacy > General dan pilih tombol Open Anyway di sebelah notifikasi yang mengatakan Wine diblokir.
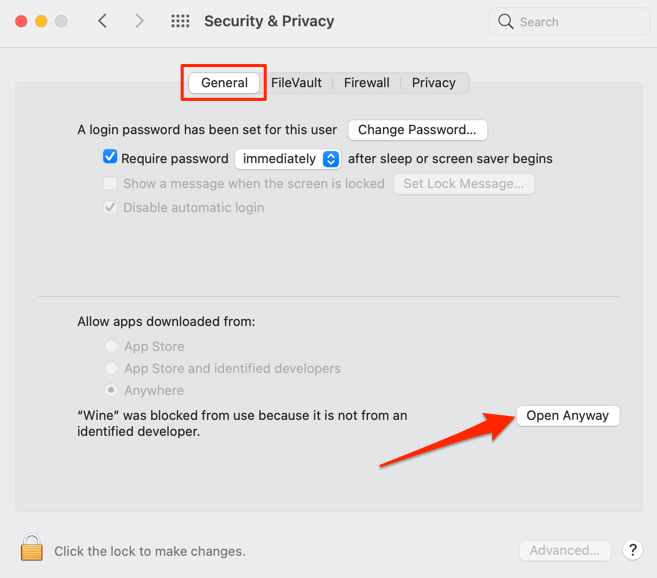
- Pilih Open untuk melanjutkan.
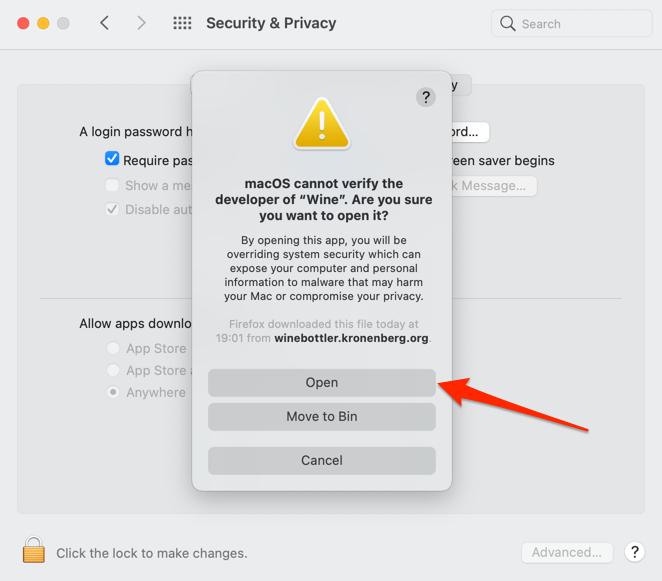
Ikuti petunjuk penginstalan dan Anda akan dapat menjalankan aplikasi Windows di Mac Anda melalui lingkungan WineBottler. Jika Wine menampilkan kesalahan “Pembuatan awalan dibatalkan” atau pesan kesalahan lainnya, gunakan CrossOver sebagai gantinya.
Jika Anda ingin menggunakan WineBottler, satu-satunya solusi adalah dengan menurunkan versi Mac Anda ke Mojave atau High Sierra.
Membawa Windows ke Mac
“Boot Camp” adalah utilitas bawaan yang memungkinkan pengguna Mac menjalankan Windows bersama macOS di Mac dengan prosesor Intel. Anda juga dapat membuka file EXE di Mac menggunakan mesin virtual seperti VirtualBox dan Parallels Desktop. Mesin virtual memerlukan instalasi Windows penuh, sehingga ideal untuk pengguna Mac yang menjalankan aplikasi Windows hampir setiap hari. Jika tidak, CrossOver dan Wine adalah pilihan terbaik Anda untuk menjalankan aplikasi Windows di Mac untuk waktu yang singkat.
