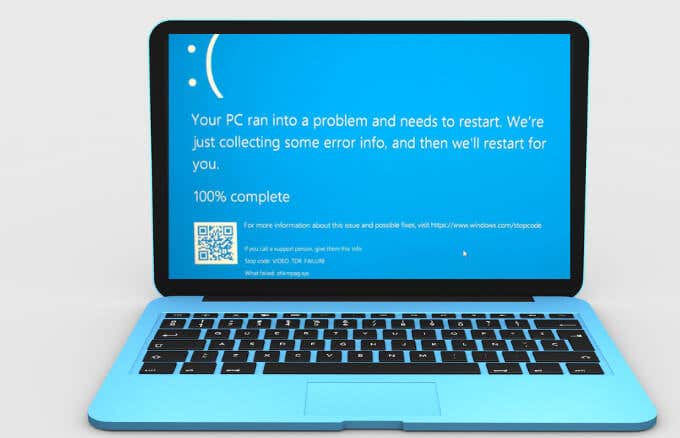Error Blue Screen of Death (BSoD) ” Video TDR Failure ” yang sangat ditakuti terkadang muncul saat menggunakan Windows 10, namun pada artikel kali ini kami akan memberikan solusi untuk memperbaiki error pada Windows Anda.
Namun, alih-alih menjadi error Microsoft, BSOD biasanya terkait dengan komponen dan perangkat lunak pihak ketiga.
Layar biru sering kali disebabkan oleh masalah hard drive, masalah memori, file sistem yang rusak, atau masalah driver.
Karena ada sejumlah penyebab Video TDR Failure, ada juga beberapa kemungkinan perbaikan untuk masalah tersebut.
Untuk mengatasi Video TDR Failure (atikmpag.sys, nvlddmkm.sys atau igdkmd64.sys) pada Windows 10, Anda dapat mencoba cara berikut selama Anda dapat mengakses komputer dan BSOD muncul setelahnya.
Jika Anda tidak dapat masuk ke PC sama sekali karena Video TDR Failure, lakukan hal yang sama tetapi dalam Mode Aman.
Topik Bahasan
9 Solusi Untuk Memperbaiki Layar Blue Screen “VIDEO TDR FAILURE”
Sekarang mari kita lihat beberapa solusi VIDEO_TDR_FAILURE.

Solusi #1: Perbarui Driver Video
Alasan paling umum untuk Video TDR Failure adalah driver kartu grafis sehingga Anda perlu memastikan bahwa Anda menggunakan versi terbaru.
Versi yang lebih lama mungkin berbenturan dengan Windows 10 dan menyebabkan BSOD serupa seperti Video Scheduler Internal Error , jadi memperbarui kartu grafis adalah ide yang bagus.
Gunakan Driver Easy, Driver Booster, Driver Genius atau alat pembaruan driver lainnya untuk memperbarui driver PC Anda.
Semua ini dapat menemukan versi driver terbaru dan menginstalnya dengan satu klik.
Jika Anda lebih suka memperbarui driver GPU secara manual, ini adalah langkah-langkah yang harus diikuti:
- Buka menu Start
- Ketik ini dan tekan Enter: devmgmt.msc
- Luaskan “Display Adapters“
- Klik kanan pada “Video driver” daripada klik “Update Driver” dan pilih bagaimana Anda ingin memperbaruinya
- Setelah selesai memperbarui, reboot PC
Solusi #2: Kembalikan Driver
Terkadang Anda mendapatkan error Video TDR Failure setelah memperbarui driver kartu grafis.
Ini karena sesuatu di komputer Anda tidak kompatibel dengan driver versi terbaru.
Dalam hal ini, Anda harus memutar kembali ke versi driver sebelumnya untuk membuatnya berfungsi kembali:
- Buka menu Start dan ketik: devmgmt.msc
- Temukan driver video dan klik dua kali
- Buka tab, klik “Roll Back Driver” dan ikuti petunjuk yang ditampilkan di layar
Catatan: Jika tombol putar kembali berwarna abu-abu dan Anda tidak dapat mengkliknya, Anda harus menghapus penginstalan versi driver baru secara manual dan kemudian mengunduh yang lebih lama dari situs web produsen, sebelum menginstalnya kembali secara manual.
Solusi #3: Copot Driver Kartu Video Lalu Instal Ulang
Apakah Anda mencoba memperbarui dan memutar kembali driver, dan Anda masih mengalami error Video TDR Failure?
Jika demikian, perbaikan selanjutnya adalah menginstal ulang driver video setelah mencopot pemasangannya.
- Buka menu Mulai
- Ketik ini dan tekan Enter: devmgmt.msc
- Klik kanan pada “Driver”, klik “Uninstall Device” dan ikuti petunjuk di layar
- Sekarang gunakan salah satu alat pembaruan driver yang tercantum di atas, atau unduh driver dari situs web produsen, menggunakan tautan mana pun yang berlaku:
- NVIDIA: klik di sini
- Intel: di sini
- AMD: klik di sini
Setelah Anda berada di situs, Anda harus memilih model kartu grafis Anda kemudian mengunduh versi terbaru, atau yang sebelumnya, tergantung yang Anda butuhkan.
Instal driver yang diunduh dan semoga ini akan memperbaiki error.
Solusi #4: Perbaiki Video TDR Failure Karena Atikmpag.Sys
Pengguna kartu grafis AMD sering mendapatkan BSoD dan pada layar mereka mungkin menunjukkan driver bernama atikmpag.sys bersama dengan nama error.
Coba tiga solusi di atas terlebih dahulu, lalu coba yang ini jika tidak berhasil.
- Pergi ke C:\windows\drivers\ dan cari “atikmpag.sys“
- Ubah namanya menjadi “atikmpag.sys.old” (Anda dapat menghapusnya tetapi yang terbaik adalah mengganti namanya saja)
- Instal ulang driver (seperti langkah yang dijelaskan di atas) atau ganti dengan yang lain dari komputer Anda:
- Buka C:\ATI , cari file bernama “atikmdag.sy_” atau “atikmpag.sy_” dan salin ke desktop
- Buka start menu lalu ketik “cmd“
- Klik kanan pada prompt, pilih “Run as an Administrator” dan jalankan perintah ini:
chdir desktop
expand -r atikmdag.sy_ atikmdag.sysatau
expand.exe atikmdag.sy_ atikmdag.sys- Salin salinan baru ” atikmdag.sys ” ke C:\windows\drivers\ dan restart komputer
Solusi #5: Perbaiki Video TDR Failure Karena Nvlddmkm.Sys
Blue Screen of Death mungkin ada hubungannya dengan nvlddmkm.sys jika Anda menggunakan kartu grafis NVIDIA.
Jika ini terdengar seperti skenario, Anda perlu menghapus driver NVIDIA sepenuhnya sebelum menginstalnya kembali, mengikuti petunjuk yang tercantum di atas.
Baca juga: Cara Ampuh Memperbaiki Error Code Windows 0x80070005
Solusi #6: PerbaikiVideo TDR Failure Karena Igdkmg64.Sys
Copot driver Intel HD Graphics lalu instal ulang.
Solusi # 7: Jalankan CHKDSK
Apakah Anda masih mengalami masalah dengan Blue Screen of Death? Jangan khawatir karena ada beberapa perbaikan lagi untuk dicoba.
Ini adalah langkah-langkah yang harus diambil untuk menjalankan perintah CHKDSK:
- Tekan tombol Windows + X dan klik “Command Prompt” (Admin)
- Ketik perintah ini lalu tekan Enter (tukar huruf drive (C) dengan yang lain jika perlu):
chkdsk/ f /r C:- Tekan “Y“, daripada “Enter” dan restart komputer
Masalah disk dasar harus diperbaiki!
Jika salah satu dari itu menyebabkan BSOD, itu harus diperbaiki sekarang.
Solusi #8: Analisis File Dump
File dump berguna dalam menentukan mengapa Anda mendapatkan error berhenti menggunakan Windows 10.
Anda perlu menganalisis file minidump:
- Buka Mulai dan klik “Run“
- Ketik ini lalu tekan Enter: sysdm.cpl
- Klik “Advanced” lalu “Settings” di bawah bagian “Startup & Recovery“
- Klik untuk melihat menu tarik-turun di bawah “Write Debugging Information“
- Pilih “Small Memory Dump (256 kb)” lalu tekan OK
- Lokasi khas untuk dump adalah “%SystemRoot%\Minidump” sehingga Anda dapat menemukannya di sini: C:\Windows\Minidump
Solusi #9: Ubah Manajemen Daya PCI Express
Jika Video TDR Failure masih terjadi, sebaiknya ubah pengaturan manajemen daya PCI express, seperti ini:
- Buka Mulai dan klik “Run“
- Ketik ini dan tekan Enter: powercfg.cpl
- Klik “High Performance” lalu “Change Plan Settings”
- Klik “Changed Advanced Power Settings“
- Temukan “PCI Express” dan perluas
- Luaskan “Link State Power Management“
- Di mana tertulis “On Battery” dan ” Plugged In “, ubah keduanya menjadi Off
- Simpan kemudian restart PC Anda
Kesimpulan
Saya harap setidaknya satu dari sembilan solusi yang disebutkan di atas akan membantu Anda memperbaiki blue screen error Video TDR Failure.