Mengutak-atik Registry Windows bisa berbahaya bagi PC Anda. Berikut cara memperbaiki masalah registry dan kapan tidak perlu repot sama sekali.
Apakah Anda mendengar bahwa memperbaiki registry Anda akan mempercepat komputer Anda? Atau apakah Anda pernah membaca di suatu tempat bahwa ‘memperbaiki’ registry Anda akan memperbaiki semua malaise Windows pada mesin Anda, bahwa pembersihan registry yang cepat akan memecahkan masalah komputasi Anda untuk selamanya?
Banyak dari artikel ini tidak hanya salah, tetapi beberapa dapat benar-benar berbahaya bagi mesin Anda dalam jangka panjang.
Inilah cara mengidentifikasi, mengisolasi, dan memperbaiki masalah registry—dan kapan tidak perlu repot sama sekali.
Topik Bahasan
Apa itu Windows Registry?
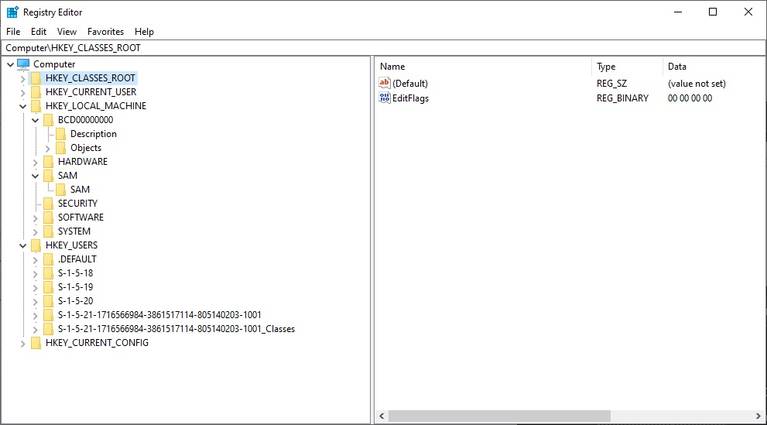
The Registry Windows pada dasarnya database internal besar-besaran yang berisi informasi mesin-spesifik penting tentang hampir segala sesuatu di mesin Anda:
- Perangkat Keras Sistem
- Perangkat Lunak dan Driver yang Terinstal
- Pengaturan sistem
- Informasi Profil
Membuka program, menginstal perangkat lunak baru, dan mengubah perangkat keras Anda semua memerlukan Windows untuk merujuk ke informasi yang terkandung dalam registry. Tidaklah mengherankan bahwa ketika hal-hal mulai salah, ‘ahli’ memutuskan untuk ikut campur dengan registry tanpa memahami implikasinya.
Pada kenyataannya, fragmen pendaftar perangkat lunak yang dihapus atau pendaftar yatim piatu berukuran sangat kecil dan seharusnya tidak menyebabkan masalah pada mesin Anda sama sekali.
Namun, ketika saatnya tiba untuk memperbaiki masalah nyata dengan registry Anda, penting untuk mengetahui apa yang Anda lakukan, dan cara terbaik seringkali adalah yang termudah.
Baca Juga : 5 Tools Gratis Yang Dapat Ditambahkan Ke Menu Mac Anda
Apa Penyebab Kesalahan Windows Registry?
Ada beberapa penyebab umum kesalahan registry, beberapa perlu dikhawatirkan, yang lain tidak:
- Orphaned Entries: Bukan masalah. Orphaned entries terjadi ketika Anda menghapus program, dan fragmen kecil entri registry tertinggal. Banyak perangkat lunak perbaikan registry akan menyatakan ini adalah masalah langsung, tetapi pada kenyataannya, jumlahnya tidak lebih dari beberapa kilobyte data di mesin Anda.
- Kunci Duplikat: Bukan masalah. Kunci duplikat dibuat saat Anda menginstal ulang, meningkatkan, atau memperbarui perangkat lunak pada mesin Anda, termasuk sistem operasi. Perangkat lunak perbaikan registry akan menyarankan bahwa perangkat lunak Anda akan ‘dibingungkan’ oleh entri duplikat, memperlambat mesin Anda, tetapi pada kenyataannya, ini tidak mungkin.
- Registry Terfragmentasi: Bukan masalah. Mirip dengan kunci duplikat, fragmen registry saat perangkat lunak dihapus, ditingkatkan, atau diperbarui.
- Kesalahan Sistem Shutdown: Tidak mungkin menyebabkan masalah. Setiap kali komputer Anda dimatikan, salinan registry disimpan ke memori sistem. Jika komputer Anda tiba-tiba mati, atau macet, atau mati karena alasan lain, hal itu dapat menyebabkan masalah di masa mendatang—namun kemungkinannya kecil.
- Malware dan Virus: Masalah besar. Malware dan virus dari semua jenis secara teratur menyerang dan memodifikasi registry dan akan membutuhkan perhatian segera.
Perangkat lunak pembersih registry biasanya akan mengidentifikasi masalah 1-4 sebagai masalah yang sangat penting, merusak perangkat. Secara realistis, hanya masalah 5 yang harus membuat Anda mengambil tindakan segera. Jika Anda menduga Anda memiliki masalah malware, lihat panduan penghapusan malware lengkap kami .
Cara Membuat Cadangan Windows Registry
Anda hanya harus memperbaiki dan memperbaiki Registry Windows bila diperlukan. Jika Anda pernah menemukan malware atau virus yang sangat menjengkelkan, Anda akan tahu seberapa jauh beberapa infeksi ini menyamarkan aktivitas mereka di komputer Anda.
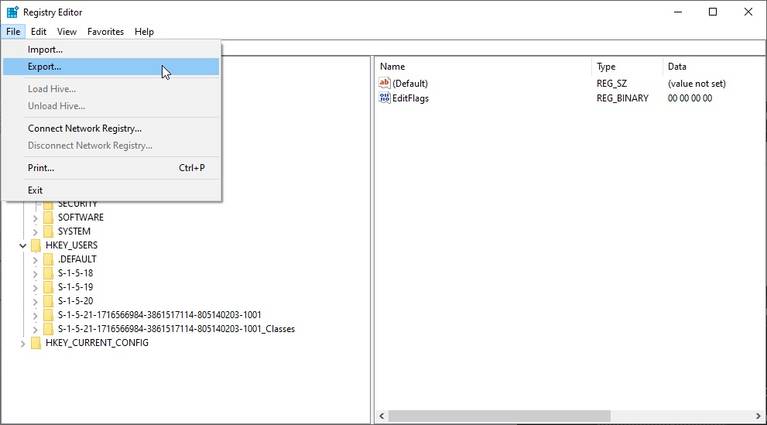
Pertama-tama, sebelum mencoba mengubah, memperbaiki, atau menghapus bidang registry, Anda harus selalu mencadangkan Windows Registry ke lokasi yang aman.
- Masukkan regedit di kotak pencarian Start Menu, dan pilih yang Paling Cocok
- Buka File > Ekspor
- Di kotak dialog, masukkan nama yang berguna seperti regbackup , pilih lokasi yang berguna—Dokumen adalah default—dan klik Save.
Anda juga harus mencatat bahwa waktu untuk membuat cadangan Registry Windows adalah ketika Anda memiliki komputer yang bersih. Jika Anda mencoba membuat cadangan ketika Anda mencurigai ada malware di sistem Anda, Anda juga akan mencadangkan entri berbahaya.
Cara Mengembalikan Cadangan Windows Registry
Setelah Anda memiliki cadangan Windows Registry, Anda perlu tahu cara mengembalikannya. Ada beberapa cara Anda dapat memulihkan cadangan Windows Registry, tergantung pada status mesin.
1. Pemulihan Dasar Windows Registry
Metode dasar berfungsi saat komputer Anda sehat atau dalam kondisi perbaikan tingkat rendah.
- Masukkan regedit di kotak pencarian Start Menu, dan pilih yang Paling Cocok
- Buka File > Impor
- Telusuri ke lokasi cadangan Windows Registry Anda dan pilih Open
Kecuali kesalahan yang keterlaluan dan tidak dapat dipertanggungjawabkan ke sistem Anda, Anda sekarang harus dapat mencadangkan dan memulihkan Windows Registry.
Metode lain yang sedikit lebih cepat untuk pemulihan registry adalah dengan menelusuri lokasi pencadangan, klik kanan file registry, dan pilih merge. File .REG akan secara otomatis diimpor ke registry Anda.
2. Pulihkan Registry dari Safe Mode
Jika Windows Registry tidak memulihkan dari akun Windows standar Anda , Anda dapat boot ke Mode Aman Windows dan coba lagi.
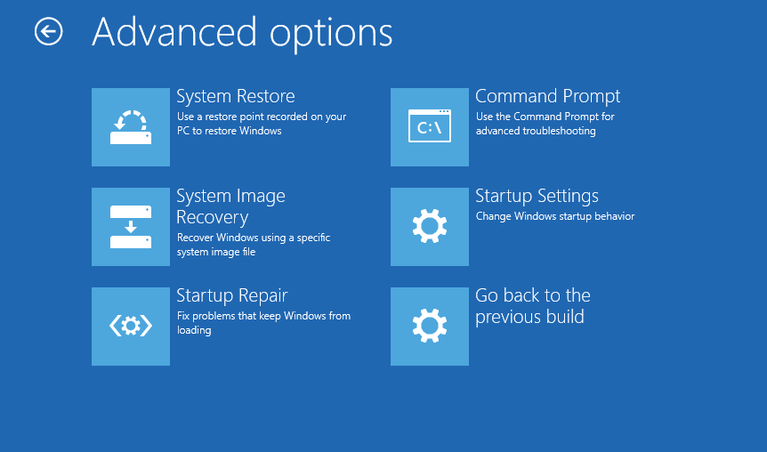
- Ketik advanced start-up di bilah pencarian Menu Mulai Anda dan pilih Pencocokan Terbaik. Sekarang, di bawah Advanced start-up , pilih Restart Now . Mengklik Restart Now akan memulai ulang sistem Anda dalam mode pemulihan, di mana Anda akan menemukan tiga opsi: Continue , Troubleshoot , atau Turn Off Your PC .
- Pilih Troubleshoot > Advanced Options. Anda sekarang memiliki berbagai pilihan baru untuk dipilih.
- Pilih Start-up Settings > Restart. Sistem Anda akan dimulai ulang. Layar Pengaturan Start-up akan dimuat setelah Anda reboot. Dari sini, pilih opsi yang diperlukan untuk Safe Mode.
Dari sini, Anda dapat mengikuti langkah-langkah di bagian pertama untuk memulihkan Registry Windows Anda.
Gunakan Pemulihan Sistem untuk Memperbaiki Windows Registry
Sebelum menggunakan opsi pemulihan Windows Registry yang lebih canggih, seperti melalui Command Prompt, Anda dapat mencoba menggunakan titik pemulihan sistem. Microsoft menganjurkan menggunakan titik pemulihan sistem daripada pemulihan Windows Registry manual, hanya karena menggunakan titik pemulihan sistem jauh lebih mudah.
Windows akan mengatur titik pemulihan sistem otomatis selama fitur tersebut diaktifkan—atau sesuatu yang lain belum mematikannya.
- Tekan tombol Windows + S dan cari restore .
- Pilih hasil create a restore point.
- Ini akan membuka System Properties > System Protection, di mana Anda dapat memeriksa apakah perlindungan aktif, mengonfigurasi pengaturan, dan membuat titik pemulihan sekarang.
- Jika Anda ingin menggunakan titik pemulihan sistem, pilih System Restore dan titik pemulihan yang ingin Anda gunakan. Kemudian ikuti petunjuknya.
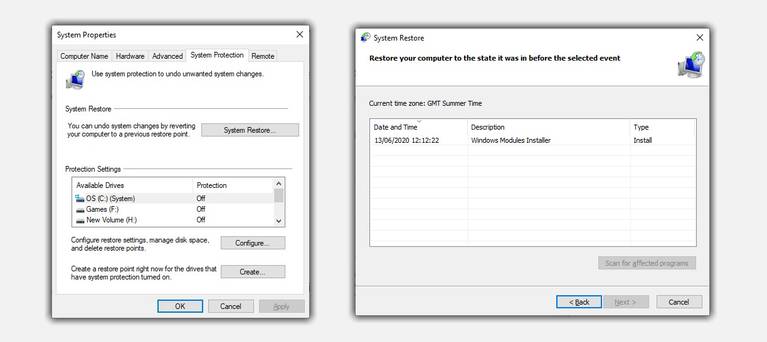
Salah satu fitur Pemulihan Sistem Windows yang bagus adalah kemampuan untuk Scan for affected programs. Jika Anda memilih titik pemulihan sistem, pindai untuk melihat daftar program yang akan terpengaruh atau dihapus oleh titik pemulihan sistem.
Malware dan virus dapat menonaktifkan Pemulihan Sistem dan menghapus titik pemulihan. Selain itu, anti-virus Anda sendiri mungkin menolak segala upaya untuk menyalin atau mengubah pengaturan inti Windows, meniadakan efek Pemulihan Sistem. Namun, seperti yang ditunjukkan di atas, sistem Anda harus secara otomatis menetapkan titik pemulihan sistem pada setiap Pembaruan Windows yang penting.
Meskipun demikian, periksa apakah Anda telah mengaktifkan fitur ini dan membuat titik pemulihan baru untuk ketenangan pikiran Anda.
Pulihkan Windows Registry secara Manual
Anda dapat memulihkan Registry Windows secara manual menggunakan Command Prompt. Pada beberapa kesempatan, Windows tidak akan boot ke Safe Mode, atau masalah lain menghentikan pemulihan Registry Windows. Dalam kasus tersebut, Anda dapat menggunakan opsi pemulihan manual.
Proses ini sedikit lebih rumit dari bagian sebelumnya. Sayangnya, itu juga membutuhkan sedikit perencanaan sebelumnya.
Sejak Windows 10 versi 1803, tidak ada cadangan Windows Registry otomatis. Sebelum 1803, Windows akan mengambil cadangan Registry setiap 10 hari melalui layanan RegIdleBackup.
Microsoft menghentikan pencadangan otomatis untuk mengurangi ukuran jejak Windows 10 dengan perangkat yang tidak memiliki opsi penyimpanan yang dapat dilepas. Juga, Microsoft merekomendasikan menggunakan titik pemulihan sistem untuk memperbaiki registry yang rusak.
Mempelajari cara menggunakan pemulihan sistem sangat berharga. Berikut cara menggunakan reset pabrik atau titik pemulihan sistem untuk memperbaiki mesin Windows 10 Anda.
Aktifkan Pencadangan Registry Otomatis
Mengembalikan cadangan Windows Registry otomatis adalah proses sederhana yang melibatkan tweak registry.
Pertama, Masukkan regedit di bilah pencarian Start Menu, dan pilih Best Match. Kemudian, tekan CTRL + F , lalu salin dan tempel berikut ini:
HKEY_LOCAL_MACHINE\SYSTEM\CurrentControlSet\Control\Session Manager\Configuration ManagerKlik kanan di panel kanan dan pilih New > DWORD (32-Bit) Value . Ubah nama menjadi EnablePeriodicBackup . Kemudian klik dua kali DWORD dan ubah nilainya menjadi 1 . Tekan OK. Anda harus me-restart sistem Anda agar perubahan terjadi.
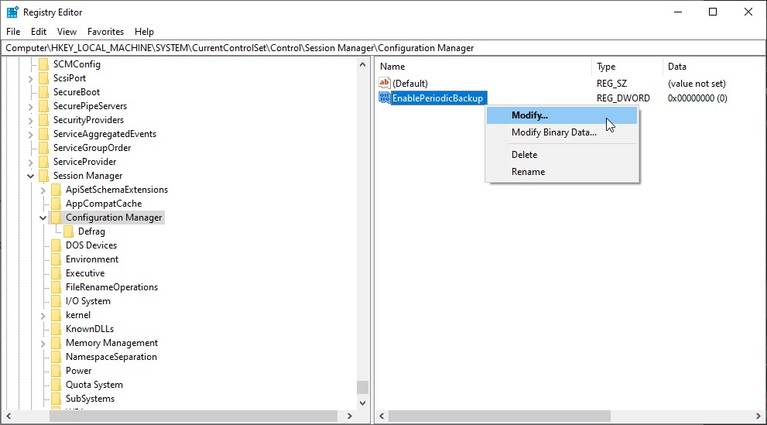
1. Masuk ke Opsi Startup Lanjut
Jika Anda memiliki cadangan otomatis, Anda dapat mencoba memulihkan registry secara manual. Pertama, Anda perlu boot ke opsi pengaktifan lanjutan.
- Buka Settings > Update & Security > Recovery
- Pilih Restart Now
Atau, buka Start Menu Anda, lalu tahan tombol Shift dan tekan Restart .
Setelah opsi menu, tekan Troubleshoot> Advanced Options> Command Prompt
2. Ubah Direktori
Saat Command Prompt terbuka, defaultnya adalah X:\Windows\System32 . Ini bukan lokasi sebenarnya dari instalasi Windows Anda, jadi kami harus pindah ke huruf drive yang benar sebelum melanjutkan.
Pada umumnya, instalasi Windows Anda ditemukan di drive C:\, kecuali jika Anda memindahkannya ke tempat lain. Namun, mode pemulihan cenderung mem-boot instalasi Windows Anda dengan huruf drive yang berbeda, biasanya D:\. Untuk menemukan drive yang benar, masukkan berikut ini:
dir D:\Win*Command Prompt akan menampilkan daftar isi direktori, jadi Anda akan tahu bahwa itu adalah drive yang benar.
Sekarang, masukkan perintah berikut, secara berurutan:
cd d:\windows
ystem32\config
xcopy *.* C:\RegBack\
cd RegBack
dirPeriksa tanggal file di direktori RegBack. Jika berasal dari sebelum masalah Anda dimulai, Anda dapat memasukkan perintah berikut:
copy /y software ..
copy /y system ..
copy /y sam ..Dan ya, dua periode adalah bagian dari perintah.
Setelah ini, reboot komputer Anda secara normal.
Gunakan Disk Pemulihan Windows PE
Jika Anda tidak dapat memasuki mode pemulihan Windows, Mode Aman, atau lainnya, ada opsi terakhir. Anda dapat menggunakan drive pemulihan Windows PE untuk mencoba memperbaiki atau memulihkan Windows Registry Anda.
CD atau USB pemulihan Windows PE adalah lingkungan Windows yang Anda boot dari disk atau USB, sebelum sistem operasi Anda dimuat. Booting dari USB memungkinkan Anda untuk memperbaiki masalah dengan mesin host, terutama berguna jika host memiliki malware atau masalah lainnya.
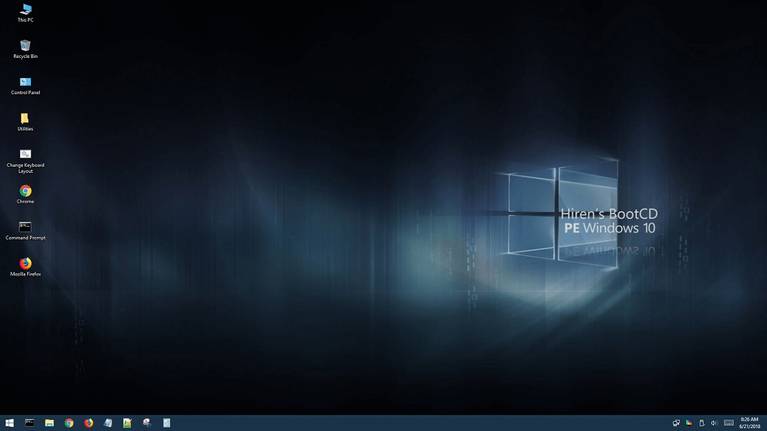
Ada beberapa disk pemulihan berbasis Windows PE yang dapat di-boot yang tersedia. Setelah Anda boot ke lingkungan Windows PE, Anda dapat mencoba memulihkan Registry Windows menggunakan salah satu metode sebelumnya.
Ketika Tidak Mengganggu Memperbaiki Kesalahan Windows Registry
Jadi, kapan Anda tidak perlu repot-repot memperbaiki Registry Windows? Jawabannya adalah bahwa sebagian besar waktu, Anda harus menghindari registry kecuali Anda tahu apa yang Anda lakukan, atau teknisi menyarankan Anda untuk melakukan pengeditan tertentu.
Beberapa panduan penghapusan malware akan menyarankan Anda untuk menghapus entri registry tertentu. Dalam beberapa kasus, mereka benar. Tetapi dalam banyak kasus, perbaikan registry cepat untuk mempercepat komputer Anda hampir selalu merupakan solusi minyak ular.
Tidak semua orang yang menyarankan perbaikan registry adalah penipu, dan mereka yang tahu apa yang mereka lakukan dapat meningkatkan kinerja perangkat Anda. Plus, beberapa tweak kecil yang bagus dapat mengubah tampilan Windows: menghapus simbol pintasan yang menjengkelkan untuk adalah salah satu contohnya.
Tetapi seperti yang kami katakan, segera setelah Anda masuk ke registry, buat cadangan!
Apa Yang Terjadi Jika Saya Menghapus Seluruh Registry?
Untungnya, Windows penuh dengan brankas. Kecuali Anda benar-benar mencoba dan juga memahami cara menjalankan perintah lanjutan, Anda tidak bisa hanya CTRL+A, HAPUS seluruh registry Anda. Itu akan menyebabkan sistem Anda meledak, membawa jalinan alam semesta bersamanya.
Serius, Windows tidak ingin Anda menghapus seluruh registry, karena komputer Anda tidak akan berfungsi.
Perbaiki Windows 10 Registry Hanya Saat Diperlukan Saja
Kesalahan, korupsi, masalah, virus, ransomware, scamware, dan malware memang terjadi. Lindungi diri Anda dan Registry Windows dengan:
- Membuat titik pemulihan sistem
- Mengambil gambar sistem
- Membuat cadangan registry
Dan simpan semuanya ke drive eksternal untuk perlindungan ekstra!
Seperti yang telah Anda baca, Anda hanya harus memperbaiki Registry Windows jika Anda memiliki masalah khusus dengannya. Jika Anda mempelajari registry, pastikan untuk membuat cadangan sebelum mengedit atau menghapus nilai apa pun.
