Ingin tahu bagaimana memulai dan menghentikan perekaman layar di Mac? Kami memberi Anda beberapa metode untuk merekam video dari apa yang ada di layar Anda.
Ada banyak waktu ketika merekam layar Mac Anda bisa berguna. Mungkin Anda ingin membuat tutorial screencast. Mungkin Anda sedang membuat presentasi bisnis. Atau mungkin Anda tertarik untuk membuat catatan video untuk diri sendiri.
Apapun alasannya, sederhana dan mudah. Jadi, inilah cara memulai dan menghentikan perekaman layar Mac Anda dengan beberapa metode berbeda.
Baca Juga : Cara Menghubungkan AirPods ke Apple TV
Topik Bahasan
Cara Merekam Layar di Mac Menggunakan Utilitas Tangkapan Layar
Metode termudah untuk merekam layar di Mac Anda adalah dengan menggunakan Utilitas Tangkapan Layar. Alat ini memungkinkan Anda menangkap rekaman layar selain tangkapan layar.
Untuk membuka utilitas, tekan Cmd + Shift + 5 pada keyboard Anda. Di bagian bawah jendela yang muncul, Anda akan melihat dua opsi untuk Record Entire Screen dan Record Selected Portion.
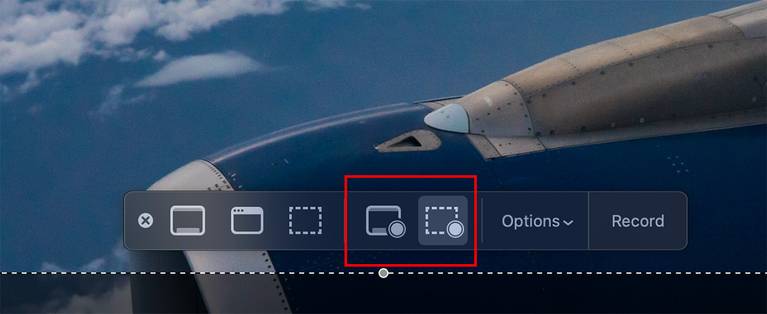
Jika Anda memilih Record Entire Screen, ikon kamera akan muncul. Ini berguna jika Anda menggunakan lebih dari satu monitor. Cukup pindahkan kamera ke layar yang ingin Anda rekam dan klik untuk memulai perekaman.
Jika Anda memilih Record Selected Portion, seret sudut kotak yang Anda lihat untuk menyesuaikan ukuran bingkai. Anda juga dapat memindahkan kotak ke area lain di layar Anda.
Mengklik Options memungkinkan Anda memilih berbagai opsi untuk perekaman layar Mac Anda. Ini termasuk memilih mikrofon yang Anda inginkan, lokasi di mana Anda ingin menyimpan rekaman Anda, dan banyak lagi. Setelah Anda siap, tekan tombol Record untuk memulai perekaman.
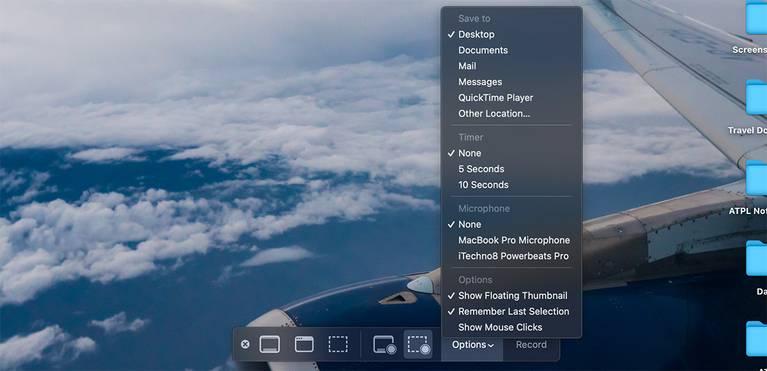
Cara Menghentikan Perekaman Layar di Mac Anda
Setelah Anda menyelesaikan perekaman, Anda mungkin bingung tentang cara menghentikannya, karena jendela utilitas tangkapan layar tidak akan terlihat di depan Anda. Sebagai gantinya, Anda akan melihat ikon Stop kecil di kanan atas bilah menu macOS. Cukup klik untuk menghentikan perekaman layar di Mac Anda.

Anda juga dapat menekan Cmd + Control + Esc untuk berhenti merekam. Atau, tekan Cmd + Shift + 5 dan bilah tangkapan layar akan muncul kembali dengan opsi untuk berhenti merekam.
Rekaman akan secara otomatis disimpan ke Desktop, dan Anda akan melihat pratinjaunya di sudut kanan bawah layar Anda (mirip dengan saat Anda mengambil tangkapan layar). Jika Anda mengklik pratinjau ini, Anda akan dapat melihat seluruh rekaman dan memangkasnya jika diperlukan.
Manfaat Perekaman Layar Dengan Utilitas Tangkapan Layar
- Utilitas tangkapan layar telah menjadi fitur default macOS sejak macOS Mojave, jadi gratis dan tidak memerlukan instalasi perangkat lunak.
- Fitur tambahan termasuk built-in microphone untuk audio, timer untuk rekaman waktunya, dan kemampuan untuk menampilkan klik mouse untuk tutorial.
- Anda dapat menggunakan AirPlay atau opsi berbagi langsung dari rekaman video Anda.
Cara Screen Record di Mac Menggunakan QuickTime Player
Metode alternatif untuk merekam layar Mac Anda adalah dengan menggunakan pemutar QuickTime. QuickTime player menggunakan alat utilitas Screenshot yang sama yang kami jelaskan di atas, tetapi perbedaannya adalah Anda mengontrol semuanya langsung dari QuickTime Player. Ini mungkin berguna untuk Mac yang menjalankan versi macOS lebih lama dari macOS Mojave.
Untuk merekam menggunakan QuickTime Player, buka app, lalu pilih File > New Screen Recording dari bar menu.
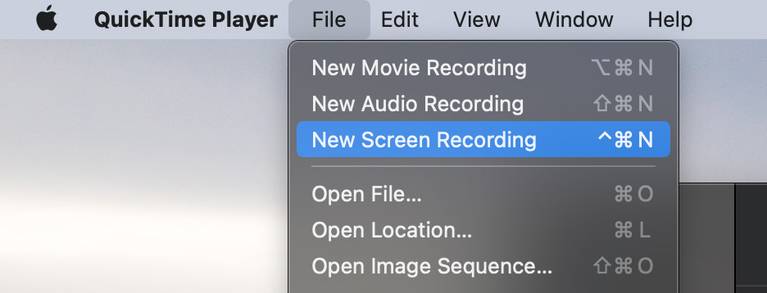
Ini meluncurkan overlay yang memungkinkan Anda memilih berbagai opsi untuk merekam layar Anda. Anda dapat memilih untuk Record Entire Screen atau Record Selected Portion, mirip dengan utilitas Tangkapan Layar.
Setelah semuanya diatur, cukup mulai merekam menggunakan tombol Record. Untuk menghentikan perekaman layar di Mac Anda, klik ikon Stop di sudut kanan atas bilah menu macOS.
Video yang direkam akan segera terbuka. Anda dapat memilih untuk mengeditnya sesuai kebutuhan (menggunakan alat Potong atau Putar). Setelah selesai, cukup pilih File > Save atau tekan Cmd + S pada keyboard Anda untuk menyimpan video ke lokasi yang Anda inginkan.
Manfaat Perekaman Layar Dengan QuickTime Player
- QuickTime Player terinstal di Mac Anda secara default, jadi tidak ada biaya atau penginstalan tambahan.
- QuickTime Player menawarkan fitur tambahan, seperti film dan rekaman audio.
- Anda dapat menggunakan AirPlay atau opsi berbagi langsung dari rekaman video Anda.
- QuickTime Player tersedia di Mac yang menjalankan versi macOS yang lebih lama.
Cara Merekam Audio Sistem dalam Perekaman Layar
Kedua opsi yang tercantum di atas hanya memungkinkan Anda menggunakan mikrofon untuk merekam audio. Ini berguna jika Anda ingin merekam voice-over atau podcast, tetapi tidak efektif jika Anda ingin merekam audio sistem. Untungnya, ada solusi yang melibatkan pemasangan driver audio gratis di Mac Anda untuk dapat merekam audio sistem selama perekaman layar di Mac Anda.
Cara Menyaring Rekam di Mac Dengan Aplikasi Pihak Ketiga
Dengan dua opsi di atas, tidak ada alasan untuk mencari aplikasi pihak ketiga untuk merekam layar Mac Anda kecuali Anda menginginkan atau membutuhkan lebih banyak fitur. Namun, kami telah menyertakan perangkat lunak freeware pihak ketiga favorit kami yang mungkin berguna bagi Anda di bawah ini, jika Anda tidak puas dengan opsi bawaan.
Studio OBS
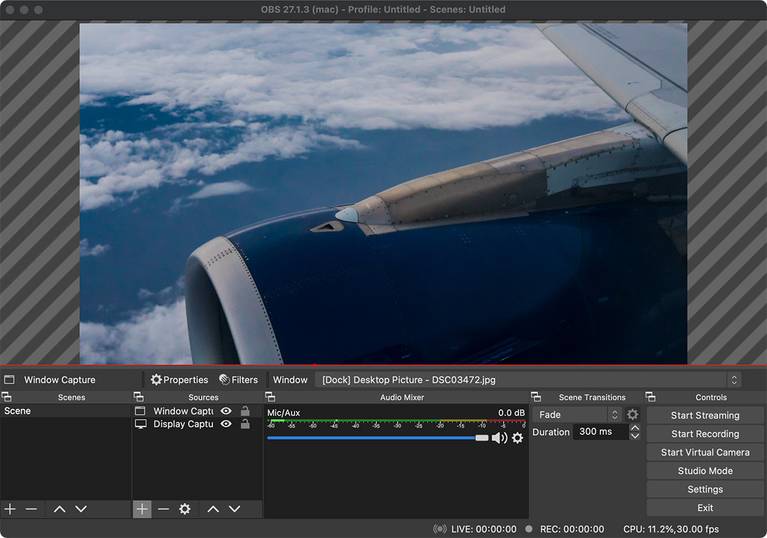
Konsensus di antara pengguna biasa dan hardcore adalah bahwa tidak ada utilitas perekaman layar freeware sebaik OBS Studio. Aplikasi ini menawarkan fitur untuk pengguna pemula dan lanjutan yang memungkinkan Anda menyesuaikan setiap aspek perekaman layar Anda. Anda juga dapat menggunakan fitur bawaan aplikasi untuk streaming langsung ke berbagai platform, termasuk YouTube, Facebook, Twitch, dan banyak lagi.
Unduh: OBS Studio (Gratis)
Mengambil Tangkapan Layar di Mac Semudah Itu
Memulai dan menghentikan perekaman layar di Mac Anda dulu lebih rumit. Tapi, seperti yang Anda lihat, ini cukup mudah dilakukan akhir-akhir ini. Mudah-mudahan, salah satu metode ini adalah yang Anda butuhkan untuk merekam layar Mac Anda.
