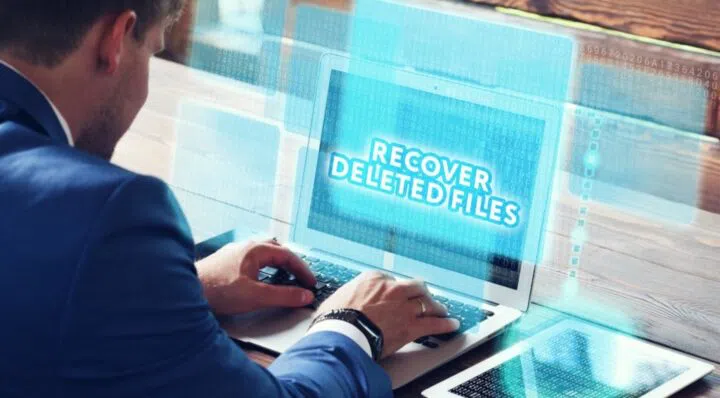Pada postingan kali ini kami akan membahas mengenai tips dan trik dalam memulihkan file yang terhapus di Windows secara tidak sengaja. Ada beberapa cara yang bisa dilakukan untuk mengembalikan file yang terhapus tersebut. Oleh sebab itu baca artikel ini secara utuh untuk dapat mengembalikan file yang terhapus di Windows.
Itu terjadi sepanjang waktu. Anda memutuskan untuk membersihkan hard drive Anda dan kemudian tiga hari kemudian Anda tidak dapat menemukan file penting. Itu tidak ada di folder yang benar atau Recycle Bin, dan Anda tidak memiliki cadangan hard drive. Anda tidak sengaja menghapus file. Jadi sekarang apa?
Ambil napas dalam-dalam, buka rahang Anda, dan rilekskan bahu Anda. Baik itu Excel, Word, PowerPoint, email Outlook, atau jenis file lainnya, dengan bantuan kami, Anda dapat memulihkan file yang terhapus secara tidak sengaja di Windows.
Baca Juga : Cara Mematikan Popup atau AdBlocker Anda Sementara
Topik Bahasan
Tingkatkan Peluang Anda untuk Memulihkan File yang Terhapus di Windows
Ketika file dihapus, itu tidak hilang. Data tetap di sana sampai file lain menimpanya. Ada beberapa hal yang harus dilakukan segera setelah Anda menyadari bahwa file tersebut tidak sengaja terhapus untuk meningkatkan kemungkinan memulihkannya.
- Jangan membuat, menyalin, memindahkan, menghapus, atau mengedit file lagi.
- Keluar dari semua program, termasuk semua program yang berjalan di baki sistem. Untuk keluar dari program di baki sistem, klik kanan dan pilih Exit, Quit, atau Close jika ada opsi. Bahkan jika Anda tidak menggunakan program secara aktif, program tersebut masih membaca dan menulis data.
- Miliki drive lain tempat file akan dipulihkan. Sebuah USB flash drive akan dilakukan. Mencoba memulihkan file ke drive yang sama dengan tempat file tersebut dihapus akan mengurangi kemungkinan pemulihan yang berhasil.
Apakah File Benar-Benar Dihapus?

Tanyakan kepada profesional TI mana pun dan mereka akan memiliki setidaknya satu pengalaman di mana seseorang mengira sebuah file telah dihapus, tetapi secara tidak sengaja ditempatkan di folder yang berbeda. Kami memiliki artikel tentang cara mencari di File Explorer dan menemukan apa pun di Outlook seperti seorang profesional.
Pulihkan File yang Terhapus dengan Memulihkan Microsoft OneDrive
Jika Anda tidak menggunakan OneDrive atau semacam cadangan cloud , siapkan sekarang. Ada beberapa layanan penyimpanan cloud gratis yang tersedia.

Jika file telah dihapus dalam 30 hari terakhir untuk akun OneDrive pribadi , atau 93 hari terakhir untuk akun kantor atau sekolah, pulihkan dari Keranjang Sampah OneDrive. Untuk akun kantor atau sekolah, Anda mungkin memerlukan seseorang dari Departemen TI untuk memulihkan OneDrive Anda.
Jika keranjang sampah OneDrive dikosongkan, dimungkinkan untuk memulihkan seluruh OneDrive ke titik waktu ketika file ada dan dapat dipulihkan. Perlu diingat, ini akan memulihkan seluruh OneDrive. Jadi semua file Anda akan dikembalikan ke titik waktu sebelumnya. Setiap perubahan atau file yang disimpan setelah waktu tersebut akan hilang.
- Masuk ke OneDrive di browser web dan;
- Pilih ikon roda gigi
- Pilih Options

- Di halaman baru:
- Pilih Restore your OneDrive
- Pilih Verify your identity

- Jendela baru akan terbuka menampilkan metode verifikasi yang Anda setel saat menyiapkan OneDrive. Dalam contoh ini, ini adalah alamat email pemulihan. Alamat email yang dipulihkan akan dikaburkan dengan beberapa tanda bintang. Pilih opsi Email .

- OneDrive kemudian akan meminta Anda untuk;
- Masukkan alamat email pemulihan lengkap
- Pilih Send code. Jika alamat email pemulihannya benar, kode akan dikirimkan ke alamat tersebut.

- Periksa email Anda untuk kode verifikasi dan:
- Masukkan di jendela Enter code baru
- Pilih Verify

- Jika kodenya benar, halaman Restore your OneDrive dimuat.
- Pilih kotak tarik-turun Select a date
- Pilih seberapa jauh ke belakang dengan pemulihan OneDrive

- Halaman Restore Your OneDrive ulang dengan opsi untuk lebih spesifik. Pilih salah satu untuk:
- Pindahkan penggeser ke hari sebelumnya berdasarkan tingkat aktivitas pada hari itu
- Pilih peristiwa perubahan tertentu. Jika peristiwa spesifik ke-4 dipilih, maka peristiwa 1, 2, dan 3 dimasukkan dalam restorasi.
Kemudian pilih Restore untuk memulai proses.

- Untuk mengonfirmasi “…Anda ingin memulihkan OneDrive…”, pilih Restore.

- OneDrive akan mulai memulihkan ke titik yang dipilih. Berapa lama waktu pemulihan tergantung pada ukuran OneDrive. Setelah pemulihan selesai, pilih Return to your OneDrive untuk melihat file atau folder yang terhapus secara tidak sengaja.

Aplikasi Memulihkan File Terbaik yang Terhapus di Windows
Jika tidak ada metode di atas yang berhasil untuk Anda, ada beberapa aplikasi yang akan membantu. Sebagian besar aplikasi pemulihan data memiliki opsi gratis yang membatasi ukuran total file yang dipulihkan, tetapi kemungkinan itu cukup untuk kebanyakan orang. Kami akan berbagi dengan Anda beberapa aplikasi pemulihan file favorit kami dan seberapa baik mereka bekerja untuk kami di Windows.

Untuk mengujinya, kami menghapus sekumpulan file termasuk file Word, Excel, dan Notepad menggunakan Shift + Del . Kemudian kami mencoba memulihkannya dengan aplikasi pemulihan file. Hasil kami mungkin bukan bukti bagaimana itu akan bekerja untuk Anda. Aplikasi mungkin bekerja lebih baik atau tidak juga. Ada banyak faktor yang dapat mempengaruhi kinerja mereka.
Buat Gambar Drive Pertama
Aplikasi yang kami ulas mendalami hard drive dan sistem filenya. Sangat mudah untuk menimpa file yang dihapus yang Anda butuhkan saat mencarinya. Kemudian benar-benar hilang. Gunakan salah satu aplikasi kloning hard drive gratis terbaik untuk membuat gambar atau kloning hard drive terlebih dahulu. Lihat juga panduan kami untuk pencadangan, citra sistem, dan pemulihan untuk Windows 10 .

Idealnya, Anda sudah memiliki satu atau lebih aplikasi ini yang diinstal atau disimpan di flash drive USB sebelum perlu memulihkan file. Menginstal program baru dapat menimpa data yang tersisa dari file yang dihapus.
Recuva
Anda mungkin akrab dengan CCleaner saudara Recuva . Seperti CCleaner, Recuva memiliki versi gratis dan berbayar. Ini juga merupakan aplikasi termudah untuk digunakan di antara aplikasi pemulihan file yang kami uji. Ada juga pilihan Recuva portabel yang dapat dijalankan dari USB flash drive, sehingga Recuva tidak perlu diinstal pada PC Anda.

Versi gratis akan bekerja untuk sebagian besar situasi. Ini mendukung pemulihan sebagian besar jenis file dan sebagian besar media seperti kartu memori, flash drive USB, dan drive eksternal. Versi profesional juga mendukung pemulihan file dengan hard drive virtual dan dilengkapi dengan pembaruan dan dukungan otomatis. Cukup bagus untuk sekitar $20. Jika Anda merasa bahwa Recuva tidak cukup teliti, lihat Disk Drill.
Tes Recuva
Recuva memiliki wizard yang akan memandu Anda melalui proses pemulihan. Meskipun memungkinkan Anda untuk memfokuskan pemindaian pada folder tempat file terakhir berada, Recuva akan memindai seluruh drive.

Recuva memang mengidentifikasi file pengujian yang dihapus dan ribuan lainnya. Perhatikan titik merah di sebelah Test Notepad File.txt. Itu Recuva yang memberi tahu kami bahwa tidak mungkin untuk memulihkannya. Recuva dapat memulihkan file tes Word dan Excel, tetapi tidak dapat memulihkan file Notepad.
Bor Disk
Bahkan versi gratis dari Disk Drill sangat teliti dalam menampilkan file yang dihapus pada hard drive. Disk Drill mempratinjau file sebelum memulihkannya dan berfungsi pada semua jenis media penyimpanan seperti hard drive, solid-state drive (SSD), drive USB, dan kartu SD.

Disk Drill juga dapat memulihkan hampir semua jenis file. Plus, ini tersedia untuk Windows dan Mac . Versi gratis memiliki batasan, tentu saja. Batas utama adalah batas 500 MB untuk memulihkan file. Versi lengkapnya sekitar $90 untuk lisensi seumur hidup.
Tes Bor Disk
Menggunakan opsi Quick Scan pada drive 1 TB, Disk Drill selesai dalam hitungan detik dan menyeluruh. Itu memulihkan dokumen yang dihapus sepenuhnya dalam satu percobaan, serta memulihkannya dengan struktur direktori mereka utuh.

Ketahuilah bahwa Disk Drill mungkin mengunci drive tempat Anda memulihkan file sehingga menjadi hanya-baca. Itu dilakukan untuk melindungi semua file yang dihapus lainnya jika Anda ingin memulihkan lebih banyak. DiskDrill akan membuat drive dapat ditulis kembali saat sesi berakhir.
Sudahkah Anda Memulihkan File Anda?
Sekarang setelah Anda memulihkan file, pertimbangkan untuk mencegah file terhapus atau diganti namanya untuk menghindari tekanan ini. Beri tahu kami jika ini, atau salah satu artikel kami, membantu Anda memulihkan file yang terhapus secara tidak sengaja. Kami juga ingin mendengar apa aplikasi pemulihan data favorit Anda.