Pada artikel ini kami akan membahas mengenai cara menambahkan transisi di Adobe Premiere Pro, untuk menampilkan video yang terkesan mewah dan menarik bagi para penonton untuk projek video Anda.
Untuk banyak situasi saat mengedit video, jump-cut adalah pendekatan termudah dan paling alami untuk menyatukan klip. Namun, jika Anda ingin mencari sesuatu yang lebih bergaya untuk proyek seperti video musik, iklan, trailer, atau intro dan outro, jenis transisi lainnya sangat berguna.
Di Adobe Premiere Pro, ada banyak efek transisi yang tersedia, dan banyak cara untuk mengubahnya agar sesuai dengan video Anda. Dalam artikel ini, Anda akan menemukan di mana menemukan efek transisi, cara memasukkannya ke dalam proyek Anda, dan cara menggabungkannya sehingga terlihat seperti yang Anda inginkan. Setelah Anda memahami transisi, ini akan menjadi alat penting untuk Anda gunakan di banyak proyek mendatang.
Baca Juga : Cara Mengedit Musik Menjadi Video Menggunakan Adobe Premiere
Cara Menambahkan Transisi di Adobe Premiere Pro
Menemukan dan menambahkan transisi adalah proses yang sangat mudah. Anda akan dapat menemukan semua opsi transisi Anda di panel Effects, yang dapat Anda akses dari bilah opsi paling atas. Pilih ini dan panel akan muncul di sebelah kanan. Ikuti langkah-langkah ini untuk kemudian menambahkan transisi Anda.
- Di panel Effects, buka Video Transitions.
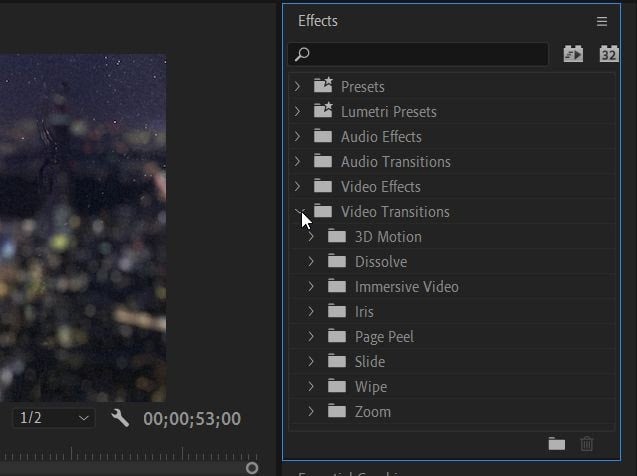
- Pilih salah satu jenis transisi dan temukan yang ingin Anda gunakan.
- Klik dan tahan transisi lalu seret ke awal atau akhir klip yang ingin Anda gunakan. Atau, letakkan di antara dua klip untuk transisi antara akhir satu klip dan awal yang lain.
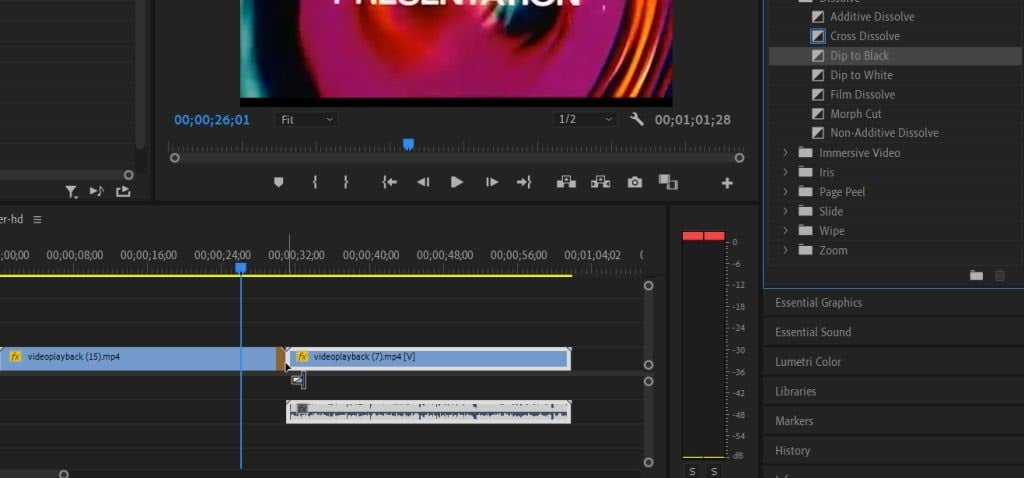
Ada banyak transisi berbeda untuk dipilih di Premiere, dan beberapa di antaranya mungkin lebih cocok untuk proyek Anda daripada yang lain. Untuk transisi yang lebih alami, Anda akan ingin melihat di bawah bagian Dissolve. Sebagian besar efek transisi lainnya mungkin tampak sedikit berlebihan atau norak, tetapi tergantung pada proyek Anda, efek tersebut dapat berfungsi, terutama jika Anda memutuskan untuk mengedit transisi sendiri.
Cara Mengedit Transisi
Mungkin Anda tidak ingin transisi berlangsung lama, atau Anda tidak ingin transisi itu terlalu mencolok. Untungnya, Premiere memungkinkan Anda untuk mengedit transisi Anda di dalam panel Effect Controls dengan mudah. Namun, mengedit transisi sedikit berbeda dari mengedit efek Premiere lainnya. Jadi ikuti langkah-langkah ini untuk mendapatkan milik Anda dengan benar.
- Buka panel Effect Controls di kiri atas saat Anda bekerja di bawah tab Effects.
- Sekarang, di timeline, pilih transisi yang telah Anda tambahkan ke klip Anda. Anda akan melihat panel Effect Controls berubah, dengan kotak berlabel A dan B dan garis waktu mini selain itu.
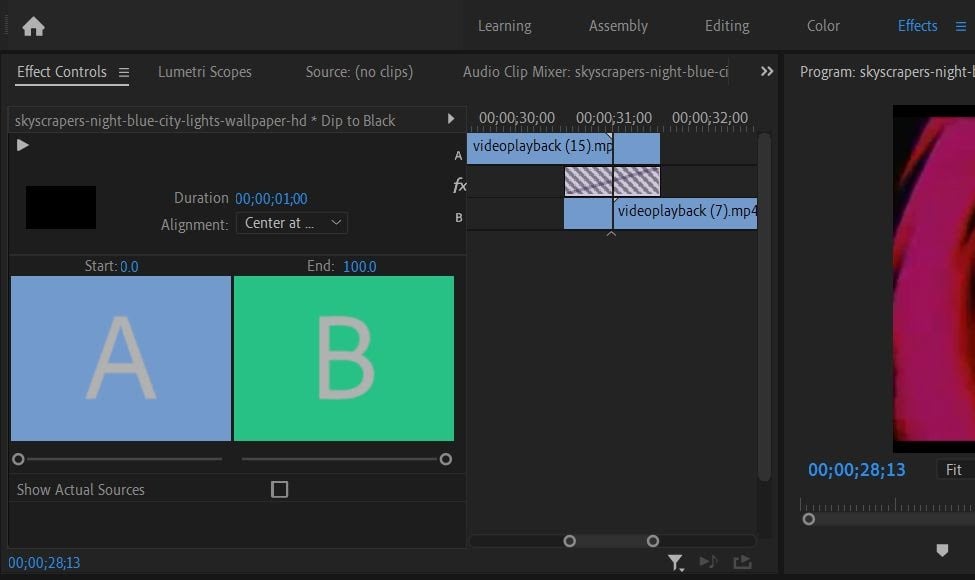
- Anda dapat mengubah tempat transisi dimulai dengan membuka bilah di bawah kotak A. Klik dan seret lingkaran kecil untuk mengubah nilai Start. Ini akan menyebabkan transisi dimulai lebih dekat atau lebih jauh dari awal klip kedua. Untuk mengubah titik akhir transisi, gunakan bilah di bawah kotak B.
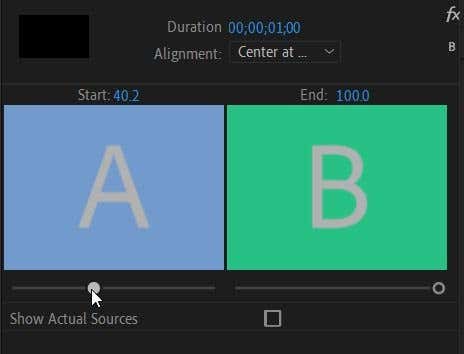
- Anda juga dapat mengubah panjang transisi secara keseluruhan dengan nilai Duration. Jika Anda mengarahkan kursor ke nilai ini, Anda dapat mengeklik dan menyeret ke kiri atau kanan untuk mengubahnya. Ini akan membuat seluruh transisi lebih lama untuk kedua klip.
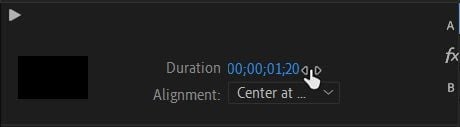
- Anda juga dapat dengan cepat menyelaraskan transisi untuk memulai di mana klip dipotong. Buka dropdown Alignment dan pilih di mana Anda ingin transisi dimulai atau diakhiri sesuai dengan potongan.
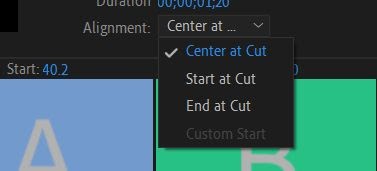
Dengan menggunakan kontrol efek ini, Anda dapat membuat transisi Anda terlihat mulus dan sesuai dengan proyek Anda dengan sempurna. Selain itu, setiap pengeditan yang Anda buat akan diubah secara waktu nyata, sehingga Anda dapat melihat bagaimana pengaruhnya terhadap video saat Anda mengedit.
Bergantung pada transisi yang Anda pilih, Anda mungkin memiliki lebih banyak atau lebih sedikit opsi untuk mengedit transisi. Misalnya, jika Anda menambahkan transisi Video Immersive, Anda akan dapat mengedit kualitas tertentu dari efek cahaya, seperti Eksposur, Rotasi, dan lainnya. Anda biasanya dapat mengubah ini dengan mengubah nilai atau memilih opsi dari dropdown. Dalam hal ini, bereksperimenlah untuk melihat apa yang cocok untuk Anda.
