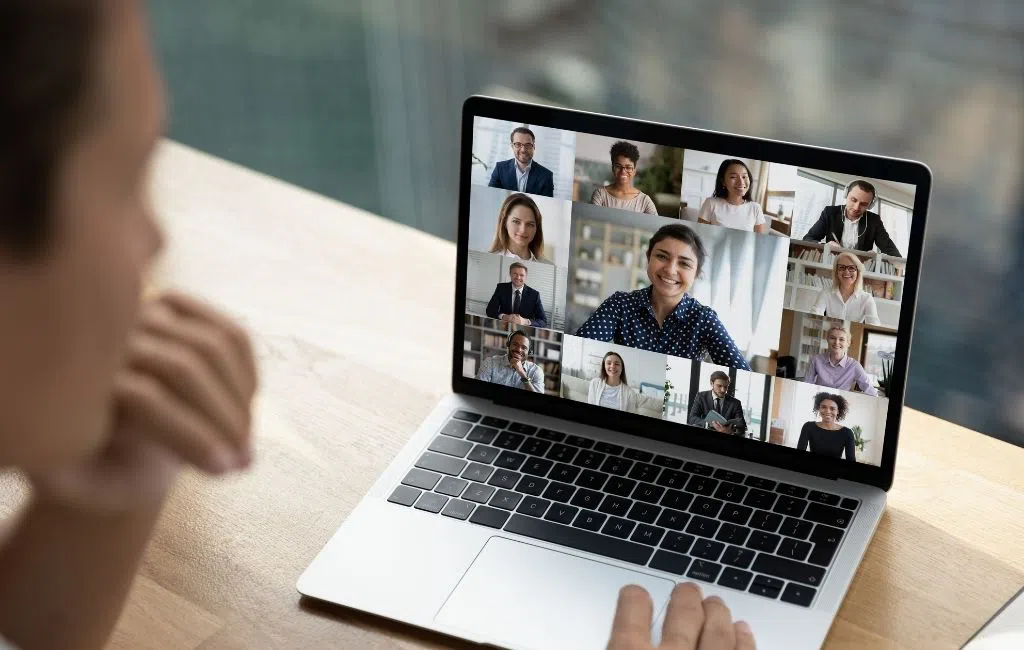Aksesibilitas telah menjadi diskusi penting dan berkelanjutan karena pengguna mengadvokasi lebih banyak opsi untuk membantu mereka memahami satu sama lain di lingkungan online. Zoom, aplikasi konferensi video terkemuka , mengambil langkah signifikan dengan menambahkan closed captioning dan live transcription ke layanannya. Fitur-fitur ini secara drastis meningkatkan aksesibilitas untuk orang tuli, buta, atau peserta dengan pendengaran yang sulit dan komunikasi dengan non-penutur asli bahasa Inggris.
Sekarang lebih mudah untuk memahami apa yang dikatakan seseorang dalam rapat Zoom yang sama dan menanggapinya sambil membuat semua orang merasa dilibatkan.
Baca Juga : Cara Mentransfer Panggilan dari iPhone ke Mac

Panduan ini menjelaskan bagaimana Anda dapat mengaktifkan closed captioning dan transkripsi langsung di Zoom.
Topik Bahasan
Cara Mengaktifkan Zoom Closed Captioning atau Zoom Live Transkripsi
Sebagai tuan rumah/co-host rapat atau webinar, Anda dapat memberikan closed captioning melalui metode manual atau pihak ketiga untuk semua peserta. Namun, untuk webinar, hanya host/panelis yang dapat memberikan teks manual.
Jika Anda tidak dapat memberikan closed captioning, Anda dapat menggunakan transkripsi langsung. Namun, yang terakhir memiliki keterbatasan. Misalnya, ini hanya berfungsi dalam bahasa Inggris, dan keakuratannya dipengaruhi oleh:
- Kebisingan latar belakang.
- Dialek dan leksikon komunitas atau geografi tertentu.
- Volume pembicara, kejelasan, dan kemahiran dengan bahasa Inggris.
- Anda dapat menggunakan teks yang menawarkan akurasi yang lebih baik, terutama dalam rapat atau webinar yang memerlukan dukungan untuk kebutuhan atau kepatuhan aksesibilitas.

Catatan : Fitur transkripsi langsung belum tersedia untuk setiap pengguna Zoom. Anda harus melengkapi formulir permintaan dan kemudian menunggu email dengan petunjuk tentang mengaktifkan transkripsi langsung.
Anda dapat memberikan teks tertutup untuk tiga jenis pengguna yang berbeda di akun Zoom Anda:
- Satu pengguna (sendiri).
- Pengguna dalam grup.
- Semua pengguna di akun.
Satu Pengguna
Anda dapat mengaktifkan teks tertutup di Zoom untuk digunakan.
- Masuk ke Zoom di browser web Anda dan pilih Settings .

- Pilih Meeting > In Meeting (Advanced).

- Alihkan sakelar di sebelah Closed Captioning, lalu centang kotak Enable live transcription service to show transcript on the side panel in-meeting untuk mengaktifkan kedua fitur.

- Pilih Enable.

Catatan : Jika opsi closed captioning berwarna abu-abu, berarti fitur tersebut telah dikunci di tingkat akun atau grup. Minta administrator Zoom Anda untuk mengaktifkan fitur ini untuk Anda.
Dengan mengaktifkan closed captioning, Anda dapat memilih untuk mengizinkan fitur lain seperti:
- Mengintegrasikan dengan layanan teks pihak ketiga melalui token API.
- Mengaktifkan transkripsi langsung untuk transkripsi otomatis.
- Izinkan peserta mengakses transkrip dan menyimpan teks.

Pengguna dalam Grup
Anda juga dapat menyediakan closed captioning untuk pengguna dalam grup sehingga mereka dapat melihat teks selama rapat Zoom.
- Buka Zoom di browser web Anda dan pilih User Management.

- Selanjutnya, pilih Group Management > group name.

- Selanjutnya, pilih Settings > Meeting > In Meeting (Advanced).

- Alihkan fitur Closed Captioning dan centang kotak Enable Live Transcription untuk mengaktifkan fitur tersebut.

- Pilih Enable.

Semua pengguna
Anda dapat mengizinkan semua peserta di akun Zoom Anda untuk mengakses dan menggunakan fitur Closed Captioning selama rapat Zoom.
- Pilih Account Management > Account Settings di bawah bagian Admin.

- Pilih Meeting > In Meeting (Advanced).

- Alihkan tombol Closed Captioning ke on/blue untuk mengaktifkan fitur tersebut.

- Pilih Enable.

Aktifkan Closed Captions di Ruang Zoom
Ruang Zoom tidak harus bingung dengan ruang breakout Zoom. Yang terakhir adalah sesi yang dipisahkan dari rapat Zoom utama.
Di sisi lain, Zoom Rooms adalah pengaturan digital yang menghubungkan orang-orang di ruang fisik dengan orang lain yang bekerja dari jarak jauh untuk mengadakan rapat virtual.
- Buka Zoom di browser web Anda dan pilih Room Management di bawah bagian Admin .

- Pilih Zoom Rooms..

- Pilih Edit untuk Zoom Room yang ingin Anda aktifkan fitur Closed Captioning nya.

- Selanjutnya, pilih Meeting > In Meeting (Advanced) dan alihkan sakelar Closed Captioning ke aktif/biru.

Gunakan Closed Captioning atau Live Transcription dalam Rapat Zoom
Dengan mengaktifkan fitur Closed Captioning dan Transkripsi Langsung di Zoom, kini Anda dapat menggunakan fitur tersebut selama webinar atau rapat.
- Sementara pertemuan berjalan, pilih Closed Caption atau Live Transcript ikon dan pilih Enable Auto-Transcription dari kontrol pertemuan di bagian bawah layar Anda.

- Anda dapat memilih untuk melakukan hal berikut selama webinar atau rapat:
- Tetapkan salah satu peserta rapat untuk mengetikkan teks tertutup.
- Ketik sendiri teks tertutup.
- Salin URL atau token API untuk dibagikan dengan layanan teks pihak ketiga untuk diintegrasikan dengan webinar atau rapat Zoom Anda.

Tetapkan Peserta Rapat untuk Mengetik Closed Captions
Jika Anda tidak ingin mengetik sendiri keterangan rapat, Anda dapat memilih peserta untuk melakukannya.
- Di bawah bagian Assign someone to type, pilih Assign a participant to type.

- Di jendela baru, temukan participant’s name , arahkan kursor ke atasnya dan pilih More.

- Selanjutnya, pilih Assign to type Closed Caption .

- Peserta/captioner akan menerima notifikasi di kontrol rapat mereka. Setelah memilih Closed Caption (CC) , mereka dapat mulai mengetik teks.

Cara Menggunakan Closed Captioning di Ruang Breakout
Anda hanya dapat menetapkan satu peserta sebagai pembuat teks, tetapi Anda harus melakukannya sebelum membuka ruang kerja kelompok. Akibatnya, hanya satu sesi ruang kerja kelompok yang dapat memiliki teks tertutup.
Setelah Anda menetapkan captioner, buka ruang kerja kelompok dan pindahkan captioner ke ruang kerja kelompok. Penulis teks dapat memilih ikon Teks Tertutup di ruang kerja kelompok dan mulai mengetik teks.
Peserta di ruang kerja kelompok tersebut dapat memilih ikon Closed Caption, lalu memilih Show Subtitle atau View Full Transcript untuk melihat teks tertutup.

Saat pembuat teks dan semua peserta lainnya kembali ke rapat Zoom utama dari ruang kerja kelompok, mereka harus mengulangi langkah yang sama untuk masing-masing mengetik teks dan melihat subtitel atau transkrip.
Catatan : Fitur Transkripsi Langsung tidak tersedia untuk ruang kerja kelompok Zoom. Penyelenggara rapat dapat menggunakan layanan teks untuk memberikan teks tertutup di ruang kerja kelompok.
Buat Semua Orang Merasa Diikutsertakan
Sejak pandemi global dimulai, webinar jarak jauh, rapat, dan konferensi video telah menjadi populer di kalangan individu dan kelompok.
Teks tertutup Zoom dan fitur transkripsi langsung menyediakan aksesibilitas digital untuk semua peserta rapat dan memastikan semua orang merasa disertakan.
Apakah panduan ini membantu? Bagikan dengan kami di komentar di bawah.