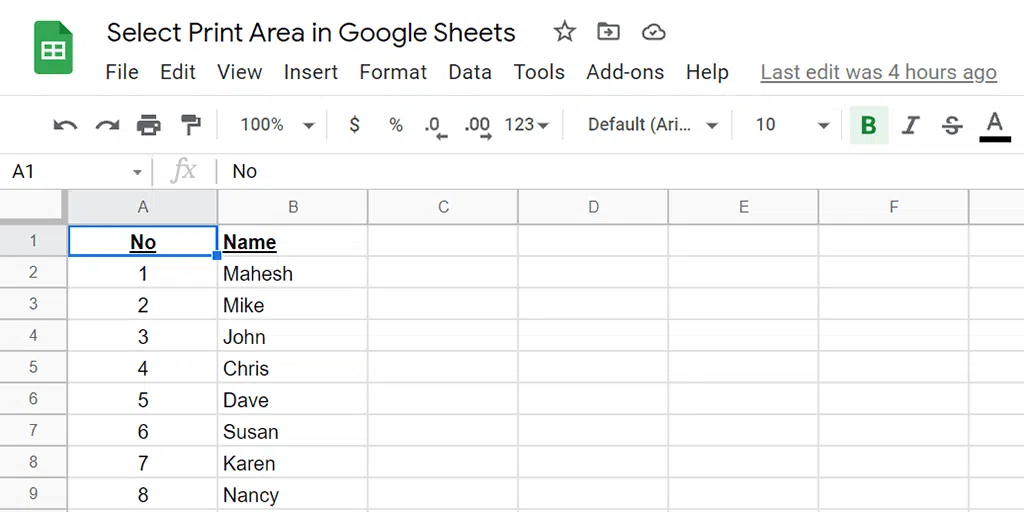Google Sheets memudahkan untuk menyetel area kustom dalam mengatur print area di buku kerja Anda. Anda dapat memilih satu atau beberapa sel, lembar kerja, atau bahkan seluruh buku kerja untuk dicetak.
Untuk melakukannya, Anda harus terlebih dahulu mempelajari cara mengatur print area di Google Sheets.
Baca Juga : 15 Tips & Trik PowerPoint Untuk Meningkatkan Presentasi Anda
Topik Bahasan
Mengatur Print Area di Google Sheets ke Print Select Cells Saja
Jika Anda hanya memiliki data dalam sel tertentu di lembar kerja Anda , Anda dapat mengonfigurasi opsi sehingga Google Sheets. hanya mencetak sel yang dipilih tersebut.
- Luncurkan browser web di komputer Anda, akses Google Sheets, dan buka buku kerja yang ingin Anda print.
- Pilih sel yang ingin Anda print di buku kerja Anda.

- Pilih File > Print dari bilah menu Google Sheets.. Atau, tekan Ctrl + P (Windows) atau Command + P (Mac).

- Pilih Selected cells dari menu tarik-turun Print di sebelah kanan. Ini memastikan hanya sel yang dipilih yang dicetak.

- Pilih Next di bagian atas layar.
- Ikuti proses print standar untuk mencetak sel Anda.
Atur Print Area untuk Mencetak Seluruh Lembar di Google Sheets
Jika buku kerja Anda memiliki beberapa lembar kerja , dan Anda ingin mencetak lembar kerja tertentu, Anda bisa meminta Google Sheets. untuk melakukannya.
- Buka buku kerja Anda dengan Google Sheets. di browser web.
- Pilih lembar kerja yang ingin Anda print di bagian bawah buku kerja Anda.

- Lalu pilih File > Print dari bilah menu Google Sheets.
- Pilih Current sheet dari menu dropdown Print di sebelah kanan. Anda akan melihat pratinjau lembar kerja Anda saat ini di sebelah kiri.

- Pilih Next di bagian atas dan ikuti panduan print standar untuk mencetak lembar kerja Anda.
Atur Print Area di Google Sheets untuk Mencetak Seluruh Buku Kerja
Terkadang, Anda mungkin ingin mencetak seluruh buku kerja Google Sheets Anda, yang dapat mencakup beberapa lembar kerja. Google Sheets juga memiliki opsi untuk melakukannya.
Saat Anda mencetak seluruh buku kerja, pastikan printer Anda memiliki cukup tinta untuk mencetak data Anda. Juga, masukkan cukup kertas ke dalam baki kertas printer Anda untuk memastikan tidak ada gangguan saat Anda mencetak buku kerja Anda.
- Akses buku kerja Anda dengan Google Sheets di browser web.
- Pilih File > Print dari bilah menu Google Sheets.
- Kemudian pilih Workbook dari menu dropdown Print di sebelah kanan.

- Pilih All sheets dari menu tarik-turun Selection.
- Anda akan melihat pratinjau seluruh buku kerja Anda di sebelah kiri. Jika ini terlihat bagus untuk Anda, pilih Next di sudut kanan atas.
- Anda kemudian akan memilih printer Anda, memilih ukuran kertas, dan opsi lain untuk akhirnya mencetak buku kerja Anda.
Mengatur Print Area di Google Sheets untuk Mencetak Header di Setiap Halaman
Jika data Google Sheets Anda tersebar di beberapa halaman, Anda mungkin ingin menyertakan header pada setiap halaman yang Anda print. Ini membuat membaca data lebih mudah karena Anda tahu persis kolom apa untuk data apa di setiap halaman.
Untuk mencetak tajuk kolom di setiap halaman, Anda harus membekukan baris tajuk terlebih dahulu :
- Buka buku kerja Anda dan akses lembar kerja yang ingin Anda print.
- Pilih View > Freeze > 1 row dari bilah menu Google Sheets untuk membekukan baris pertama di lembar kerja Anda.

- Lalu pilih File > Print untuk mengonfigurasi opsi print untuk lembar kerja Anda.
- Pilih Header & footer dan aktifkan Repeat frozen rows di sebelah kanan.

- Sesuaikan opsi lain jika Anda mau. Kemudian, pilih Next di sudut kanan atas.
Sesuaikan Print Area Dengan Hentian Halaman Khusus
Anda dapat menambahkan jeda halaman khusus ke lembar kerja Google Sheets Anda untuk memberi tahu printer Anda di mana harus berhenti mencetak halaman dan memulai halaman baru.
Untuk menambahkan hentian halaman di lembar kerja Anda:
- Pilih File > Print dari bilah menu Google Sheets.
- Pilih Set Custom Page Breaks di sidebar di sebelah kanan.

- Seret garis putus-putus biru di lembar kerja Anda untuk menentukan hentian halaman. Kemudian, pilih Confirm Breaks di sudut kanan atas.

- Jika Anda tidak puas dengan jeda halaman yang ditentukan, pilih Reset di bagian atas untuk mengatur ulang jeda halaman.
- Pilih Next di sudut kanan atas untuk melanjutkan mencetak lembar kerja Anda dengan hentian halaman kustom Anda.

Sangat Mudah untuk Menyesuaikan dan Mengatur Print Area di Google Sheets
Google Sheets menawarkan fleksibilitas untuk mencetak bagian mana pun dari buku kerja yang Anda inginkan. Dengan cara ini, Anda dapat fokus pada data utama yang ingin Anda print sambil mengabaikan yang lainnya. Kami harap panduan ini membantu Anda.