Postingan artikel kali ini kami akan memberikan tutorial mengenai cara mengedit Video Green Screen dengan menggunakan Adobe Premiere Pro. Semua yang perlu Anda ketahui ada di sini, yuk disimak!
Teknik pengeditan serbaguna untuk benar-benar membuat video menonjol adalah penggunaan video green screen. Green screen digunakan dalam produksi video sebagai cara untuk mengedit efek khusus, transisi, atau latar belakang yang diinginkan dalam pascaproduksi.
“Green” dari green screen diidentifikasi oleh program pengeditan video, dan Anda kemudian dapat menggantinya dengan video atau gambar lain. Ini adalah teknik yang populer, banyak digunakan di media mulai dari prakiraan cuaca lokal, hingga video musik, hingga film blockbuster Hollywood.
Adobe Premiere Pro, sebagai program pengeditan video, memang memiliki kemampuan untuk mengedit cuplikan green screen melalui metode yang disebut chroma keying. Di Premiere, Anda dapat menggunakan efek Ultra Key untuk meng-chroma key footage Anda.
Ikuti tutorial ini dan Anda akan dapat menggabungkan efek green screen dengan mulus ke dalam video Anda.
Baca Juga: Cara Mengedit Musik Menjadi Video Menggunakan Adobe Premiere
Topik Bahasan
Cara Mengatur Rekaman Anda untuk Chroma Key
Sebelum menerapkan efek Ultra Key, Anda harus membersihkan rekaman green screen Anda untuk membuat produk akhir terlihat lebih baik. Anda akan menerapkan matte ke video Anda sehingga Anda dapat menyingkirkan area yang tidak Anda perlukan untuk chroma keying.
- Setelah menempatkan cuplikan green screen Anda di timeline Anda, buka panel efek dan buka Video Effects > Obsolete. Dari sini pilihlah Eight-Point Garbage Matte jika Anda memiliki subjek yang lebih sederhana sebagai latar depan green screen Anda. Pilih Sixteen-Point jika subjek Anda lebih rumit. Di bawah ini saya menggunakan matte sampah delapan titik karena subjeknya hanya lingkaran.
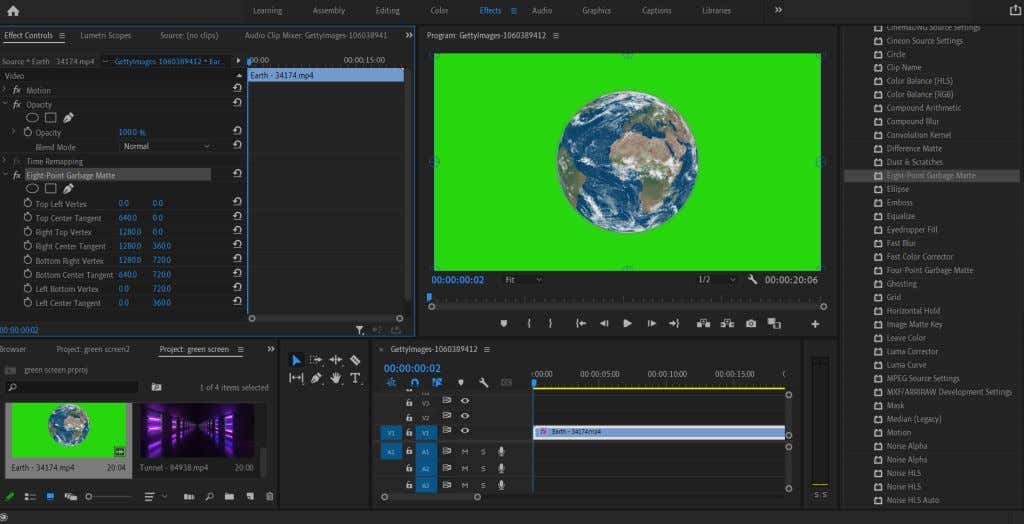
- Anda dapat mengklik efek di jendela Effect Controls, yang akan menyorot titik matte di pratinjau. Anda dapat memindahkannya dengan mouse Anda dengan cara ini, atau mengubah nilai lokasi titik di Kontrol Efek.
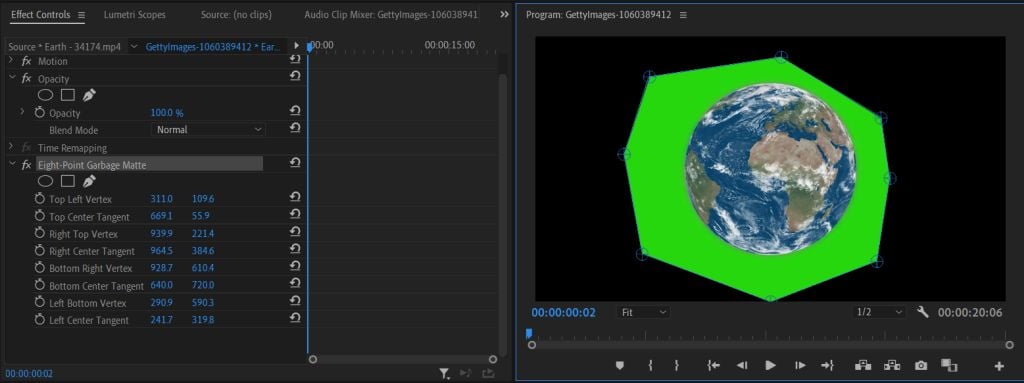
Setelah Anda memangkas video, kami akan melanjutkan untuk menerapkan Ultra Key dan Chroma key ke video Anda.
Bagaimana Kunci Chroma Di Editor Video Premiere Pro
Kembali ke tab Effects setelah Anda menerapkan matte untuk menemukan efek Ultra Key. Ikuti langkah-langkah di bawah ini untuk menerapkannya.
- Pergi ke Video Effects > Keying > Ultra Key. Klik dan seret efek ini ke klip Anda.
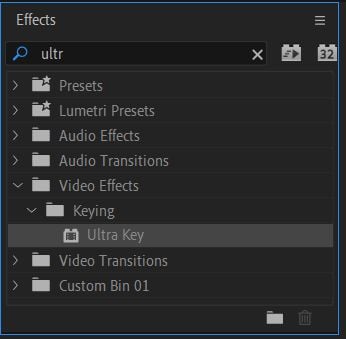
- Di panel Effects Controls, di bawah efek Ultra Key, pilih eyedropper tool. Gunakan ini untuk memilih warna latar belakang green screen Anda. Jika pencahayaan green screen dalam rekaman Anda rata, Anda dapat memilih di mana saja. Namun, jika ada bagian yang lebih terang dari yang lain, pilih area yang lebih gelap.
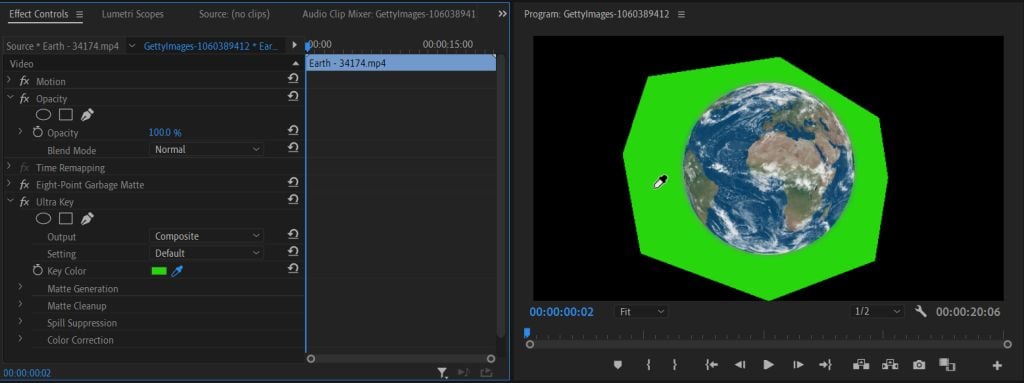
- Setelah Anda memilih warna green screen, Anda akan melihat sisa warna menghilang. Sekarang Anda dapat mulai menyempurnakan kunci agar pas dengan latar belakang apa pun yang Anda pilih.
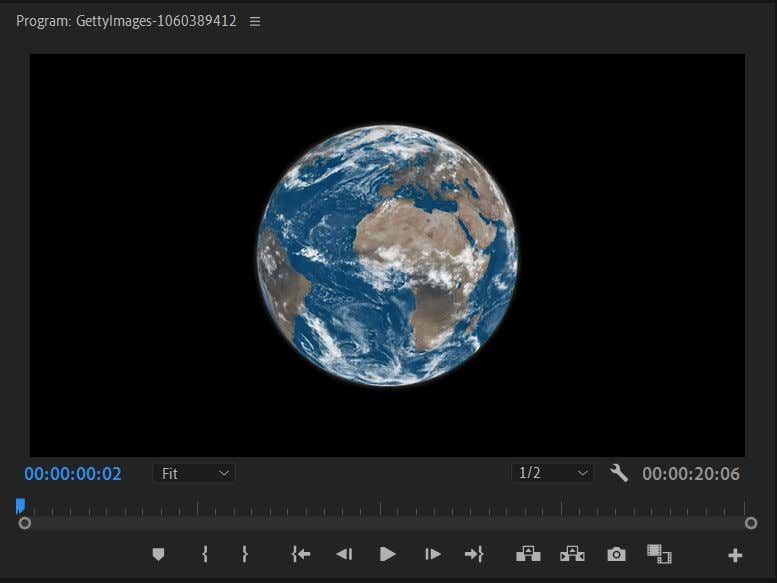
Ada beberapa cara berbeda untuk menyempurnakan tepi subjek Anda sehingga pas dengan latar belakang secara alami. Pertama, di dropdown Output, pilih saluran Alpha. Ini akan mengubah rekaman Anda menjadi hitam dan putih sehingga Anda dapat lebih mudah melihat area mana yang perlu diperbaiki. Jika putih di saluran Alpha terlihat lebih transparan, itu berarti warna yang dipilih mungkin lebih terlihat di sana.
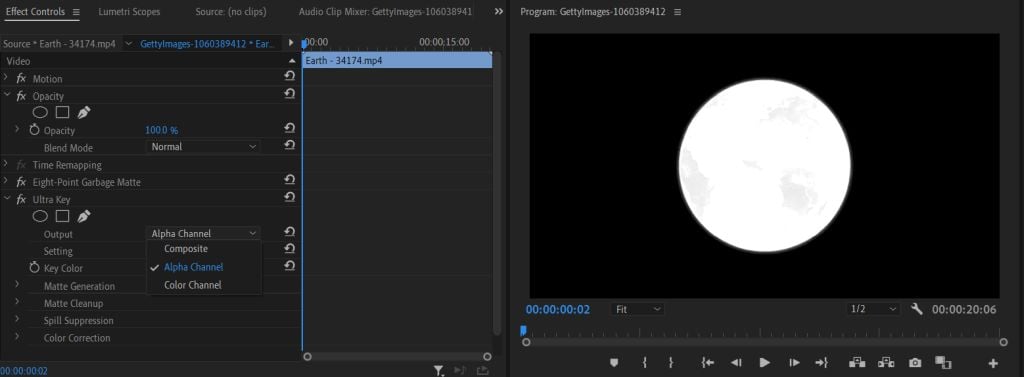
Anda juga dapat mengubah dropdown Setting menjadi Aggressive. Ini akan memilih lebih banyak rentang warna yang Anda pilih dengan pipet.
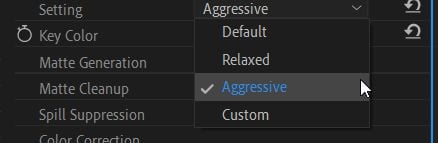
Anda juga ingin melihat di bawah bagian Matte Cleanup. Di sini Anda akan melihat beberapa efek yang disebut Choke and Soften. Choke akan menutup di tepi subjek Anda dengan garis keras. Soften juga menutup di bagian tepi, tetapi dengan efek bulu yang lebih besar.
Baca Juga: Cara Export Adobe Premiere Dengan Adobe Media Encoder
Menambahkan Latar Belakang untuk Green Screen Anda di Premiere Pro
Sekarang Anda dapat melakukan bagian yang menyenangkan dengan menambahkan latar belakang pilihan Anda ke dalam video Anda. Langkah ini mudah dilakukan, dan dapat membantu Anda melihat apakah Anda perlu mengubah bagian mana pun dari kunci Anda lebih jauh untuk efek alami.
- Temukan rekaman latar belakang yang ingin Anda gunakan untuk green screen Anda di nampan Media Anda.
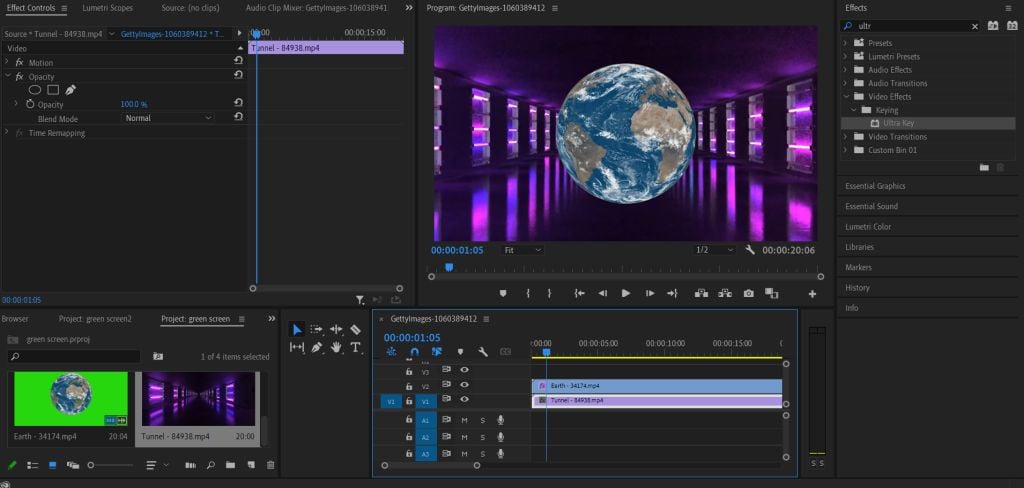
- Klik dan seret rekaman ke timeline Anda. Pastikan itu pada lapisan di bawah rekaman green screen.
- Rekaman yang dipilih sekarang akan muncul di bawah subjek green screen Anda.
Anda akan dapat melihat seberapa cocok subjek Anda dalam rekaman latar belakang baru sekarang, dan membuat perubahan yang diperlukan menggunakan alat yang diuraikan di atas.
Kiat untuk Mengedit Kunci Chroma Anda
Ada beberapa alat lagi yang akan berguna untuk membersihkan kunci Anda sehingga menyatu dengan baik ke latar belakang atau efek Anda.
Transparansi
Anda dapat menemukan pengaturan ini di bawah Matte Generation. Menurunkan nilai pengaturan ini akan mengeraskan dan membersihkan tepi subjek Anda, sementara menaikkannya akan melunakkan tepinya. Pengaturan ini bagus untuk menghaluskan tepi yang sulit seperti rambut atau bulu, serat, atau subjek kompleks lainnya.
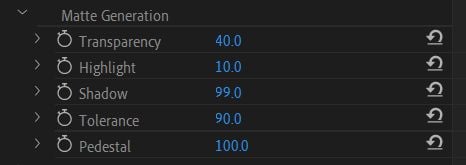
Pedestal
Mengubah nilai Pedestal menentukan seberapa banyak latar belakang yang terlihat di sekitar subjek. Menurunkan nilai ini akan meningkatkan efek itu, dan menaikkannya akan menciptakan tepi yang jauh lebih tajam.
Shadow
Nilai ini akan mengubah efek “shadow” yang terlihat di sekitar tepi subjek Anda, membuat tepiannya lebih lembut. Ini bagus untuk membuat subjek Anda tampak lebih alami di lingkungan tambahan.
Buat Efek Menakjubkan Dengan Video Green Screen di Premiere Pro
Untuk pemula pengeditan video, mempelajari cara memanfaatkan efek tombol Chroma pada klip green screen adalah keterampilan penting untuk dikuasai. Pengeditan green screen dapat digunakan dalam berbagai format dan benar-benar dapat membantu menambahkan efek yang mungkin tidak dapat Anda lakukan sebaliknya.
Apa pun efek visual atau latar belakang video yang ingin Anda tambahkan, pekerjaan green screen dapat dilakukan dengan mudah menggunakan Adobe Premiere Pro. Jika Anda benar- benar pemula di Adobe Premiere, ini adalah keterampilan dasar yang harus dikuasai.
