Perlu mencopot pemasangan aplikasi di Mac Anda? Anda memiliki beberapa pilihan! Berikut cara menghapus program dan aplikasi dari Mac Anda.
Di permukaan, proses untuk menghapus aplikasi di Mac sederhana, tetapi tidak jelas. Di Windows, ada opsi uninstall khusus di pengaturan. Tetapi di macOS, Anda tidak akan menemukan utilitas seperti itu: Anda hanya perlu menghapus aplikasi dari folder Aplikasi saja. Tetapi lebih sering daripada tidak, aplikasi meninggalkan beberapa sisa.
Ikuti panduan kami untuk mempelajari cara menghapus aplikasi di Mac menggunakan beberapa metode berbeda. Ini juga akan membantu Anda menghapus aplikasi di Mac yang tidak akan terhapus secara normal.
Baca Juga : Cara Membuka File atau Folder di Terminal Mac
Topik Bahasan
Mencopot pemasangan vs. Menghapus Aplikasi di Mac
Di Mac, mencopot pemasangan aplikasi hanya berarti menghapusnya dari folder Applications. Itu mungkin terdengar aneh jika Anda masuk dari PC Windows, tetapi membuang aplikasi di macOS tidak akan merusak apa pun. Jadi, apakah Anda berencana untuk “mencopot pemasangan” atau “menghapus” aplikasi, Anda harus mengikuti prosedur yang sama di bawah ini.
Opsi 1. Pindahkan Aplikasi ke Sampah
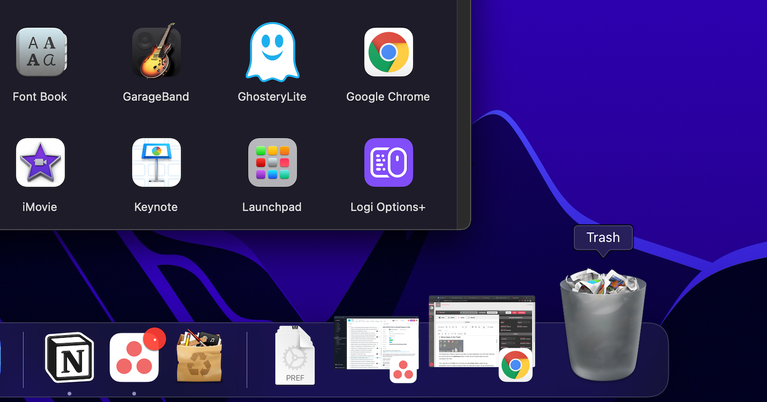
Cara paling sederhana untuk menghapus aplikasi dari Mac Anda adalah dengan menyeret ikon aplikasinya ke Sampah. Perhatikan bahwa Anda harus melakukan ini dari folder Applications di Finder; Anda tidak dapat menyeret ikon aplikasi dari Launchpad atau Dock ke Sampah.
Kemudian, Control-klik pada ikon Trash di Dock dan pilih Empty Trash untuk menghapus aplikasi secara permanen. Jika Anda tidak dapat mengosongkan Sampah, biasanya Anda dapat memperbaikinya dengan mengosongkan Sampah secara paksa.
Metode ini menghapus semua file aplikasi di folder Applications, yang terkadang bisa lebih dari sekadar aplikasi itu sendiri. Untuk melihat konten aplikasi, Control-klik di atasnya dan pilih Show Package Contents.
Meskipun sebagian besar aplikasi akan dihapus sepenuhnya menggunakan metode ini, aplikasi lain mungkin meninggalkan perpustakaan atau file terkait lainnya. Untuk menyingkirkan semuanya dari aplikasi tertentu, gunakan metode berikutnya sebagai gantinya.
Opsi 2. Gunakan AppCleaner untuk Menghapus Aplikasi Sepenuhnya
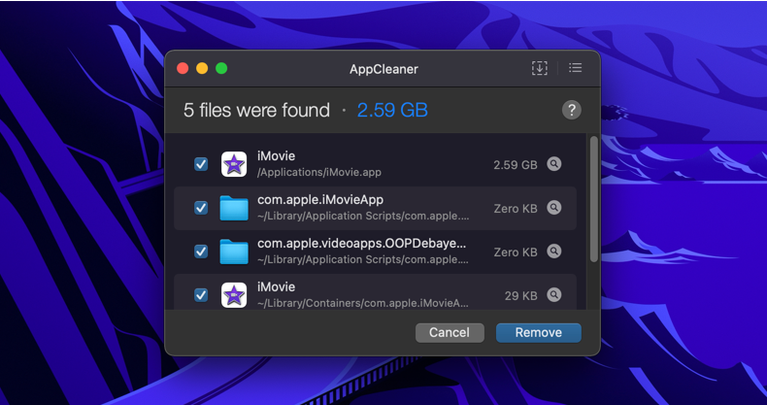
macOS menangani file aplikasi dalam dua cara terpisah. Selain aplikasi itu sendiri, ada file terkait yang tersebar di seluruh sistem file. Ini bisa di folder Library, atau di folder terkait di lokasi yang sama sekali berbeda. Untuk menghapus aplikasi sepenuhnya, Anda juga perlu menghapus file terkait (sampah). Ini akan membantu Anda menghemat ruang penyimpanan di Mac Anda dan juga akan membantu sistem Anda berjalan lebih lancar.
AppCleaner adalah utilitas gratis yang membantu Anda menghapus semua file terkait dari suatu aplikasi. Setelah membuka AppCleaner, Anda akan melihat area kosong tempat Anda dapat menghapus aplikasi apa pun yang ingin Anda hapus. Anda juga dapat menggunakan AppCleaner untuk menghapus app yang tidak diinginkan yang dikirimkan bersama Mac Anda, seperti iMovie, GarageBand, Pages, dan lainnya.
Klik tombol List di bilah alat untuk melihat daftar semua aplikasi yang Anda instal. Dari atas, Anda juga dapat mencari aplikasi.
Bagian terbaik tentang AppCleaner adalah transparansi yang dibawanya ke proses penghapusan instalasi. Klik pada nama aplikasi dan Anda akan melihat daftar semua file yang terkait. Aplikasi akan secara otomatis memilih file terkait yang aman untuk dihapus.
Anda masih dapat menelusuri daftar dan memilih file lain yang menurut Anda tidak lagi penting. Kemudian cukup klik tombol Remove untuk menghapus aplikasi dan file terkaitnya.
Unduh: AppCleaner (Gratis)
Opsi 3. Otomatiskan Proses Dengan SmartDelete AppCleaner
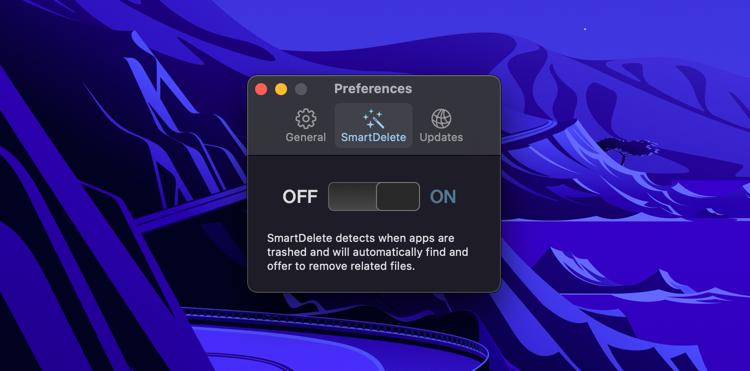
Jika Anda adalah tipe orang yang selalu mencoba aplikasi baru dan secara teratur mencopot pemasangan aplikasi, mungkin ada baiknya mengotomatiskan seluruh proses penghapusan file sampah terkait. Di sinilah fungsi SmartDelete AppCleaner muncul.
Mulailah dengan membuka panel Preferences AppCleaner dan beralih ke tab SmartDelete . Kemudian, alihkan sakelar ke ON. Sekarang, saat Anda memindahkan aplikasi ke Sampah, Anda akan melihat munculan yang menanyakan apakah Anda juga ingin memindahkan file terkait ke Sampah. Cukup hapus centang item yang tidak ingin Anda hapus dan pilih Remove.
Opsi 4. Gunakan Pencopot Aplikasi Khusus
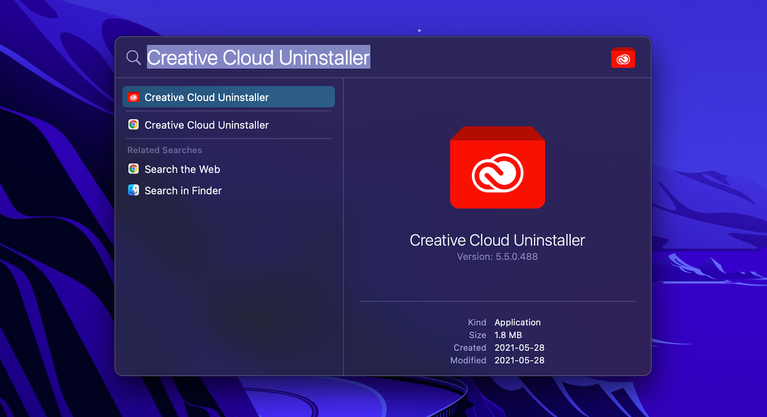
Saat Anda mengunduh aplikasi dari perusahaan tertentu, mereka datang dengan penginstalnya sendiri. Aplikasi ini menginstal pembantu mereka sendiri dan memperbarui utilitas, yang membuatnya jauh lebih sulit untuk menghapusnya sepenuhnya.
Adobe, khususnya, membuat prosesnya tidak perlu rumit. Bahkan jika Anda menghapus aplikasi Adobe, utilitas pembantu dan aplikasi bilah menu akan tetap mengatakan put. Bahkan menggunakan aplikasi seperti AppCleaner tidak akan membantu dalam kasus ini.
Satu-satunya cara untuk menyingkirkan aplikasi seperti ini adalah dengan menggunakan uninstaller mereka sendiri. Pertama, buka Spotlight (atau pencarian Finder), dan cari nama aplikasi diikuti dengan “uninstaller.” Jika Anda menemukannya, buka dan mulai proses penghapusan instalasi.
Jika Anda tidak dapat menemukannya di Mac Anda, lakukan pencarian Google. Beberapa aplikasi memungkinkan Anda mengunduh uninstaller khusus aplikasi untuk menghapusnya.
Opsi 5. Hapus File Aplikasi Terkait Dari Perpustakaan
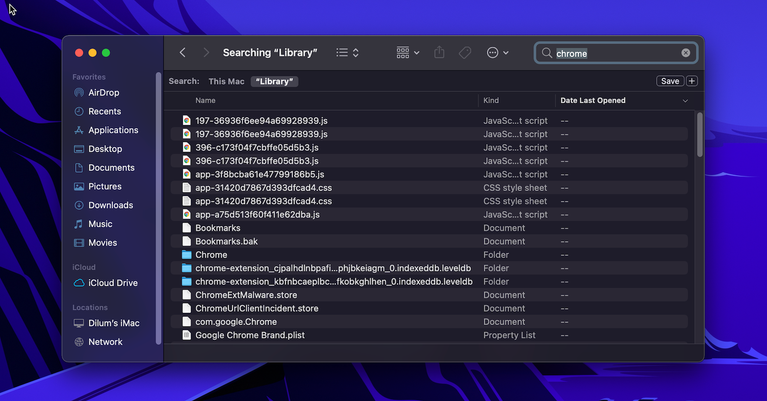
Sumber daya aplikasi disimpan di folder Library. Ini adalah file yang diperlukan aplikasi agar berfungsi dengan baik. Saat Anda menghapus app di Mac, file terkait, atau terkait, di folder Perpustakaan biasanya tetap tersimpan, kecuali jika Anda menggunakan Pembersih Aplikasi.
Bermain-main dengan file Perpustakaan bisa berbahaya. Jika Anda menghapus file yang penting untuk macOS, hal itu dapat mengakibatkan crash dan kehilangan data. Tetapi jika Anda tahu apa yang Anda lakukan, dan Anda hanya ingin menghapus file tertentu yang terkait dengan aplikasi, ikuti langkah-langkah di bawah ini:
- Folder Perpustakaan disembunyikan secara default. Untuk menyembunyikannya, buka Finder dan klik tombol Go di bilah menu sambil menahan tombol Option. Dari dropdown, klik entri Library.
- Sekarang klik tombol Search dan masukkan nama aplikasi atau file yang Anda cari. Klik tombol Library untuk mempersempit pencarian ke folder Library.
- Saat Anda menemukan file terkait, pilih dan pindahkan ke Sampah. Setelah Anda mengosongkan Sampah, Anda akan menghapus file dari sistem Anda.
Opsi 6. Hapus Instalasi Aplikasi di Mac Menggunakan Terminal
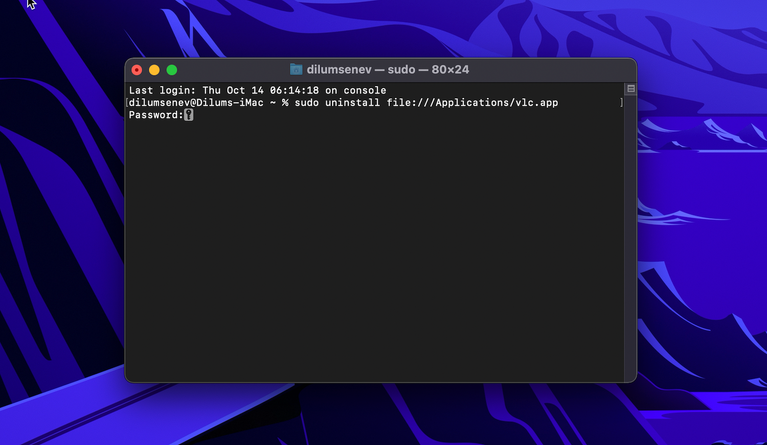
Terminal adalah alat yang ampuh untuk menangani masalah Anda sendiri. Alih-alih mengunduh dan mempercayai aplikasi pihak ketiga, Anda dapat menyelesaikan pekerjaan hanya dengan satu perintah.
Bahkan jika Anda bukan ninja Terminal, Anda masih dapat menggunakan perintah sederhana untuk menghapus instalasi aplikasi (pelajari lebih lanjut di panduan pemula Terminal kami). Cukup buka Terminal dari Applications > Utilities dan ketik perintah berikut:
sudo uninstall file://Selanjutnya, seret ikon aplikasi ke jendela Terminal dan secara otomatis akan masuk ke jalur aplikasi. Seperti:
sudo uninstall file:///Applications/vlc.appTekan Enter (garis miring ketiga sebelum Applications normal), masukkan kata sandi Anda, dan Terminal akan menghapus instalan aplikasi untuk Anda.
Jika Anda mengalami masalah, gunakan perintah berikut sebagai gantinya:
sudo rm -rf
Tambahkan satu spasi ke akhir perintah dan seret aplikasi ke Terminal untuk memasukkan jalur sebelum menekan Enter. Sebagai contoh:
sudo rm -rf /Applications/vlc.app
Peringatan: Berhati-hatilah saat menjalankan perintah sudo rm -rf . Memasukkan jalur yang salah dapat menyebabkan hilangnya data.
Utilitas Mac Sederhana untuk Kenyamanan Tambahan
Sekarang Anda tahu cara mencopot pemasangan aplikasi di Mac dengan segala cara yang bisa dibayangkan. Saat Anda mencoba berbagai jenis aplikasi Mac, Anda akan menyadari bahwa ada daya tarik tertentu dalam utilitas Mac sederhana. Ini sering dibuat oleh pengembang independen yang bersemangat dan bebas dari bloatware. Mereka tidak mengotori folder Library dengan file terkait, membuatnya lebih mudah untuk dihapus. Anda dapat menggunakan utilitas Mac sederhana untuk mengelola kalender, mencari file, memperluas teks, mengonversi video, dan banyak lagi.
