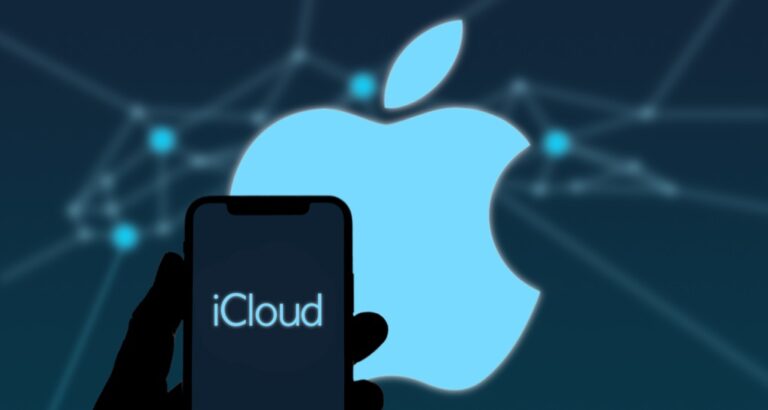Apple tidak memberi kami banyak penyimpanan iCloud gratis dan bahkan jika Anda membayar untuk alokasi media yang lebih besar, cadangan, dan data aplikasi dapat dengan cepat menghabiskan ratusan gigabyte. Jika iCloud Drive Anda penuh, berikut adalah beberapa cara untuk mengosongkan atau menghapus penyimpanan iCloud.
Topik Bahasan
PERINGATAN!
Jika Anda menghapus sesuatu dari penyimpanan iCloud dan Anda tidak memiliki cadangan lokalnya, data tersebut akan hilang. Periksa kembali untuk memastikan Anda tidak menghapus satu-satunya salinan file Anda. Anda memiliki waktu 30 hari untuk memulihkan file yang telah Anda hapus dari penyimpanan iCloud, setelah itu tidak dapat dipulihkan.
Jika Anda memilih untuk menghapus file secara permanen, file itu akan segera hilang tanpa opsi untuk memulihkan. Kami tidak bertanggung jawab atas data apa pun yang Anda hilangkan secara permanen dengan mengikuti petunjuk di bawah ini.
Baca Juga : Cara Mencadangkan, Mengakses, atau Mengunduh Foto iCloud di PC
Tentukan Apa yang Memakan Ruang Anda
Sebelum Anda dapat mulai “membersihkan rumah”, Anda perlu mengetahui ke mana semua penyimpanan iCloud Anda telah pergi. Anda dapat melihat perincian penggunaan penyimpanan iCloud dalam beberapa cara.
1. Jika Anda menggunakan iPhone atau iPad, buka Pengaturan > Nama Anda > iCloud.

2. Di Mac, pilih Menu Apple > Preferensi Sistem > ID Apple > iCloud.

3. Jika Anda hanya memiliki akses ke browser web, buka iCloud.com, masuk dan pilih Pengaturan Akun .
Dengan menggunakan perincian sederhana ini, Anda dapat dengan cepat mengetahui jenis konten mana yang merupakan penyebab terbesar dan menargetkannya terlebih dahulu untuk potensi keuntungan terbesar.
Nonaktifkan Pencadangan Aplikasi
Beberapa aplikasi membuat cadangan data mereka dan kemudian menyimpan cadangan tersebut ke drive iCloud Anda. Ini tentu saja hal yang baik, tetapi beberapa aplikasi mungkin membuat terlalu banyak cadangan atau memiliki yang terlalu besar.
Anda dapat menghapus cadangan aplikasi secara manual di iPhone atau iPad:
- Buka Pengaturan > Nama Anda > iCloud > Kelola Penyimpanan .

- Selanjutnya pilih Cadangan .

- Kemudian pilih perangkat yang ingin Anda kelola.
- Nonaktifkan aplikasi apa pun yang tidak ingin Anda cadangkan.

Secara default, Anda hanya akan melihat lima aplikasi dengan cadangan terbesar, tetapi jika Anda memilih Tampilkan Semua Aplikasi, Anda dapat menonaktifkan aplikasi apa pun agar tidak menjadi bagian dari cadangan iCloud Anda. Ini berguna jika cadangan aplikasi terbesar benar-benar penting. Banyak cadangan aplikasi yang lebih kecil dapat ditambahkan dengan cepat dan Anda mungkin tidak perlu mencadangkan semua aplikasi di perangkat Anda.
Kelola dan Hapus Cadangan
Cadangan perangkat iCloud cenderung menjadi ruang terbesar di drive iCloud Anda. Terutama jika Anda memiliki beberapa perangkat Apple atau memiliki perangkat lama dengan cadangan yang masih berkeliaran tanpa alasan sama sekali!
- Buka Pengaturan > Nama Anda > iCloud > Kelola Penyimpanan .

- Pilih Cadangan .

- Kemudian pilih perangkat yang ingin Anda kelola.
- Pilih Hapus Cadangan lalu Matikan & Hapus .

Opsi ini memiliki efek ganda. Ini menghapus cadangan dari penyimpanan iCloud Anda, tetapi juga mencegah cadangan baru untuk perangkat itu dibuat. Jika Anda memiliki perangkat yang masih Anda gunakan, tetapi tidak perlu dicadangkan, inilah caranya.
Hapus Lampiran iMessage dan Memo Suara Anda
Beberapa aplikasi Apple dapat menggunakan sebagian besar penyimpanan iCloud setelah beberapa saat berkat akumulasi banyak file kecil. Apple iMessage adalah penyebab utama di sini dan beberapa pengguna memiliki log riwayat obrolan yang sangat besar.
Pesan teks memakan banyak ruang, jadi jika Anda hanya ingin menghemat ruang, tidak ada gunanya menghapusnya. Apa yang dapat menghabiskan banyak ruang di iMessage adalah item media seperti foto. Untungnya, mudah untuk melihat dan menghapus lampiran gambar dengan cepat, memungkinkan Anda menghapus yang tidak lagi Anda inginkan.
- Buka aplikasi Pesan di iPhone atau iPad Anda.
- Selanjutnya buka isi pesan yang dimaksud.

- Pilih nama kontak .
- Pilih ikon Info .

- Selanjutnya pilih Lihat Semua .

- Ketuk tombol Pilih .

- Pilih semua foto yang ingin Anda hapus, lalu gunakan tombol Hapus untuk menghapusnya.


Perlu diingat bahwa Anda dapat mengatur iMessage untuk secara otomatis menghapus pesan dan lampirannya setelah waktu tertentu. Jika Anda melihat di bawah Pengaturan > Pesan > Riwayat Pesan > Simpan Pesan, Anda dapat memilih untuk hanya menyimpan pesan selama 30 hari atau satu tahun, alih-alih tanpa batas waktu.
Hapus Foto iCloud
Jika Anda memilih untuk menggunakan fitur Foto iCloud , semua foto dan video yang Anda ambil, misalnya, iPhone Anda akan diunggah dan disimpan di iCloud. Ini adalah cara yang bagus untuk menghemat penyimpanan lokal di perangkat karena versi kualitas penuh media Anda diturunkan ke iCloud dan hanya diunduh saat Anda mencoba melihat atau mengeditnya.
Menghapus foto di perangkat lokal Anda juga akan menghapusnya di Foto iCloud serta semua perangkat lain yang masuk dengan ID Apple Anda, dengan Foto iCloud diaktifkan. Ini adalah cara termudah untuk mengosongkan ruang iCloud, cukup hapus foto dan video yang tidak diinginkan di perangkat Apple lokal.
Anda juga dapat membuka iCloud.com dan memilih serta menghapus video dan foto di sana di bawah bagian Foto.

Apple menyediakan jaring pengaman 30 hari saat Anda menghapus foto atau video. Anda akan menemukan item yang telah Anda hapus di bawah bagian Foto yang Baru Dihapus. Anda dapat memulihkan yang telah Anda hapus secara tidak sengaja di sini, tetapi Anda juga dapat menghapusnya secara permanen sebelum jendela 30 hari dari layar ini juga.
Hapus Folder dan File Dari Penyimpanan iCloud
Ini adalah saran yang paling mudah, tetapi ya jika Anda menghapus penyimpanan folder dan file dari drive iCloud Anda, maka Anda akan memiliki lebih banyak ruang yang tersedia. Meskipun praktiknya sederhana, banyak pengguna mungkin tidak tahu cara menghapus sesuatu secara permanen dari iCloud.
Cara termudah untuk melakukannya adalah dari browser:
- Navigasikan ke iCloud.com di browser pilihan Anda.
- Masuk menggunakan kredensial ID Apple Anda.

- Pilih iCloud Drive .

- Pilih folder atau file yang sekarang Anda inginkan lagi, lalu pilih ikon hapus.
Jika Anda ingin menghapus file atau folder menggunakan iPhone atau iPad:
- Buka aplikasi File .
- Pilih Jelajahi .
- Di bawah Lokasi, pilih iCloud Drive .

- Hapus file dan folder seperti biasa.
Beli Lebih Banyak Penyimpanan
Jika Anda benar-benar berhati-hati dan hanya menyimpan jenis data yang sangat dipilih, maka Anda dapat mengelola dengan 5GB penyimpanan iCloud gratis yang Anda dapatkan dengan ID Apple Anda. Namun, kami sangat menyarankan Anda mempertimbangkan untuk membayar alokasi iCloud yang lebih besar.
Paket dasar 50GB berharga $0,99 di AS dan itu umumnya lebih dari cukup untuk satu pengguna. Paket 200GB sangat cocok untuk pengguna tunggal yang berat atau untuk berbagi melalui paket keluarga.
Dengan menggunakan fitur Apple Family Sharing , Anda dapat berbagi paket 200GB atau 2TB dengan semua orang di grup Family Sharing Anda. Setiap orang memiliki akun pribadi yang terpisah, tetapi kumpulan penyimpanan yang tersedia dibagikan secara dinamis di antara pengguna.
Biasanya, kami tidak menyarankan hanya membuang lebih banyak uang pada suatu masalah sebagai solusi terbaik, tetapi paket penyimpanan Apple sangat murah dan tentu saja lebih berharga daripada kerumitan mengelola mikro drive iCloud Anda.