Pelajari berbagai cara untuk menghapus instalan pembaruan di Windows 11.
Rilis sistem operasi Windows 11 baru telah mengangkat banyak alis di komunitas Microsoft. Sementara versi baru Windows hadir dengan banyak fitur segar, tanggapan dari pengguna lama beragam. Pengguna khusus mengkritik segala sesuatu mulai dari perubahan desain hingga persyaratan perangkat keras yang ketat untuk sistem baru.
Untungnya, Microsoft telah dengan hati-hati mengawasi tanggapan pengguna dan telah merespons dengan pembaruan cepat. Tapi sebagus pembaruan ini, mereka dibuat oleh manusia. Akibatnya, pembaruan terkadang berakhir dengan gangguan baru di PC Anda.
Jika Anda menduga pembaruan baru telah menyebabkan bug di sistem Anda, Anda dapat menghapusnya dengan mengikuti metode yang telah kami bahas di bawah ini.
Baca Juga : Cara Mengubah Jarak Ikon Desktop di Windows 11/10
Topik Bahasan
1. Cara Mengembalikan Pembaruan Windows 11 melalui Riwayat Pembaruan
Ini mungkin salah satu metode paling sederhana dan termudah dalam daftar. Anda dapat menggunakan Riwayat Pembaruan—hub pusat di Windows Anda yang menampilkan semua pembaruan sebelumnya—untuk menghapus semua pembaruan dari komputer Windows Anda.
Untuk memulai, buka bilah pencarian menu Mulai, ketik ‘pengaturan’, dan pilih yang paling cocok. Atau, Anda juga dapat menekan pintasan Win + I untuk membuka menu Pengaturan .
Dari sana, pilih menu Pembaruan Windows . Sekarang, klik opsi Perbarui riwayat .
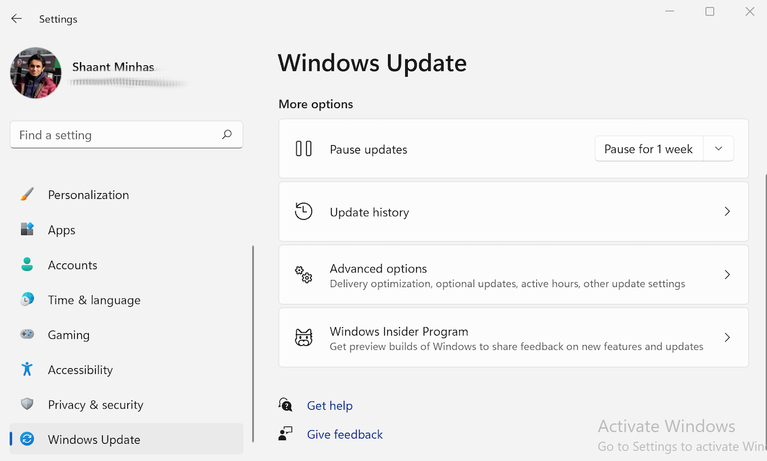
Riwayat pembaruan akan ditampilkan di layar Anda. Klik Uninstall update untuk memulai prosedur uninstall. Segera setelah Anda melakukannya, kotak dialog baru akan terbuka dengan daftar pembaruan yang diinstal pada salinan Windows Anda. Pilih pembaruan yang ingin Anda singkirkan dan klik Uninstall .
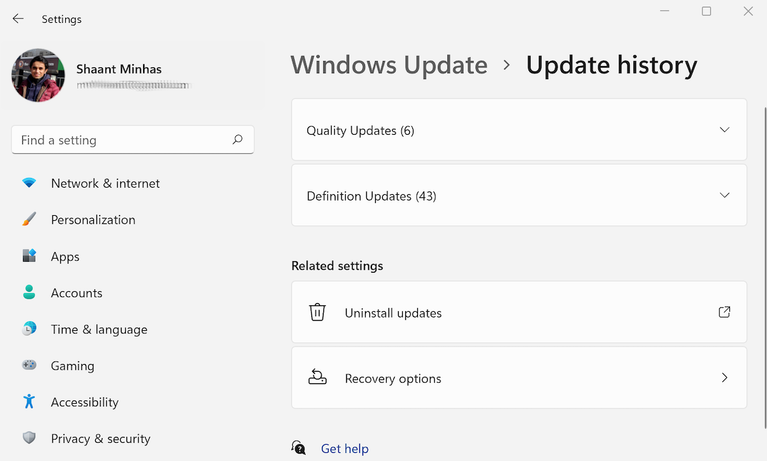
Klik Ya pada kotak pop-up terakhir untuk melanjutkan penghapusan instalasi. Segera setelah Anda melakukannya, pembaruan yang dipilih akan dihapus dalam beberapa detik.
2. Cara Menghapus Pembaruan Windows 11 melalui Command Prompt
Command Prompt adalah alat masuk untuk sebagian besar pengguna daya Windows. Sementara kebanyakan orang lebih suka menggunakan sistem operasi Windows melalui antarmuka pengguna grafis (GUI), Anda dapat melakukan semua jenis operasi dari terminal Command Prompt.
Ternyata, ini termasuk mengelola pembaruan Windows Anda. Command Prompt memungkinkan Anda melihat riwayat pembaruan sistem operasi Anda hanya dengan beberapa perintah.
Untuk memulai, navigasikan ke bilah pencarian menu Start , ketik ‘command prompt’, dan jalankan Command Prompt sebagai administrator. Untuk melakukannya, klik kanan pada ikon Command Prompt dan pilih Run as administrator .
Ini akan meluncurkan Command Prompt yang ditinggikan di layar Anda. Ketik perintah berikut ke terminal Anda:
wmic qfe list brief /format:tableTekan Enter dan Command Prompt akan mencantumkan semua pembaruan di PC Anda.
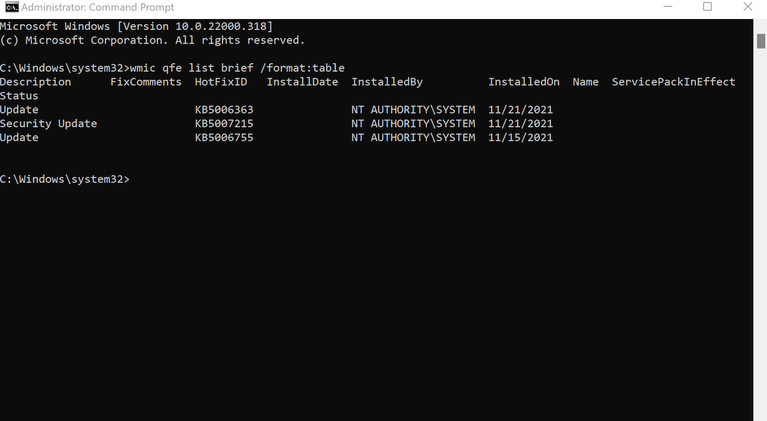
Catat HotFixId dari pembaruan yang ingin Anda copot, gunakan itu dalam perintah berikut:
wusa /uninstall /kb:HotFixIDJika Anda ingin menghapus, katakanlah, pembaruan dengan HotFixID dari KB5006363, maka Anda harus meletakkan nomor ID di tempat template HotFixID. Dengan demikian, seperti inilah tampilan perintah Anda:
wusa /uninstall /kb:5006363Ketika Anda menekan Enter, kotak dialog ‘Windows Update Standalone Installer’ akan muncul; klik Ya untuk memulai penghapusan instalasi.
Pembaruan Anda akan berhasil dihapus dalam beberapa detik.
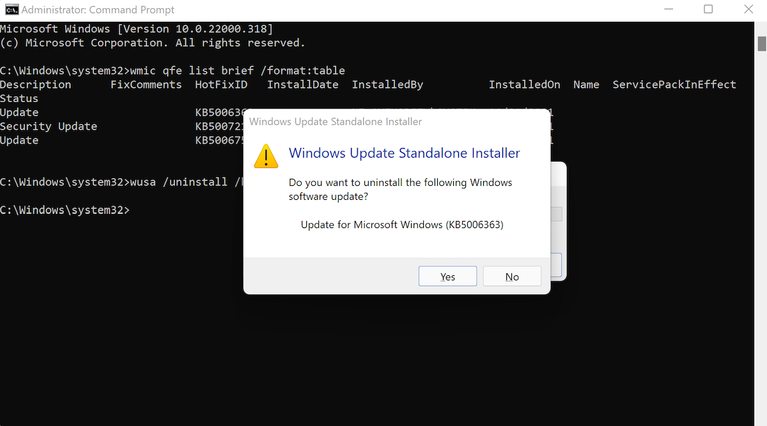
3. Kembalikan Pembaruan melalui Lingkungan Pemulihan Windows
Ada kalanya pembaruan dapat merusak file penting PC Anda—mungkin Anda menghentikannya di tengah jalan atau beberapa masalah jaringan membuatnya tidak selesai. Dalam kasus seperti itu, tidak jarang kesalahan boot muncul. Jika Anda menduga pembaruan terbaru adalah penyebab masalah ini, maka mem-boot PC Anda di Lingkungan Pemulihan Windows dapat membantu.
Lingkungan Pemulihan Windows, disingkat WinRE, adalah lingkungan startup yang dapat membantu Anda memperbaiki berbagai macam masalah Windows. Dalam kasus Anda, ini dapat digunakan untuk menghapus tambalan pembaruan yang mungkin menjadi penyebab terjadinya masalah Windows.
Untuk masuk ke dalam WinRE, nyalakan kembali PC Anda. Ketika mencapai layar boot-up, tekan tombol daya untuk mematikan sistem. Ulangi proses ini tiga kali, dan pada percobaan keempat Anda, Windows akan memasuki Mode Perbaikan Otomatis.
Tunggu beberapa saat saat WinRE mendiagnosis masalah. Saat pemindaian terhenti, klik Opsi lanjutan .
Klik Troubleshoot dari daftar opsi yang tersedia, lalu klik Uninstall updates .
Sekarang pilih pembaruan yang ingin Anda instal: pembaruan fitur atau pembaruan kualitas. Pembaruan fitur adalah pembaruan yang dirilis dua kali setahun dengan peningkatan besar dan menyeluruh pada OS; pembaruan kualitas, di sisi lain, dirilis sepanjang tahun—mereka biasanya menyertakan perbaikan untuk bug umum, patch keamanan, dan sebagainya.
Pilih pembaruan yang ingin Anda copot dan klik Uninstall . Meskipun dalam beberapa detik, pembaruan yang dipilih akan dihapus. Selanjutnya nyalakan kembali PC Anda untuk melihat apakah menghapus instalan pembaruan telah memperbaiki bug pada Windows 11 Anda.
Menghapus Instalasi Pembaruan pada Windows 11
Kami berharap salah satu metode membantu menyingkirkan pembaruan yang tidak diinginkan pada Windows 11 Anda. Meskipun kami setuju bahwa pembaruan adalah bagian penting dari perangkat lunak fungsional, pembaruan terkadang dapat menyebabkan gangguan acak ke komputer Anda. Faktanya, itulah salah satu alasan banyak pengguna menyimpang jauh dari fitur pembaruan otomatis.
