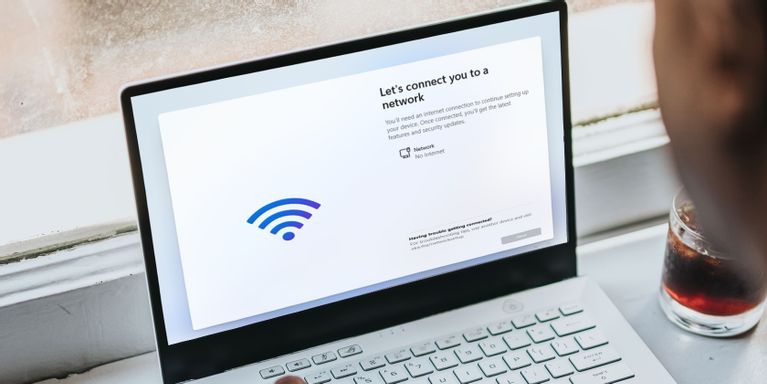Windows 11 Home memaksa Anda untuk terhubung ke layanan Microsoft saat penyiapan, tetapi bagaimana jika internet mati? Berikut cara mengatur Windows 11 secara offline tanpa koneksi internet.
Microsoft mengharuskan sistem Anda memiliki koneksi internet aktif untuk menyelesaikan pengaturan Windows 11. Ini meminta Anda untuk masuk ke akun Microsoft Anda sehingga Anda dapat mengunduh pembaruan penting dan fitur baru sebelum Anda terjebak ke dalam Windows 11.
Ini menjadi masalah jika Anda ingin menggunakan akun pengguna lokal atau tidak memiliki koneksi internet aktif selama penyiapan. Di sini kami menunjukkan kepada Anda cara melewati batasan ini dan menyelesaikan bagaimana cara mengatur pengaturan Windows 11 tanpa koneksi internet.
Topik Bahasan
Mengapa Pengaturan Windows 11 Memerlukan Koneksi Internet?
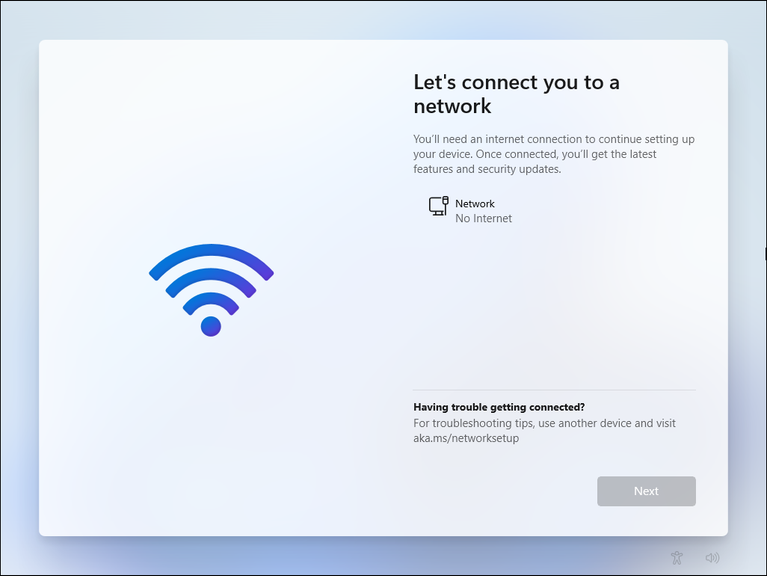
Menurut Microsoft, Anda memerlukan koneksi internet aktif untuk melakukan pembaruan dan mengunduh serta menggunakan beberapa fitur. Selain itu, edisi Windows 11 Home memerlukan Akun Microsoft untuk menyelesaikan penyiapan perangkat pada penggunaan pertama.
Namun, ini mungkin tidak dapat dilakukan karena berbagai alasan. Pertama, Anda mungkin ingin menggunakan akun pengguna lokal, tetapi menghubungkan ke Internet akan memaksa Anda untuk masuk dengan akun Microsoft. Masalah potensial kedua adalah driver WiFi yang hilang untuk terhubung ke jaringan. Terakhir, tidak tersedianya koneksi Internet yang berfungsi adalah alasan lain Anda mungkin ingin melewati batasan ini.
Di Windows 10, melewati batasan ini mudah. Anda dapat mengklik opsi “Saya tidak memiliki internet” dan melanjutkan untuk membuat akun pengguna lokal dan menyelesaikan penyiapan.
Windows 11, bagaimanapun, berhenti di layar “mari sambungkan Anda ke jaringan” dengan tombol “berikutnya” berwarna abu-abu. Pengguna edisi Pro dapat mengklik “Saya tidak punya internet” dan melanjutkan untuk menyelesaikan penyiapan dengan akun pengguna lokal; namun, pengguna edisi Beranda tidak memiliki opsi ini.
Berikut adalah beberapa solusi untuk menginstal Windows 11 Home tanpa koneksi Internet aktif.
1. Akhiri Proses Alur Koneksi Jaringan Menggunakan Pengelola Tugas
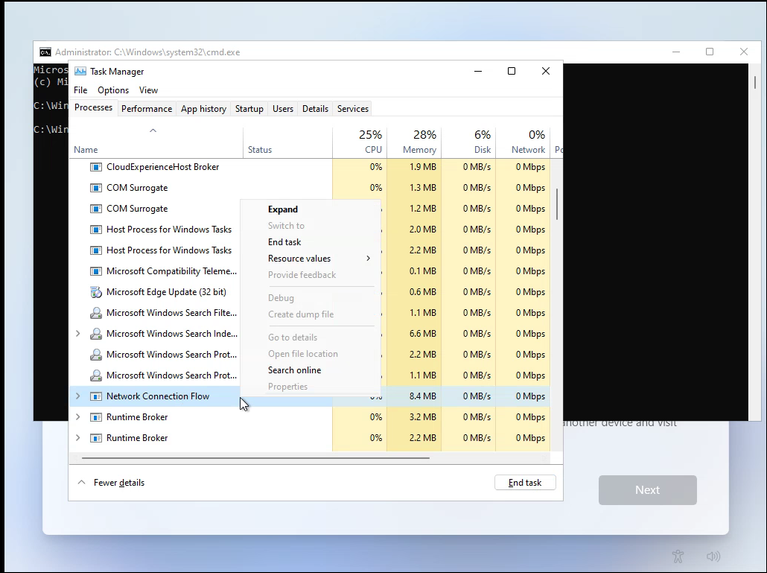
Anda dapat melewati layar “mari sambungkan Anda ke jaringan” dengan mematikan proses oobenetworkconnectionflow.exe menggunakan Pengelola Tugas.
Karena Anda sudah menginstal Windows 11 pada tahap ini, Anda dapat meluncurkan Task Manager di atas wizard pengaturan Anda menggunakan Command Prompt dan mematikan prosesnya. Berikut cara melakukannya.
- Dengan asumsi Anda berada di layar Let’s connect you to a network, tekan Shift + F10 untuk meluncurkan Command Prompt.
- Di jendela Command Prompt, ketik taskmgr dan tekan enter untuk meluncurkan Task Manager.
- Atau, gunakan pintasan Ctrl + Shift + Esc untuk meluncurkan Task Manager tanpa Command Prompt.
- Klik More Details untuk membuka Task Manager dalam tampilan penuh.
- Di tab Proses , temukan Aliran Koneksi Jaringan.
- Pilih Aliran Koneksi Jaringan dan kemudian klik tombol Akhiri tugas . Tunggu hingga proses selesai lalu tutup Task Manager.
- Ketik exit di Command Prompt dan tekan enter.
Sekarang Anda akan kembali ke wizard pengaturan. Ini akan menampilkan beberapa animasi pemuatan dan kemudian melanjutkan ke langkah berikutnya. Di sini masukkan nama dan kata sandi Anda untuk membuat akun pengguna lokal dan menyelesaikan pengaturan.
2. Langsung Matikan Aliran Koneksi Jaringan Menggunakan Command Prompt
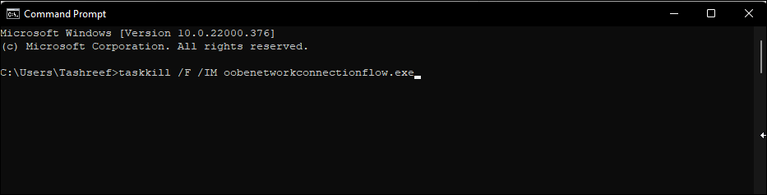
Jika Anda tidak dapat mengakhiri Aliran Sambungan Jaringan melalui Pengelola Tugas, Anda dapat langsung mematikannya menggunakan Prompt Perintah. Berikut cara melakukannya.
- Di layar Let’s connect you to a network, tekan Shift + F10 untuk meluncurkan Command Prompt.
- Di jendela Command prompt, ketik perintah berikut dan tekan enter untuk mengeksekusi:
taskkill /F /IM oobenetworkconnectionflow.exe - Setelah dijalankan, tutup jendela Command Prompt untuk melanjutkan pengaturan.
3. Lewati Let’s Connect Anda ke Halaman Jaringan dengan Alt + F4
Solusi ini lebih merupakan hit atau miss tetapi tampaknya telah membantu beberapa pengguna. Ketika di “mari kita menghubungkan Anda ke jaringan” layar, tekan dengan Alt + F4 combo untuk menutup wajib koneksi internet diperlukan jendela. Kebetulan, Anda dapat menggunakan pintasan ini untuk menutup jendela/program yang aktif saat bekerja di desktop Anda juga.
Jika berhasil, Windows 11 akan melewati layar saat ini dan pindah ke langkah berikutnya. Setelah Anda melewati langkah ini, Anda dapat membuat akun pengguna lokal dan kemudian menyelesaikan penyiapan.
Selesaikan Pengaturan Windows 11 Tanpa Internet
Anda dapat mengikuti salah satu dari dua metode yang tercantum di atas untuk melewati jendela mari terhubung ke jaringan dan menyelesaikan pengaturan Windows 11 tanpa internet.
Karena itu, setelah Anda menyelesaikan penyiapan dan membuat akun pengguna lokal, sambungkan ke Internet untuk mengunduh pembaruan dan fitur keamanan penting. Anda mungkin juga melihat beberapa ikon yang hilang setelah pengaturan awal. Windows akan mengunduh ikon-ikon ini saat Anda tersambung ke Internet di lain waktu.