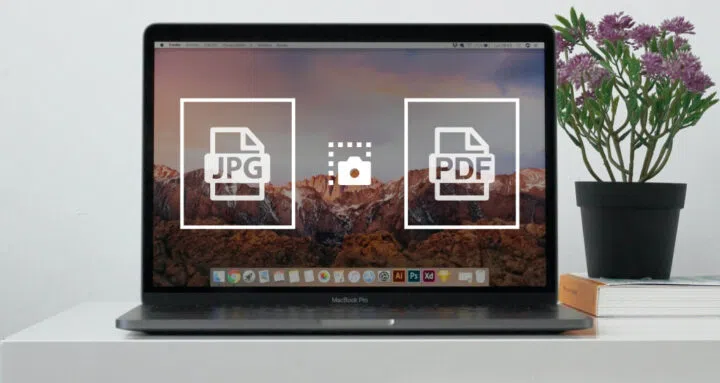Notebook dan desktop Mac menyimpan screenshot sebagai file gambar PNG . Panduan ini akan membahas berbagai cara untuk mengubah screenshot ini ke format PDF dan JPG. Anda juga akan mempelajari cara mengubah format file default untuk menyimpan screenshot di Mac Anda.
Sebelum kita melanjutkan, bagian selanjutnya adalah penyegaran cepat yang menyoroti berbagai cara untuk mengambil screenshot di perangkat macOS.
Baca Juga : Cara Mengaktifkan Cookie di iPhone
Topik Bahasan
Cara Mengambil Screenshot di Mac
Mac memiliki beberapa pintasan keyboard untuk menangkap berbagai jenis screenshot. Touch Bar (untuk MacBook Pro) juga memiliki alat “Screenshot” khusus untuk tujuan yang sama.
Metode 1: Menggunakan Pintasan Keyboard
Menekan Shift + Command + 3 secara bersamaan akan mengambil screenshot seluruh layar.
Untuk menangkap sebagian layar, tekan Shift + Command + 4 dan gunakan alat crosshair untuk memilih area yang ingin Anda tangkap. Untuk memindahkan area yang dipilih, tekan Spacebar (tanpa mengangkat jari Anda dari trackpad) dan seret pilihan ke area yang diinginkan.
Jika MacBook Anda memiliki Touch Bar, tekan Shift + Command + 6 untuk mengambil layar Touch Bar.

Metode 2: Dari Strip Kontrol Touch Bar
Anda juga dapat mengambil screenshot layar MacBook Anda menggunakan Touch Bar. Perluas Control Strip dan ketuk ikon screenshot.

Di bagian Captured Selected Portion , pilih area yang ingin Anda tangkap, dan pilih Capture pada menu screenshot.

Untuk menangkap seluruh tampilan Mac menggunakan Touch Bar, pilih ikon Capture Entire Screen di paling kiri, dan pilih Capture.

Ada juga opsi untuk menangkap jendela aplikasi. Pilih ikon Capture Selected Window , arahkan ikon kamera pada aplikasi yang ingin Anda screenshot, dan pilih di mana saja di jendela aplikasi.

Mengedit Screenshot di Mac
Metode apa pun yang Anda gunakan, Mac Anda akan menampilkan thumbnail screenshot di sudut kanan bawah layar.

Mengetuk thumbnail akan meluncurkan jendela Pratinjau tempat Anda dapat mengubah ukuran dan memotong screenshot, menambahkan teks dan bentuk, menyisipkan tanda tangan, atau membagikan screenshot melalui AirDrop, Pesan, Mail, dll.

Editor bawaan ini juga memungkinkan Anda mengubah screenshot ke format file lain.
Mengubah Screenshot di Mac
Kami berasumsi Anda sudah tahu bahwa ada format gambar yang berbeda. macOS, secara default, menyimpan screenshot dalam format Portable Network Graphics (PNG). Gambar yang disimpan dalam format ini memiliki kualitas unggul dan ukuran file yang lebih besar dibandingkan format umum lainnya seperti JPG, BMP , dll.
Mengubah screenshot ke format JPEG dapat membantu menghemat ruang penyimpanan Mac Anda. Anda mungkin juga perlu mengubah screenshot ke Portable Document Format (PDF) untuk memenuhi persyaratan pengunggahan file dari platform atau situs web tertentu.
Untungnya, editor macOS bawaan memungkinkan Anda mengubah screenshot dari format PNG default ke JPEG (atau JPG), TIFF , HEIC, PDF, dll.
1. Mengubah Screenshot ke PDF di Mac
Tangkap area layar menggunakan pintasan keyboard atau Touch Bar dan ikuti langkah-langkah di bawah ini untuk mengubah screenshot menjadi file PDF.
- Klik dua kali atau ketuk dua kali screenshot untuk membukanya dengan Pratinjau —gambar bawaan macOS dan editor PDF.
Atau, kontrol-klik screenshot, pilih Open With dan pilih Preview.

- Pilih File pada bilah menu dan pilih Export to PDF.

- Ganti nama file dalam dialog “Simpan sebagai”, ketuk opsi tarik-turun “Di mana” untuk memilih tempat Anda ingin menyimpan file, dan pilih Save.

2. Mengubah Screenshot ke JPG di Mac
Mengulang screenshot ke JPG di Mac mengikuti proses yang sama. Hanya saja alat pengubah macOS JPG sedikit lebih canggih—Anda dapat memilih kualitas gambar dari file JPG yang dihasilkan.
- Control-klik screenshot, pilih Open With pada menu konteks, dan pilih Preview.

- Pilih File pada bilah menu dan pilih Export.

- Beri screenshot nama/judul baru di kotak dialog “Ekspor Sebagai” dan pilih lokasi yang Anda inginkan untuk menyimpan file di kotak dialog “Di mana”. Pindahkan penggeser Kualitas ke paling kanan untuk mengubah screenshot ke kualitas JPEG “Terbaik”.

3. Pengubah Screenshot ke PDF atau JPG Menggunakan Pengonversi File Online
Ada beberapa alat konversi file berbasis online yang dapat mengubah screenshot Mac Anda menjadi gambar JPG dan dokumen PDF. Konversi Online dan ZamZam adalah contoh bagus dari alat online terkemuka yang memungkinkan Anda mengubah antara berbagai jenis file .
Kunjungi platform ini di browser web Anda, unggah screenshot, pilih format gambar atau dokumen yang ingin Anda konversikan screenshot, dan unduh file yang dihasilkan ke Mac Anda.

4. Ubah Format File Default Untuk Screenshot di Mac
Seperti yang disebutkan sebelumnya, macOS menyimpan screenshot dalam format file PNG secara default. Sering mengubah screenshot (PNG) ke format file lain bisa membuat stres. Oleh sebab itu, mengonfigurasi Mac secara permanen untuk menyimpan screenshot dalam format file yang sering digunakan akan menghemat banyak waktu, energi, dan ruang penyimpanan.
Kami sangat menyarankan untuk mengubah format default untuk screenshot ke JPG jika penyimpanan Mac Anda hampir habis. Itu karena file PNG sering menghabiskan lebih banyak ruang penyimpanan daripada dokumen JPG dan PDF.
Gambar di bawah menyoroti ukuran file dari tiga screenshot (dalam format berbeda) yang kami ambil secara bersamaan di MacBook pengujian kami.

Screenshot PNG menghabiskan ruang penyimpanan paling banyak (3,1 MB) diikuti oleh screenshot PDF (2,7 MB) dan JPG (680 KB).
- Buka Finder > Applications > Utilities dan klik dua kali Terminal .

- Ketik atau tempel defaults write com.apple.screencapture type JPG di konsol Terminal dan tekan Enter.

Perintah ini menginstruksikan Mac Anda untuk menyimpan file screenshot dalam format JPG.
- Untuk menyimpan screenshot sebagai file PDF, tempel defaults write com.apple.screencapture type PDF di konsol Terminal dan tekan Enter.

Ke depan, Mac Anda akan menyimpan screenshot dalam format file PDF. macOS juga memungkinkan Anda menyimpan screenshot ke format multimedia lain seperti TIFF dan GIF. Yang perlu Anda lakukan adalah menempelkan defaults write com.apple.screencapture type TIFF atau defaults write com.apple.screencapture type GIF di jendela Terminal dan tekan Enter.

Perintah ini akan mengubah format file default untuk screenshot Mac Anda masing-masing menjadi TIFF atau GIF.
Untuk mengubah format file screenshot default ke PNG, tempel defaults write com.apple.screencapture type PNG di jendela Terminal dan tekan Enter.

Untuk mengonfirmasi apakah format screenshot Mac Anda telah berubah, ambil screenshot dan periksa detail file.
Klik kanan atau kontrol-klik screenshot, pilih Get Info pada menu konteks dan centang baris “Kind” di bagian Umum.

Jika format screenshot tetap tidak berubah, jalankan kembali perintah yang sesuai, ambil screenshot lain, dan periksa kembali format gambar. Jika Anda masih tidak dapat mengubah format file screenshot, mulai ulang Mac Anda dan coba lagi.
Lihat panduan pemecahan masalah ini untuk memperbaiki masalah terkait screenshot di Mac jika Anda mengalami masalah dalam menangkap, mengedit, atau mengubah screenshot.