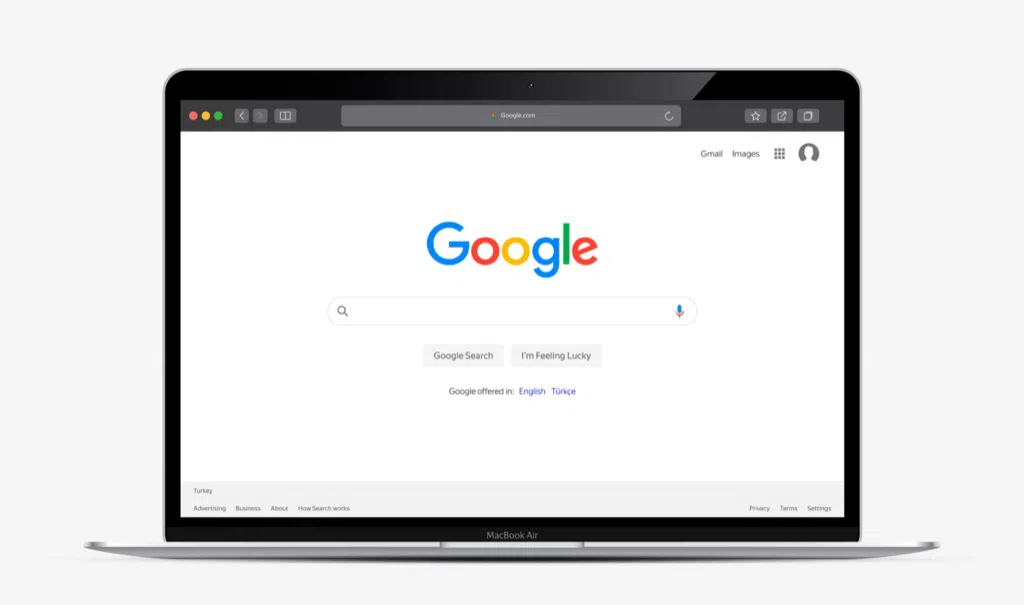Pada artikel ini kami akan memberikan tutorial tentang bagaimana cara cara mengubah halaman awal di Google Chrome, Firefox, Edge, dan Safari. Simak artikel ini untuk mengetahuinya secara utuh dan detail, untuk meningkatkan pengalaman dalam menjelajah di pencarian web.
Halaman awal browser Anda memainkan peran penting dalam cara Anda memulai pencarian web. Meluangkan waktu untuk mengaturnya dengan situs atau halaman yang tepat dapat membantu meminimalkan gangguan dan meningkatkan fokus .
Setiap browser desktop utama memungkinkan Anda mengubah halaman awal untuk menampilkan sesuatu selain tab baru default (atau sebaliknya).
Berikut cara mengubah halaman awal di Google Chrome, Firefox, Edge, dan Safari.
Baca Juga : Cara Print Email dari Gmail, Yahoo, Outlook, dan Lainnya
Topik Bahasan
Cara Mengubah Halaman Awal di Google Chrome
Google Chrome memungkinkan Anda menyetel laman mulai sebagai tab baru, laman dari sesi penjelajahan terakhir Anda, atau laman atau kumpulan laman khusus. Ini dia bagaimana cara mengubah halaman awal di Google Chrome :
1. Buka menu Chrome (pilih ikon dengan tiga titik di kiri atas layar) dan pilih Pengaturan .

2. Pilih Saat memulai di bar samping.

3. Di bawah bagian Saat memulai , Anda akan menemukan opsi berikut:
- Pertama Anda buka halaman Tab Baru
- Lanjutkan di mana Anda tinggalkan
- Buka halaman atau kumpulan halaman tertentu

Buka halaman Tab Baru
Chrome terbuka dengan tab baru, jadi ini adalah opsi startup default. Pilih jika Anda (atau ekstensi atau program pihak ketiga) membuat perubahan apa pun pada halaman awal di Chrome dan ingin mengembalikannya.
Lanjutkan Di Mana Anda Tinggalkan
Pilih opsi ini jika Anda ingin Chrome melanjutkan dari posisi terakhir yang Anda tinggalkan selama sesi penjelajahan sebelumnya. Jika Anda membuka banyak tab, browser akan membuka kembali masing-masing secara otomatis.
Buka Halaman atau Kumpulan Halaman Tertentu
Memungkinkan Anda membuka halaman atau kumpulan halaman tertentu saat memulai di Chrome. Setelah memilih opsi, pilih Tambah halaman baru berulang kali untuk memasukkan alamat halaman yang Anda inginkan untuk dibuka oleh browser.

Atau, Anda dapat memilih Gunakan halaman saat ini untuk menambahkan semua situs dalam jendela Chrome yang terbuka sebagai halaman awal atau halaman Anda.
Cara Mengubah Halaman Awal di Mozilla Firefox
Mozilla Firefox memiliki beberapa cara untuk mengubah halaman awal default. Misalnya, Anda dapat memilih antara tab baru (yang Mozilla suka menyebutnya Firefox Home ), halaman atau halaman khusus, atau halaman kosong. Anda juga dapat mengonfigurasi browser untuk memulihkan sesi penelusuran sebelumnya saat startup.
1. Buka menu Firefox dan pilih Pengaturan .

2. Beralih ke tab Beranda .

3. Gunakan menu tarik-turun di sebelah Beranda dan jendela baru untuk beralih di antara tiga opsi sebagai berikut:
- Firefox Beranda (Bawaan)
- URL khusus
- Halaman kosong

Catatan: Ketiga opsi ini juga berlaku untuk beranda dan jendela baru di Firefox.
Firefox Beranda (Bawaan)
Firefox Home (Default) adalah halaman tab baru default yang Anda lihat saat memulai dan di jendela baru. Pilih jika Anda ingin mengembalikan perubahan sebelumnya ke halaman awal.
URL khusus
Anda dapat mengatur halaman khusus atau kumpulan halaman untuk dimuat saat startup. Jika Anda memilih untuk menyiapkan beberapa halaman, Anda harus memisahkan setiap URL dengan garis miring vertikal.

Anda juga dapat menggunakan tombol Gunakan Halaman Saat Ini untuk memasukkan alamat semua halaman yang terbuka di Firefox. Atau, Anda dapat memilih Gunakan Bookmark untuk menambahkan halaman dari Perpustakaan Bookmark Anda.
Halaman kosong
Pilih opsi ini jika Anda ingin menyiapkan tab kosong sebagai halaman awal default. Itu ideal jika Anda lebih suka tanpa gangguan saat startup.
Kembalikan sesi sebelumnya
Untuk mengakses opsi ini, Anda harus beralih ke tab Umum di bilah sisi. Kemudian, centang kotak di sebelah Pulihkan sesi sebelumnya jika Anda ingin Firefox memuat sesi penjelajahan terakhir Anda setiap kali Anda meluncurkan kembali browser.

Cara Mengubah Halaman Awal di Microsoft Edge
Menjadi browser berbasis Chromium , Microsoft Edge menampilkan serangkaian opsi startup yang mirip dengan Google Chrome. Anda dapat memilih antara halaman tab baru default, tab terbuka dari sesi sebelumnya, atau beberapa halaman kustom.
1. Buka menu Edge dan pilih Settings .

2. Pilih Mulai, beranda, dan tab baru di bilah samping Pengaturan .

3. Di bawah bagian Saat Edge dimulai , beralih di antara opsi berikut:
- Buka halaman Tab Baru
- Kemudian buka tab dari sesi sebelumnya
- Buka halaman ini

Buka halaman Tab Baru
Halaman tab baru default terbuka saat Anda meluncurkan Microsoft Edge. Pilih untuk membatalkan perubahan sebelumnya pada halaman awal.
Buka tab dari sesi sebelumnya
Secara otomatis membuka semua tab dari sesi penjelajahan Anda sebelumnya.
Buka halaman ini
Memungkinkan Anda mengatur halaman web atau beberapa halaman untuk dimuat saat startup. Gunakan tombol Tambahkan halaman baru untuk menambahkan halaman baru secara manual.

Atau, pilih Gunakan semua tab yang terbuka untuk menambahkan alamat di semua tab dan jendela yang terbuka secara otomatis.
Cara Mengubah Halaman Awal di Apple Safari
Di Mac, Safari memiliki beberapa opsi yang dapat membantu Anda menentukan cara kerja halaman awal browser.
1. Buka Safari.
2. Pilih Safari > Preferensi pada bilah menu.

3. Di bawah tab Umum , gunakan menu tarik-turun di sebelah Safari terbuka dengan dan Jendela baru terbuka dengan opsi untuk mengubah halaman awal:

Safari dibuka dengan
Buka menu pull-down dan pilih antara jendela baru (default), jendela pribadi baru, semua jendela dari sesi terakhir, atau semua jendela non-pribadi dari sesi sebelumnya.
Jendela baru terbuka dengan
Hanya gunakan opsi ini jika Anda mengatur Safari terbuka dengan ke Jendela baru .
- Halaman Awal: Halaman tab baru default di Safari.
- Beranda: Buka halaman tertentu saat startup. Masukkan halaman khusus ke bidang di sebelah Beranda jika Anda memilih opsi.
- Halaman Kosong: Mulai Safari dengan tab kosong.
- Halaman yang Sama: Mulai Safari dengan halaman yang terakhir Anda lihat.
- Tab untuk Favorit: Mulai Safari dengan memuat item di folder Favorit Anda.
- Pilih folder tab: Pilih folder bookmark untuk memuat Safari.
Jangan lupa untuk mempelajari tentang lebih banyak cara untuk menyesuaikan Safari di macOS 11.0 Big Sur dan yang lebih baru .
Bisakah Anda Mengubah Halaman Startup di Browser Seluler?
Peramban seluler selalu tetap terbuka di latar belakang (kecuali Anda meluangkan waktu untuk menutupnya secara paksa). Jadi mereka tidak menyertakan opsi untuk mengubah halaman awal. Tetapi Anda dapat mengubah bagaimana beranda atau dan tab berperilaku di browser dan platform tertentu.
Google Chrome (Hanya Android)
Jika Anda menggunakan Chrome di Android, Anda dapat menyiapkan beranda default dengan URL khusus. Anda kemudian dapat mengetuk ikon Beranda untuk memulai dengan halaman tertentu alih-alih tab Chrome default.
1. Buka menu Chrome (pilih ikon dengan tiga titik) dan pilih Pengaturan .
2. Ketuk Beranda .
3. Aktifkan sakelar di sebelah Aktif . Ikuti itu dengan memasukkan alamat web khusus ke dalam bidang Masukkan alamat web khusus .

Mozilla Firefox (Hanya iOS)
Mozilla Firefox di iOS memungkinkan Anda menentukan bagaimana tab baru dimulai secara default.
1. Buka menu Firefox dan pilih Pengaturan .
2. Pilih Tab Baru .
3. Beralih di antara opsi berikut:
- Firefox Home : Halaman tab baru Firefox default.
- Halaman Kosong : Halaman kosong default.
- URL Khusus : Siapkan situs atau laman tertentu.

Microsoft Edge (Android & iOS)
Jika Anda menggunakan Microsoft Edge di perangkat Android atau iOS , Anda dapat mengonfigurasi Microsoft Edge untuk melanjutkan dengan halaman sebelumnya atau hanya halaman baru setiap kali Anda membuka kembali browser setelah keluar ke layar Utama perangkat.
1. Buka menu Edge dan pilih Settings .
2. Ketuk Pengaturan lanjutan .
3. Pilih Lanjutkan penjelajahan di mana saya tinggalkan (opsi default) atau Buka tab baru .

Dapatkan Awal Sempurna untuk Sesi Penjelajahan Anda
Menyiapkan halaman awal dengan benar seperti yang Anda inginkan dapat berdampak positif pada pengalaman Anda dengan Chrome, Firefox, Edge, dan Safari. Jangan lupa untuk bereksperimen dengan setiap pengaturan startup yang tersedia untuk mencari tahu apa yang terbaik untuk Anda.