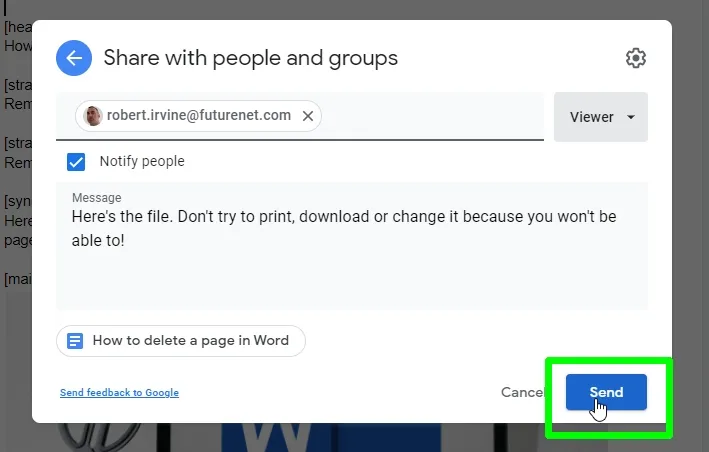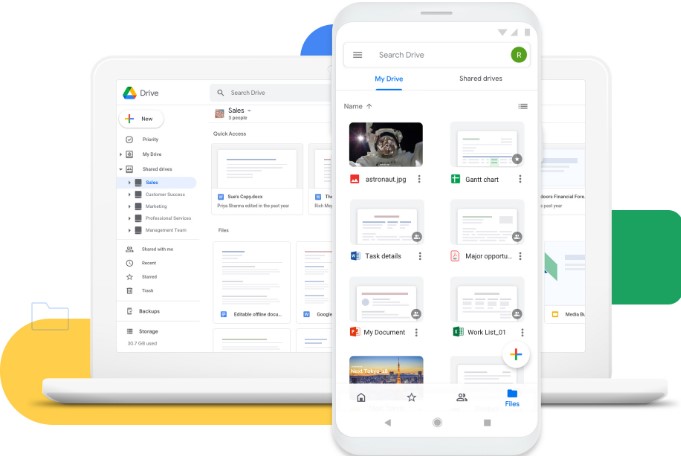Berikut cara mengunci file Google Drive untuk mencegah orang lain menyalin, mengunduh, maupun mencetaknya
Dengan Anda mengetahui bagaimana cara mengunci file Google Drive. Memungkinkan Anda mempertahankan kontrol atas konten yang Anda bagikan dengan orang lain. Meskipun berbagi dan kolaborasi adalah bagian dari layanan Google Drive yang diperuntukkan. Namun ada kalanya Anda ingin melindungi file Anda bahkan setelah Anda membagikannya sekalipun.
Mungkin Anda telah mengirimkan seseorang dokumen atau spreadsheet yang berisi informasi pribadi atau sensitif yang ditujukan hanya untuk dilihat oleh mereka. Atau Anda mempunyai alasan tersendiri agar dokumen tidak tersebar dan dapat dilihat banyak orang.
Kabar baiknya adalah bahwa Google Drive memungkinkan Anda mengunci file Anda, sehingga tidak ada yang dapat menyalin, mengunduh, atau mencetaknya tanpa izin Anda. Anda juga dapat mencegah orang yang tidak berwenang mengedit dokumen Anda.
Untuk mengaktifkan fitur ini, yang disebut Google sebagai “Information Rights Management“, Anda harus mengakses Google Drive melalui browser web desktop. Fitur ini tidak dapat diaktifkan melalui aplikasi seluler Google.
Berikut cara mengaktifkan Pengelolaan Hak Informasi untuk mengunci file Anda di Google Drive, dan mengontrol apa yang dapat dan tidak dapat dilakukan orang dengan konten yang Anda bagikan.
Baca Juga : Apple Sekarang Memiliki Pengelola Kata Sandi Windows
Cara mengunci file Google Drive
1. Buka, buat, atau unggah dokumen Google Docs Documents, Google Sheets spreadsheet, atau Google Slides presentation di Google Drive.
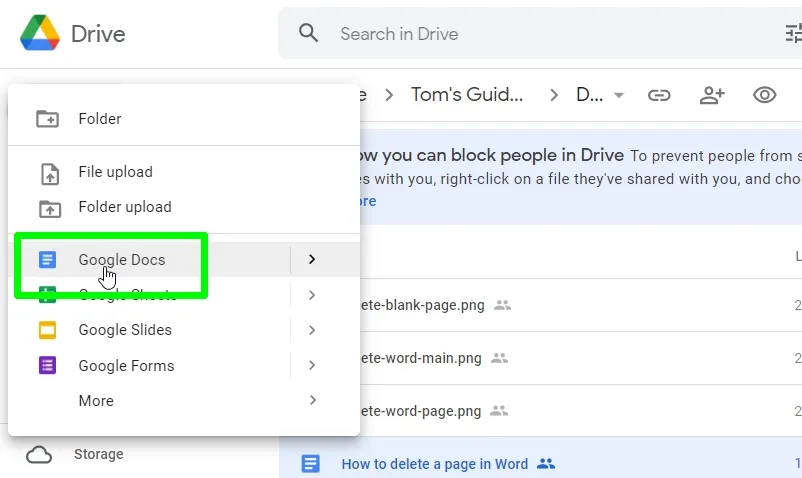
2. Klik tombol Bagikan di sudut kanan atas layar.

3. Klik ikon roda gigi “Share with people settings“ di sudut kanan atas kotak dialog pop-up yang dihasilkan.
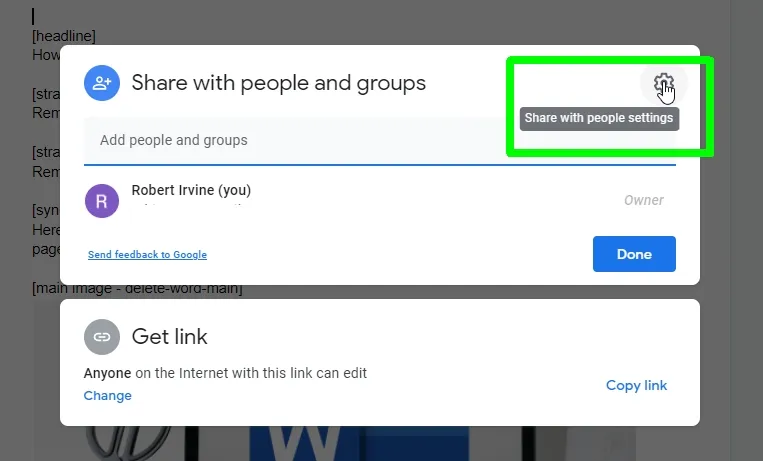
4. Hapus centang pada kotak berlabel “Viewers and commenters can see the option to download, print, and copy.”
Anda akan melihat pesan konfirmasi bahwa setelan telah diperbarui.

5. Klik kembali ke kotak sebelumnya dan klik Ubah di bagian “Get link”.
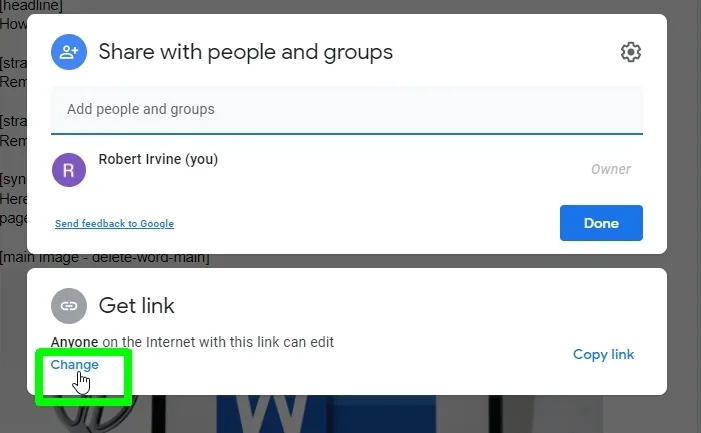
6. Klik menu drop-down untuk menentukan siapa yang dapat membuka file. Pilih “Restricted” untuk menghentikan orang yang tidak berwenang mengakses file.
Jika Anda ingin mengizinkan orang lain melihat file tetapi tidak mengeditnya, pilih “Anyone with this link” dari menu, lalu choose Viewer dari tarik-turun kedua.
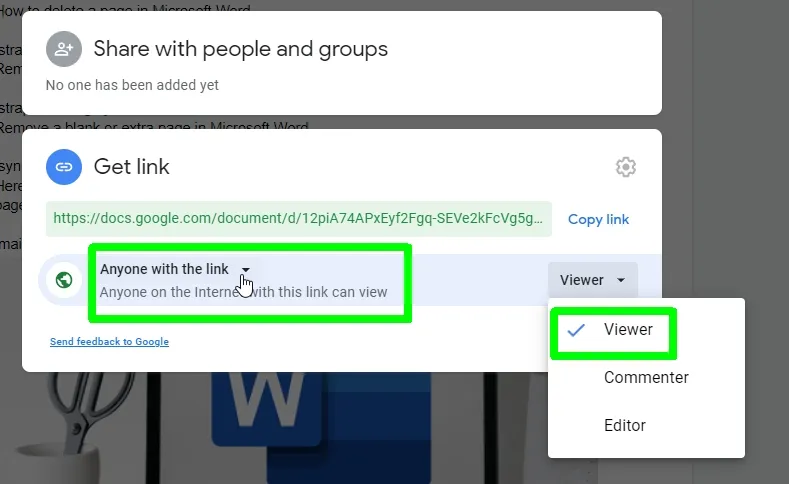
7. Sekarang Anda dapat mengeklik Selesai untuk menyimpan perubahan dan keluar, atau memasukkan alamat email orang yang ingin Anda ajak berbagi file.
Ini akan muncul secara otomatis saat Anda mengetiknya, karena Google sudah memiliki detail pengguna.
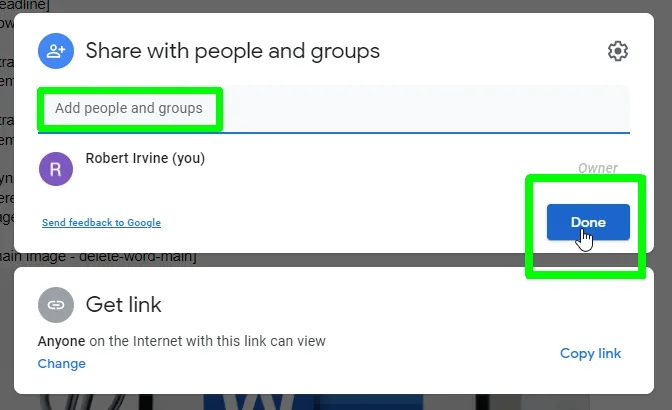
8. Masukkan pesan jika Anda mau, lalu klik Kirim untuk membagikan file . Ini akan menerapkan izin baru Anda, sehingga tidak ada yang dapat menyalin, mengunduh, mencetak, atau mengubah kontennya.