Secara default, jika Anda masuk ke aplikasi Office dengan akun Microsoft, aplikasi Anda akan menyimpan dokumen Anda di penyimpanan OneDrive. Ini mendorong Anda untuk menyimpan file Anda di cloud sehingga Anda dapat mengakses file tersebut di perangkat lain yang disinkronkan.
Namun, ada kalanya Anda mungkin ingin menyimpan file office ke komputer Anda. Untungnya, aplikasi Office memungkinkan Anda untuk mengalihkan lokasi penyimpanan default dari OneDrive ke komputer Anda. Dalam panduan ini, kami akan menunjukkan cara menyiapkan Office 365 untuk menyimpan file secara lokal.
Baca Juga: Cara Menambahkan Animasi ke Google Slides
Topik Bahasan
Menyimpan File Microsoft Office ke Komputer Lokal Secara Default
Proses untuk mengubah lokasi penyimpanan default sama untuk semua aplikasi Office, termasuk Word, Excel, dan PowerPoint. Juga, jika Anda membuat satu aplikasi Office menyimpan file ke komputer lokal Anda, semua aplikasi lain juga secara otomatis mulai menyimpan file secara lokal di mesin Anda.
Inilah cara Anda membuat perubahan itu di Word (yang akan diterapkan secara otomatis ke semua aplikasi Office lainnya):
- Luncurkan Microsoft Word di komputer Anda.
- Pilih Opsi dari bilah sisi kiri. Jika Anda berada di layar pengeditan Word, pilih File > More > Options.
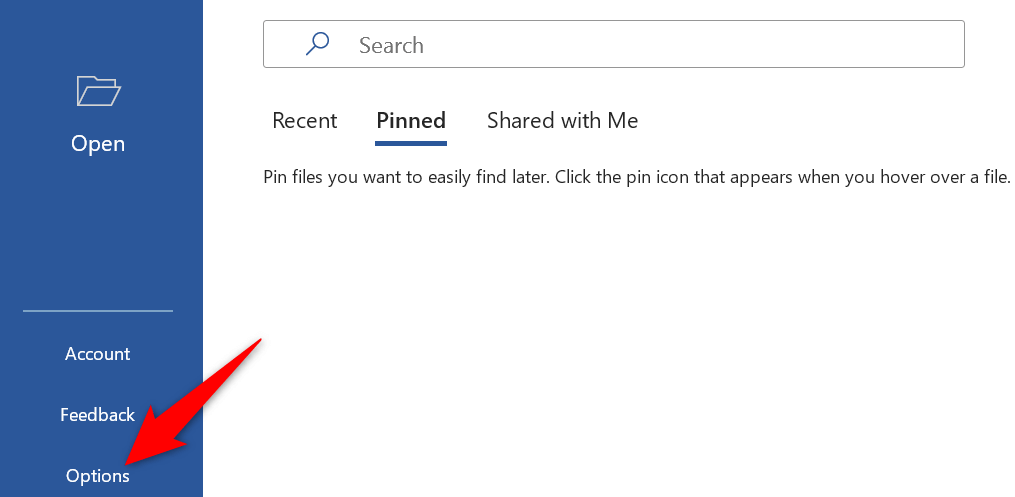
- Pilih Save di bilah sisi di sebelah kiri jendela Word Options.
- Aktifkan opsi Save to Computer by default di bagian Save documents di sebelah kanan.
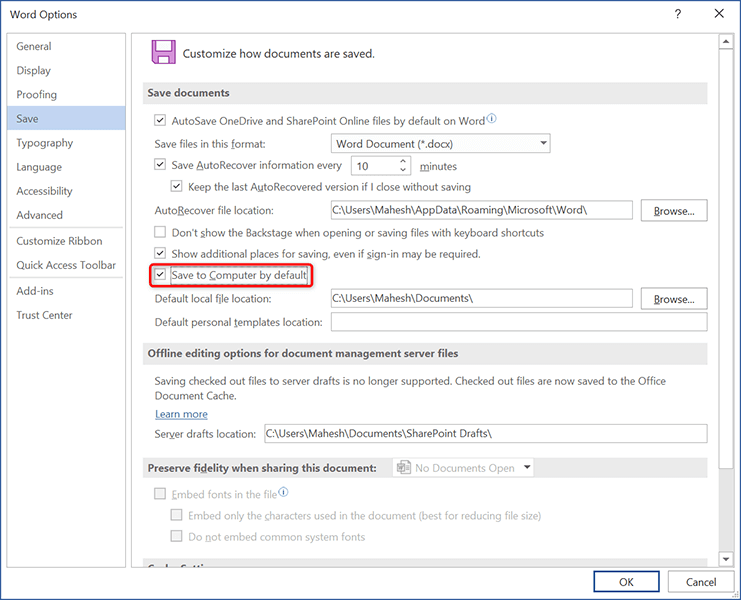
- Simpan perubahan Anda dengan memilih OK di bagian bawah jendela.
Aplikasi Office Anda sekarang akan menyimpan file ke komputer Anda, bukan ke OneDrive.
Untuk membuat aplikasi menyimpan file ke OneDrive lagi, batal pilih opsi Save to Computer by default di jendela Word Options.
Ubah Lokasi Simpan Default di Microsoft Office
Setelah Anda memilih komputer Anda sebagai lokasi penyimpanan default untuk dokumen Office Anda, Anda akan ingin mengubah folder default tempat file disimpan. Dengan cara ini, Anda memastikan dokumen Anda disimpan persis di folder yang Anda inginkan.
Tidak seperti metode di atas, Anda harus menentukan folder penyimpanan default untuk setiap aplikasi Office secara manual.
- Buka aplikasi Office tempat Anda ingin mengubah folder penyimpanan lokal default. Kami akan membuka Word.
- Selanjutnya pilih Options dari bilah sisi di sebelah kiri.
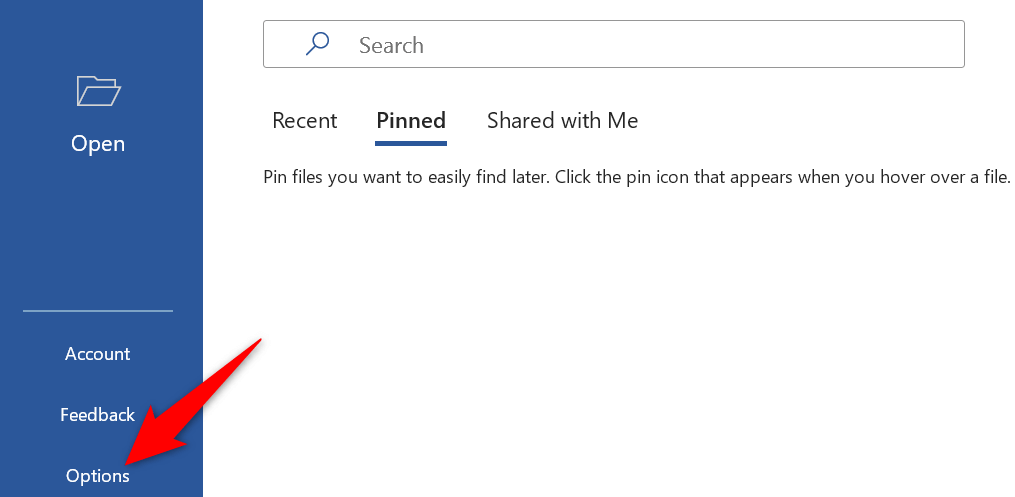
- Pilih Save dari bilah sisi kiri pada jendela Word Options.
- Pilih Browse di sebelah Default local file location di panel kanan.
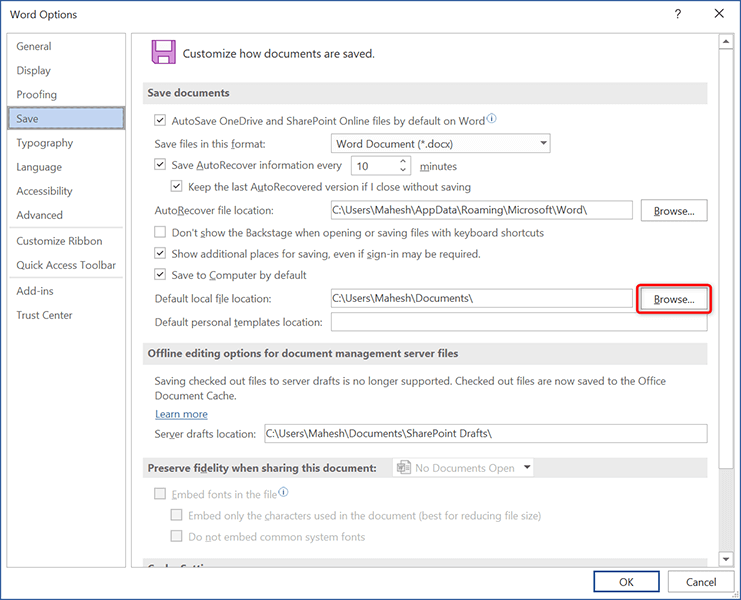
- Arahkan ke folder yang ingin Anda jadikan folder penyimpanan default dan pilih folder itu.
- Pilih OK di bagian bawah jendela Word Options untuk menyimpan pengaturan Anda.
Mulai sekarang, aplikasi Office Anda akan menyimpan dokumen Anda di folder yang Anda tentukan secara default. Anda dapat mengubah folder default sebanyak yang Anda inginkan.
Hanya Simpan Dokumen Office 365 Individual ke Komputer Lokal
Jika Anda hanya ingin menyimpan dokumen tertentu ke komputer lokal Anda sementara sisanya pergi ke cloud, aplikasi Office memiliki opsi untuk melakukannya. Dengan cara ini, Anda dapat memilih lokasi penyimpanan untuk masing-masing dokumen di aplikasi Anda.
Untuk melakukannya di Word:
- Buka dokumen Anda dengan Microsoft Word di komputer Anda.
- Lalu pilih tab File di bagian atas.
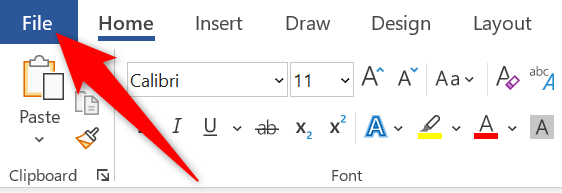
- Kemudian pilih Save As dari bilah sisi di sebelah kiri.
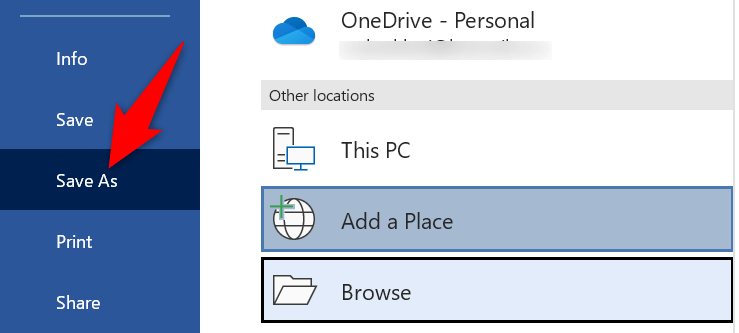
- Lalu pilih Browse dari bagian Other locations di sebelah kanan.
- Anda sekarang dapat memilih folder lokal di komputer Anda untuk menyimpan dokumen Anda.
Misalkan Anda terlalu sering menyimpan dokumen tertentu secara lokal di komputer Anda, tetapi tidak cukup sering untuk menjadikan komputer Anda sebagai lokasi penyimpanan default. Dalam hal ini, Anda dapat menyematkan tombol Save As ke Bilah Alat Akses Cepat untuk menyimpan dokumen individual dengan cepat di penyimpanan lokal Anda.
Dengan begitu, Anda hanya perlu mengklik satu tombol di Bilah Alat Akses Cepat untuk menyimpan file di mesin Anda. Berikut cara menyematkan Save As ke toolbar di Word:
- Pilih ikon panah bawah di bagian atas antarmuka Word dan pilih More Commands.
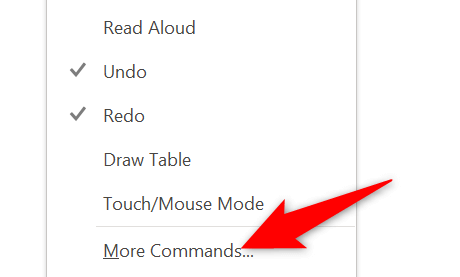
- Pilih Save As dari daftar opsi di sebelah kiri. Kemudian, pilih Add.
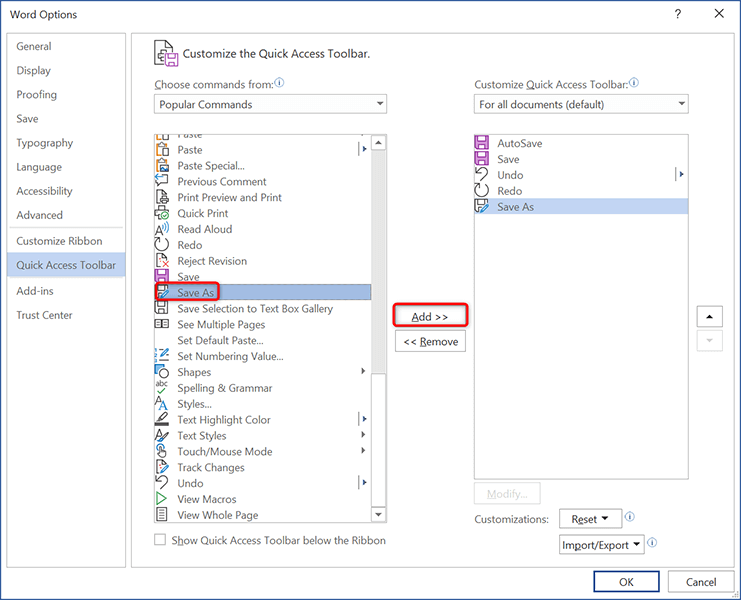
- Simpan perubahan Anda dengan memilih OK di bagian bawah jendela.
- Opsi Save As sekarang disematkan ke Bilah Alat Akses Cepat Anda. Pilih opsi ini setiap kali Anda ingin menyimpan dokumen secara lokal.
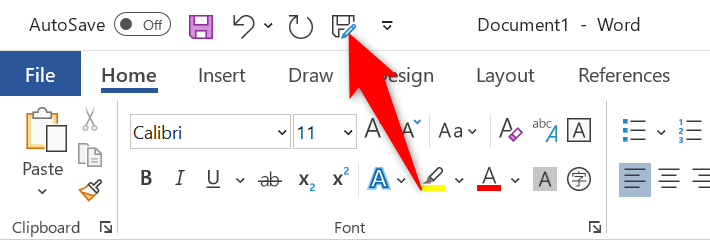
Gunakan Jendela “Save As” Tradisional untuk Menyimpan Dokumen Office Secara Lokal
Versi Microsoft Office yang lebih baru menampilkan jendela “Save As” modern. Jika Anda kehilangan jendela “Simpan Sebagai” seperti File Explorer tradisional, dan Anda menginginkannya kembali di aplikasi Office, Anda dapat melakukannya dengan opsi.
- Luncurkan aplikasi Office di komputer Anda. Kami akan menggunakan Word.
- Lalu pilih Options dari bilah sisi di sebelah kiri.
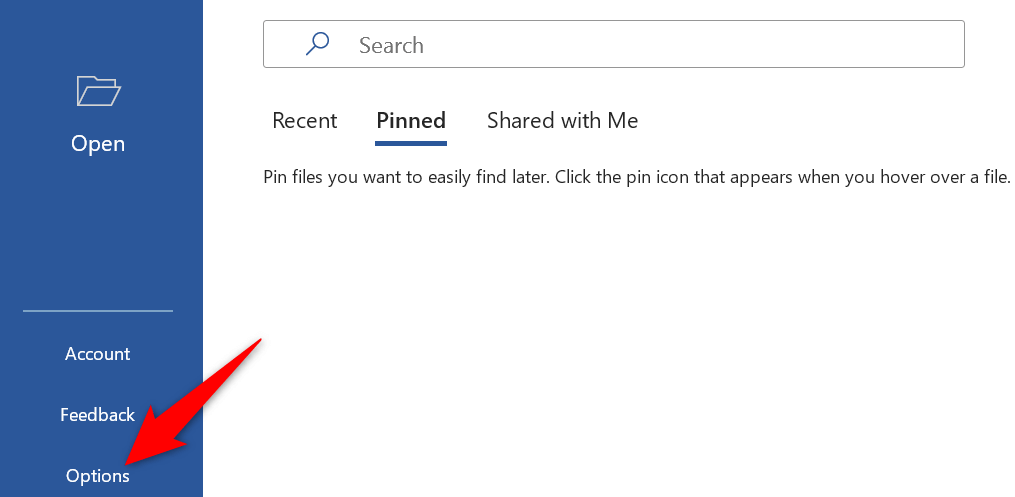
- Pilih Save dari bilah sisi di sebelah kiri jendela Word Options.
- Aktifkan opsi Don’t show the Backstage when opening or saving files with keyboard shortcuts.
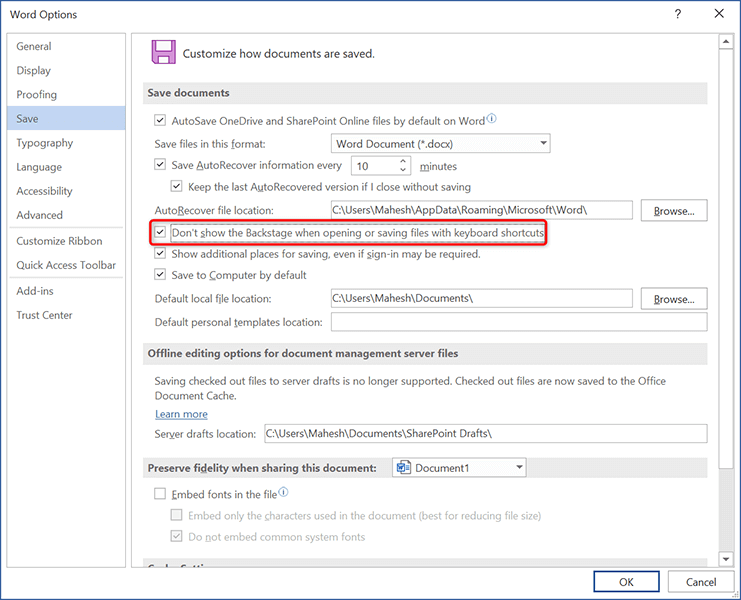
- Pilih OK di bagian bawah jendela untuk menyimpan perubahan Anda.
Coba simpan dokumen, dan sekarang Anda akan melihat jendela “Save As” tradisional yang memungkinkan Anda memilih folder untuk menyimpan file Anda.
Dapatkan Office 365 Untuk Menyimpan File Secara Lokal di Komputer Anda
Langkah Microsoft untuk menjadikan OneDrive sebagai penyimpanan default untuk dokumen Office sangat bagus, tetapi tidak semua orang mungkin ingin menggunakannya. Jika Anda lebih suka menyimpan dokumen Anda secara lokal di mesin Anda, ada opsi untuk melakukannya di setiap aplikasi Office, seperti yang ditunjukkan di atas.
Kami berharap panduan ini membantu Anda menjaga dokumen “offline” Anda tetap offline.
