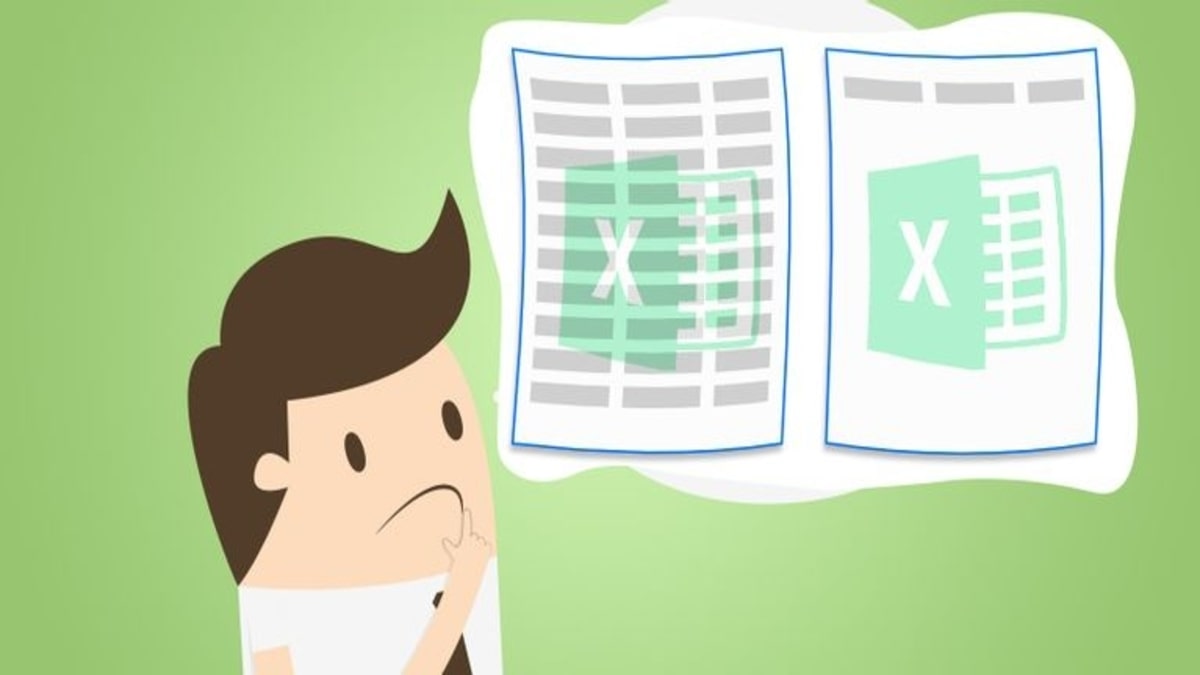Spreadsheet yang dibuat dengan indah kehilangan semua daya tariknya ketika dicetak pada sembilan lembar kertas, dengan setengahnya kosong. Kami akan menunjukkan kepada Anda cara malakukan print semuanya dengan baik dalam satu halaman di Spreadsheet Excel.
Excel adalah program spreadsheet yang sangat berguna, tetapi tidak ada yang lebih buruk daripada membuat spreadsheet yang sempurna dan mencetaknya hanya untuk melihatnya keluar pada sembilan lembar kertas, termasuk satu baris pada yang terakhir. Apa gunanya spreadsheet yang dibuat dengan indah jika terlihat buruk di atas kertas?
Untungnya, Anda dapat mengubah spreadsheet dan pengaturan program untuk melakukan print dalam satu halaman di Excel, dan untuk membuat halaman itu terlihat sebaik mungkin. Jika spreadsheet Anda terlalu besar untuk satu halaman, Anda dapat menggunakan pengaturan ini untuk mendistribusikannya ke beberapa halaman dengan lebih sesuai.
Baca Juga: Cara Mengatur Print Area di Google Sheets
Topik Bahasan
Pratinjau Sebelum Anda Mencetak
Ini adalah langkah penting—Anda dapat menghindari banyak masalah sebelum mencetak jika Anda hanya mengetahuinya. Jika Anda mencetak dan kemudian memeriksa untuk melihat seberapa baik kerjanya, Anda mungkin akan membuang banyak kertas untuk mencoba memasukkan baris atau kolom terakhir ke atas kertas.
Bergantung pada versi Excel Anda, Anda mungkin harus mengklik File > Print Preview, File > Print > Print Preview, atau cukup File > Print untuk melihat seperti apa spreadsheet Anda saat dikeluarkan dari printer. Jika terlihat bagus, lanjutkan dan cetak. Jika tidak, cobalah beberapa langkah di bawah ini.
Gunakan Page Layout View
Tampilan tata letak halaman akan menunjukkan kepada Anda bagaimana dokumen Anda akan dicetak saat Anda sedang mengerjakannya. Ini bukan tampilan yang bagus untuk mengerjakan spreadsheet Anda, tetapi ini dapat membantu Anda melakukan penyesuaian untuk memastikan bahwa kolom dan baris Anda memanfaatkan ruang yang Anda miliki. Untuk mengaktifkan tampilan, buka View > Page Layout.
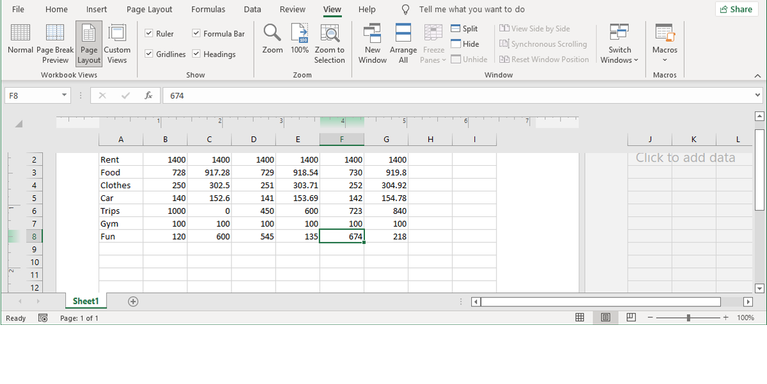
Sekarang Anda akan melihat spreadsheet Anda seperti yang akan dicetak. Melakukan penyesuaian menggunakan alat yang tercantum di bawah saat dalam tampilan ini akan memberi Anda gambaran yang lebih baik tentang apakah alat tersebut berfungsi dengan baik atau tidak. (Fungsi yang sama ini tersedia di Word, dan juga dapat membantu Anda membuat dokumen yang terlihat profesional di sana.)
Ubah Orientasi Halaman
Jika spreadsheet Anda lebih lebar daripada tingginya, orientasi horizontal akan membantu Anda memasukkannya lebih banyak ke dalam satu halaman. Spreadsheet yang lebih tinggi kemungkinan akan mendapat manfaat dari orientasi vertikal. Untuk memilih orientasi yang digunakan spreadsheet Anda, buka tab Page Layout, klik Orientation, dan pilih Portrait atau Landscape.
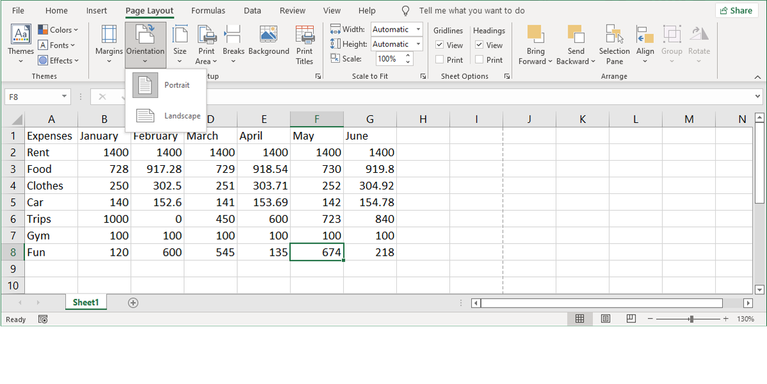
Di Mac, buka menu Page Setup dan pilih Portrait atau Landscape di bawah tab Page.
Hapus atau Sembunyikan Baris atau Kolom
Dalam spreadsheet besar, sering kali ada baris atau kolom yang berlebihan, berisi informasi lama, atau tidak perlu dicetak dalam situasi tertentu. Baris dan kolom ini menggunakan real estat yang berharga di halaman dan dapat mempersulit penyesuaian spreadsheet Anda dengan baik.
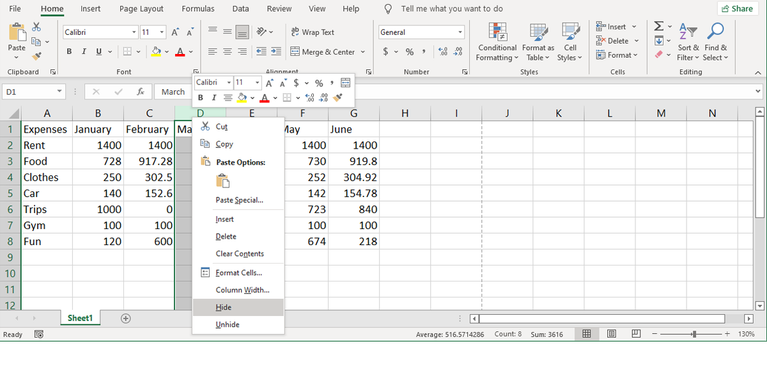
Jika Anda dapat menghapus beberapa data itu, cukup gunakan highlight > Edit > Delete urutan untuk menghapusnya.
Jika berisi informasi yang menurut Anda mungkin diperlukan lagi suatu saat nanti, Anda dapat menyembunyikannya dengan mengeklik kanan judul baris atau kolom dan memilih Hide. Untuk melihat data lagi, sorot baris atau kolom di kedua sisi data tersembunyi, klik kanan label, dan pilih Unhide.
Gunakan Page Breaks
Sama seperti di program pengolah kata favorit Anda, Anda dapat menyisipkan jeda halaman untuk memastikan bahwa spreadsheet Anda dibagi di antara beberapa halaman di tempat yang Anda inginkan, bukan di tempat yang menurut Excel nyaman.
Pilih tab Page Layout. Masuk ke Breaks > Insert page break untuk memberitahu Excel di mana harus membagi dokumen Anda. Di komputer Mac, gunakan Insert > Page Break
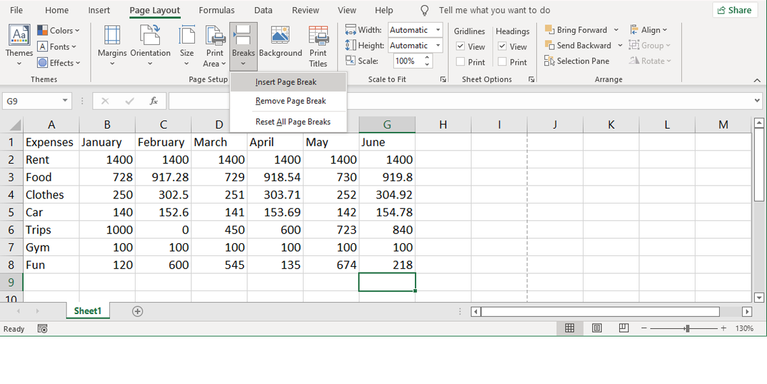
Ubah Area Cetak
Jika spreadsheet Anda memiliki data dalam jumlah besar, dan Anda hanya perlu mencetak sebagian, Anda dapat mencetak hanya bagian dari spreadsheet yang Anda pilih.
Pilih sel yang ingin Anda cetak dan klik File > Print. Di bawah Settings, klik Print Active Sheets dan ubah ke Print Selection. Selain itu, jika Anda ingin mencetak hanya sel yang berisi data, pilih Print Active Sheets.
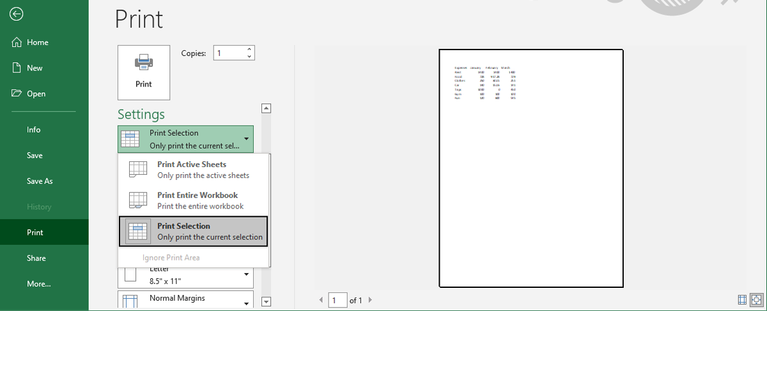
Jika Anda cenderung mencetak pilihan yang sama secara teratur, Anda dapat mengatur area cetak permanen yang hanya mencakup bagian itu, sehingga Anda tidak perlu memilihnya setiap kali. Untuk melakukannya, pilih area yang sering Anda cetak, lalu buka Page layout dan klik Print Area > Set Print Area. Untuk menghapus area yang ditetapkan, buka menu Print Area dan klik Clear Print Area.
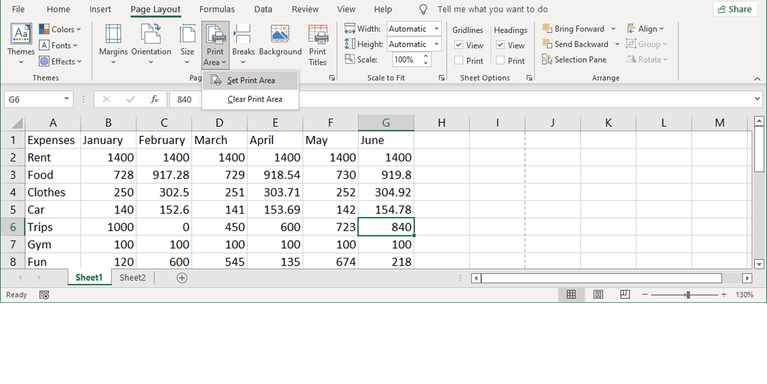
Di Mac, prosesnya sangat mirip. Untuk mencetak hanya sebagian dari spreadsheet, pilih sel yang ingin Anda cetak dan klik Print. Ubah opsi Print What: menjadi Selection, dan pratinjau akan diperbarui agar hanya berisi data yang telah Anda pilih.
Untuk menggunakan opsi Print Area, buka File > Print Area > Set Print Area. Sekarang pilihan ini akan menjadi area cetak standar untuk spreadsheet Anda. Untuk menghilangkan pengaturan itu, gunakan File > Print Area > Clear Print Area.
Ubah Margin Halaman
Jika Anda hanya membutuhkan sedikit lebih banyak ruang untuk memuat spreadsheet Anda di halaman, menambahkan beberapa ruang ekstra ke margin halaman dapat menyelesaikan masalah Anda. Pilih tab Page Layout dan pergi ke Margins > Custom Margins dan edit nilai marginnya.
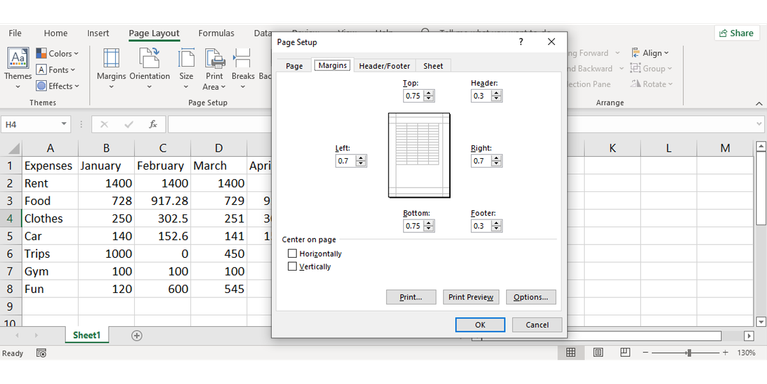
Di Mac, Anda dapat mengakses dialog Page Setup baik dari File > Page Setup atau dengan tombol Page Setup dalam dialog Print. Tambahkan sepersekian inci ke setiap margin dan periksa kembali pratinjau cetak.
Sangat mudah untuk berlebihan dengan menambahkan ruang di margin agar muat sebanyak mungkin pada halaman. Namun, ingatlah bahwa teks yang berjalan sampai ke tepi selembar kertas tidak hanya tidak menyenangkan secara estetika, tetapi juga sulit dibaca. Bersikaplah bijaksana dengan yang satu ini!
Bungkus Teks dan Ubah Ukuran Kolom
Excel biasanya digunakan untuk data numerik, tetapi bisa juga sangat berguna untuk teks. Jika Anda memiliki banyak teks di sel Anda, mereka benar-benar dapat meregangkan spreadsheet Anda dan membuatnya sulit untuk melakukan print pada satu halaman di Excel, atau bahkan di beberapa halaman; Anda mungkin berakhir dengan skema pencetakan aneh yang membuat dokumen Anda terlihat seperti ini:
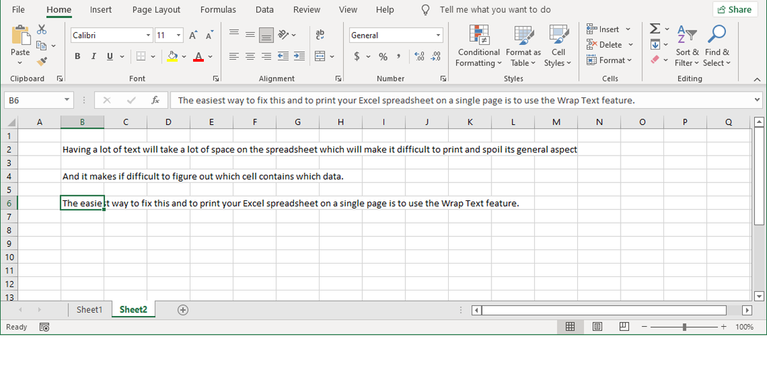
Beberapa teks terpotong, dan sel yang tidak terpotong berjalan terlalu jauh ke kanan. Untuk membatasi lebar spreadsheet Anda ke lebar satu halaman, Anda bisa membatasi lebar kolom Anda dan menggunakan pembungkusan teks untuk memastikan bahwa Anda tidak kehilangan data apa pun yang ingin Anda cetak.
Di tab Home , buka Format > Format Cells > Alignment dan pilih opsi Wrap text.
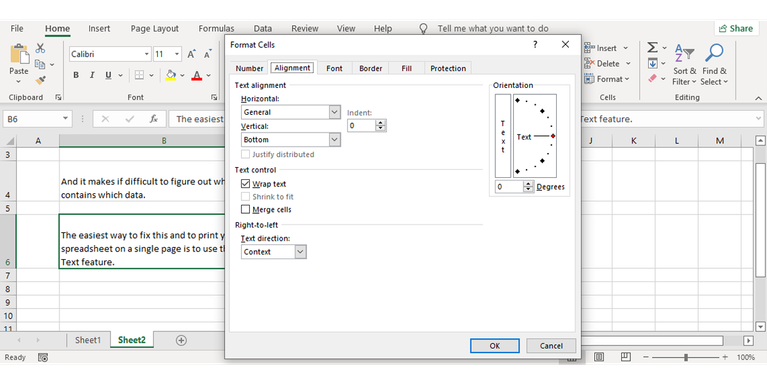
Di Mac, buka Format > Cells > Alignment dan aktifkan Wrap text.
Sekarang, ketika teks dalam sel lebih lebar dari lebar kolom, teks akan dibungkus ke baris berikutnya. Dari sini, Anda dapat menyesuaikan lebar kolom dengan menyeret tepi baris atau header kolom untuk mengubah ukurannya.
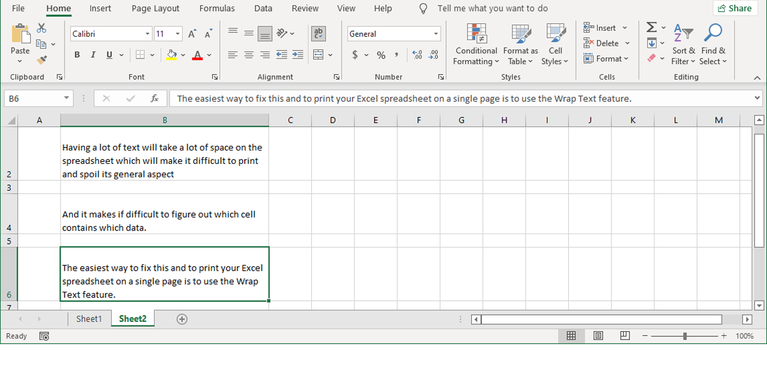
Anda juga dapat mengklik dua kali pada label baris atau kolom untuk secara otomatis membuatnya selebar yang diperlukan, seperti yang ditunjukkan dalam video di bawah ini. Untuk memastikan kolom Anda pas pada halaman seperti yang Anda inginkan, gunakan tampilan tata letak halaman yang disebutkan di atas.
Skala Spreadsheet Anda
Jika tidak ada satupun langkah lain yang berhasil, Anda dapat menskalakan spreadsheet Anda sehingga muat ke dalam satu halaman untuk melakukan print di Excel Anda (atau sejumlah halaman tertentu).
Di Page Setup, klik tombol radio di samping Fit to: dan pilih jumlah laman yang Anda inginkan untuk mencetak spreadsheet.
Memilih sejumlah kecil halaman “lebar” akan menskalakan dokumen secara horizontal, dan memilih sejumlah kecil halaman “tinggi” akan menskalakannya secara vertikal. Anda juga dapat memilih skala persentase.
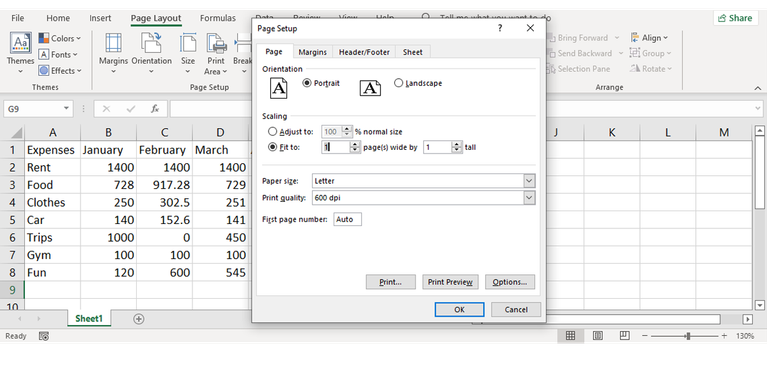
Menggunakan opsi penskalaan dapat membantu membatasi ukuran dokumen Anda saat diletakkan di atas kertas, tetapi juga dapat membuat teks Anda sangat kecil dan sulit dibaca. Periksa pratinjau dan pastikan Anda tidak menskalakan terlalu jauh sehingga tidak mungkin membaca data Anda. Penskalaan juga sangat berguna saat Anda mencoba mencetak bagan Excel.
Membuat Hasil Cetakan Anda Lebih Mudah Dibaca
Setelah Anda berhasil mendapatkan spreadsheet Anda pada jumlah halaman yang dapat diterima, melangkah lebih jauh dan membuatnya semudah mungkin untuk dibaca. Dengan mengutak-atik beberapa pengaturan cetak lainnya, Anda dapat mengoptimalkan tampilan hasil cetak Anda. Berikut adalah pasangan yang harus Anda ketahui.
Print Gridlines dan Row atau Column Headings
Di menu Page Setup, klik pada tab Sheet dan pilih Gridlines di bawah bagian Print. Anda juga dapat memilih Row and column headings untuk menambahkan label ini ke hasil cetak Anda.
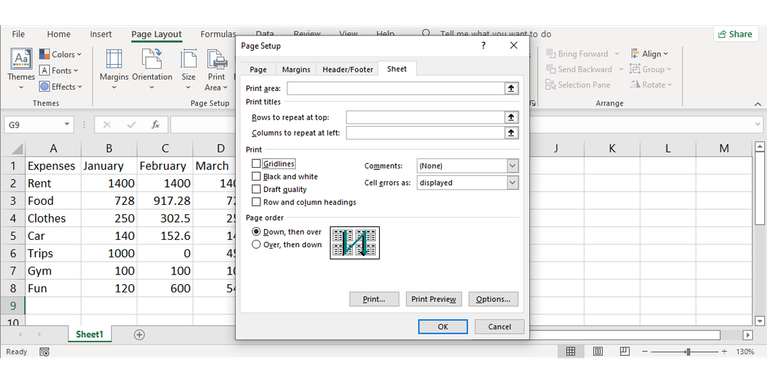
Menambahkan Informasi Header dan Footer
Excel dapat secara otomatis menambahkan informasi berguna ke header dan footer dokumen Anda agar lebih mudah dibaca. Di menu Page Setup, klik pada tab Header/Footer dan gunakan menu dropdown untuk menambahkan informasi seperti nomor halaman, nama file, dan nama penulis ke header atau footer. Jika spreadsheet Anda sangat panjang, informasi ini dapat membantu mengatur halaman dengan lebih mudah.
Anda juga dapat menambahkan teks kustom dengan menggunakan tombol Custom Header dan Custom footer.
Jangan Puas dengan Spreadsheet yang Dicetak dengan Buruk
Mencoba membuat Spreadsheet Excel Anda terlihat bagus saat Anda print bisa membuat frustrasi—terutama jika Anda harus mendapatkannya di satu halaman.
Tetapi dengan beberapa penyesuaian pada pengaturan dan format dokumen Anda, Anda dapat menghasilkan cetakan yang bagus! Jangan lupa untuk mempelajari kiat sukses Excel lainnya di kantor saat Anda melakukannya juga.