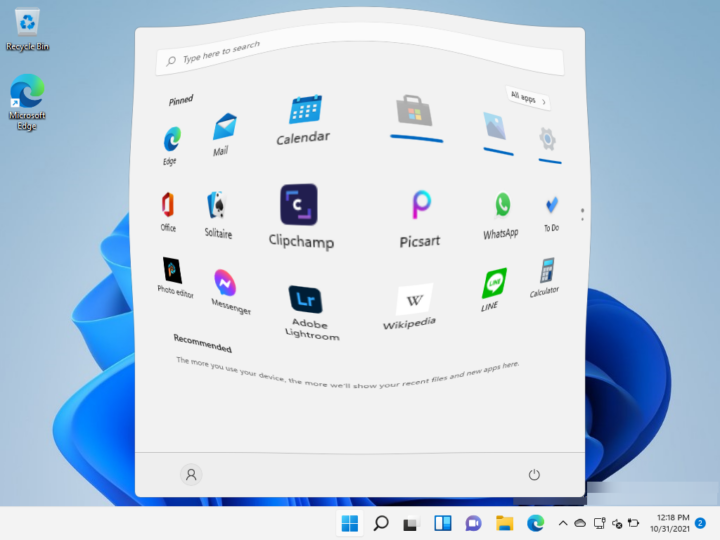Pada artikel kali ini kami akan membahas mengenai cara hapus aplikasi default di Windows 11/10 secara sederhana dan mudah pada komputer maupun laptop Anda.
Microsoft melanjutkan sejarah panjangnya memasukkan banyak aplikasi yang tidak kita perlukan di Windows 11. Kadang-kadang disebut bloatware. Jadi, orang-orang yang giat melanjutkan sejarah panjang mereka dalam menemukan cara untuk hapus aplikasi Microsoft default di Windows 11/10. Mengapa? Karena lebih sedikit aplikasi yang tidak perlu di Windows 11 membuat Windows 11 lebih cepat.
Topik Bahasan
Hapus Aplikasi Microsoft Default dari Menu Mulai
Mungkin Anda tidak ingin mencopot pemasangan aplikasi Windows default, tetapi lebih suka tidak melihatnya di Start Menu. Ini adalah proses sederhana untuk melepas pin aplikasi Windows.
Buka Start Menu, klik kanan pada aplikasi dan pilih Unpin from Start. Aplikasi menghilang dari Start Menu.
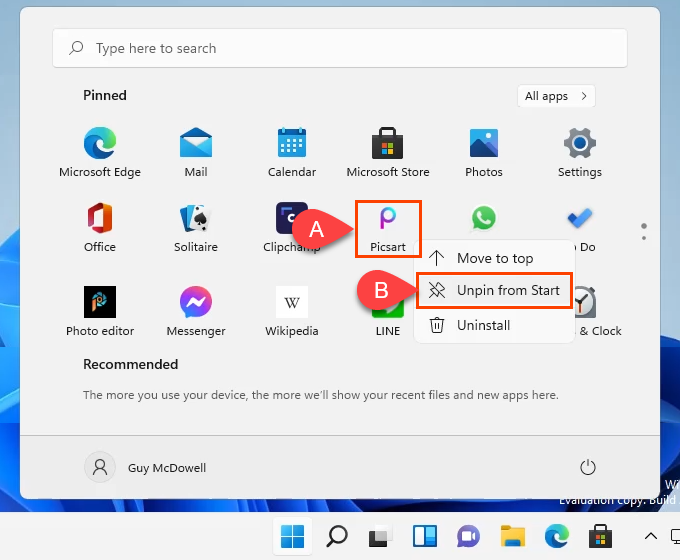
Baca Juga: Cara Menginstal dan Mengatur Windows 11 Tanpa Koneksi Internet
Hapus instalasi Aplikasi Microsoft Default di Windows 11 melalui Start Menu
Mungkin cara paling sederhana untuk hapus aplikasi Microsoft default adalah melakukannya dari Start Menu di Windows 11.
- Pilih Start Menu, temukan aplikasi yang ingin Anda hapus, klik kanan padanya, dan pilih Uninstall.
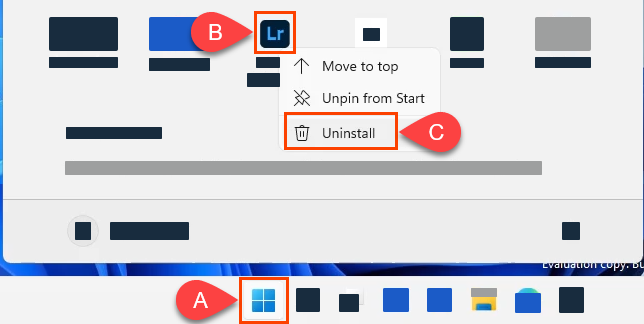
- Windows akan meminta Anda untuk mengonfirmasi bahwa Anda ingin mencopot pemasangannya. Pilih Copot pemasangan dan aplikasi akan dihapus.
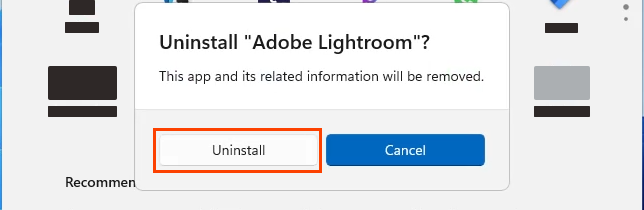
Copot Aplikasi Microsoft di Windows 11 melalui Pengaturan
Saat Anda ingin menghapus beberapa aplikasi, ini adalah metode tunjuk dan klik yang bagus.
- Pilih Start Menu dan mulai mengetik remove. Tidak perlu mengklik di bilah pencarian atau memilih alat Pencarian di bilah tugas. Baru mulai mengetik. Pilih Add or remove programs dari hasil.
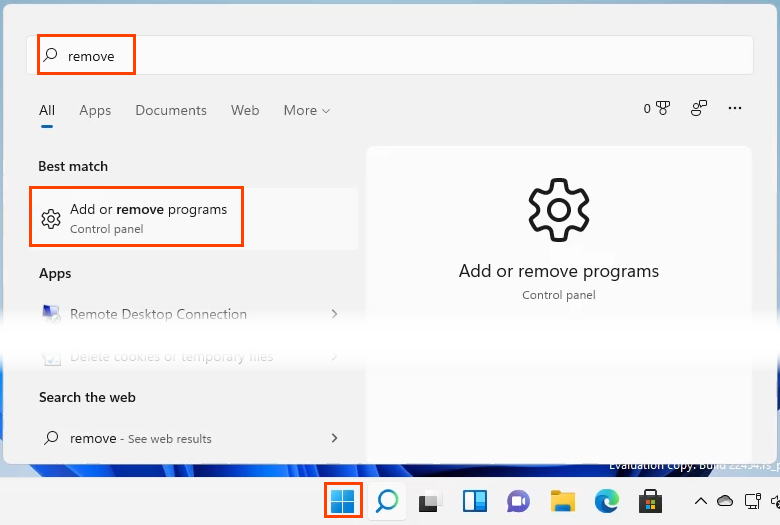
- Pengaturan akan terbuka ke area Apps & features. Temukan aplikasi yang akan dihapus, klik kanan padanya, dan pilih Uninstall .

- Windows akan meminta Anda untuk mengonfirmasi bahwa Anda ingin mencopot pemasangan aplikasi. Pilih Uninstall.
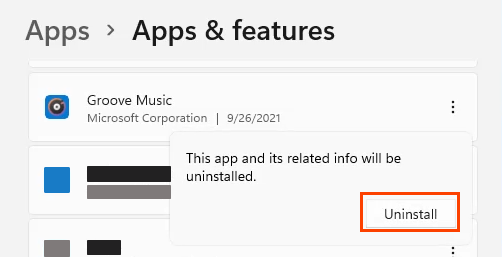
Akan ada bilah kemajuan saat aplikasi dicopot pemasangannya dan akan tertulis Uninstalled setelah selesai.
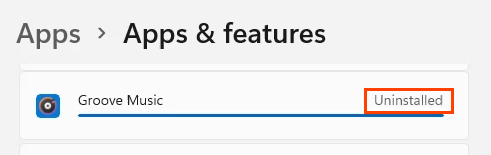
Copot pemasangan Aplikasi Microsoft di Windows 11 melalui Panel Kontrol
Ya, Control Panel masih di Windows 11. Ini tidak berguna untuk menghapus semuanya seperti di versi sebelumnya. Program masih dapat dihapus instalasinya melalui metode ini, namun, aplikasi Universal Windows Platform (UWP) bahkan tidak akan muncul di sini. Aplikasi UWP adalah aplikasi yang kemungkinan besar ingin Anda hapus.
- Pilih Start Menu dan mulai mengetik control. Pilih Control Panel dari hasil.

- Ketika jendela Control Panel terbuka, cari Programs dan pilih Uninstall a program di bawahnya.

- Di jendela Uninstall or change a program, pilih program yang akan dihapus, lalu pilih Uninstall.
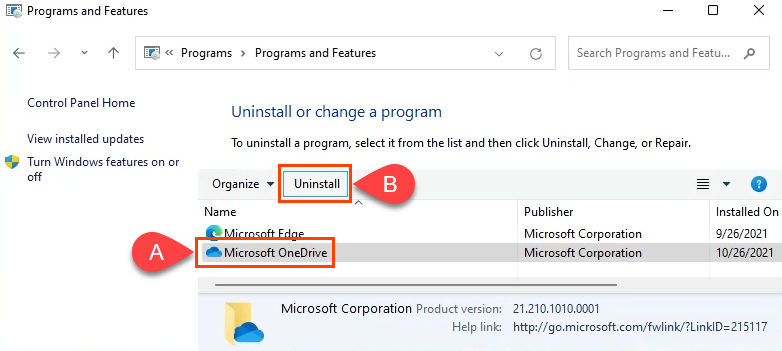
Windows akan menampilkan jendela User Account Control (UAC) yang menanyakan, “Apakah Anda ingin mengizinkan aplikasi ini membuat perubahan pada perangkat Anda?” Pilih Yes. Tergantung pada ukuran program, mungkin diperlukan beberapa menit hingga program tersebut hilang.
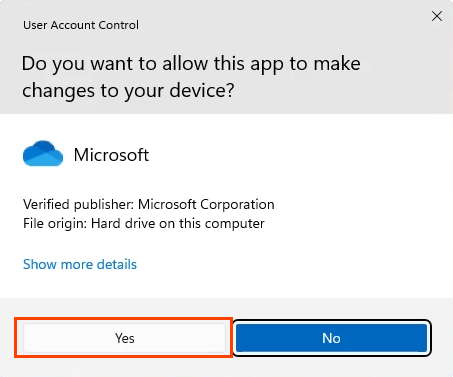
Copot Aplikasi Microsoft Di Windows 11 Melalui PowerShell
Bahkan pengguna rumahan dapat mempelajari PowerShell dan memiliki kontrol yang lebih besar atas Windows. Membangun skrip PowerShell untuk mencopot pemasangan aplikasi Microsoft akan memberi Anda kendali paling besar atas apa yang dihapus. Itu juga membuat menghapus banyak aplikasi Microsoft menjadi tugas yang cepat dan mudah, jadi simpan skrip untuk waktu berikutnya Anda menginstal Windows 11.
Jika membuat skrip PowerShell lebih dari yang Anda harapkan, namun tetap menginginkan kecepatan dan kontrol seperti itu, lewati ke bagian skrip di bawah ini.
- Pilih Start Menu dan mulailah mengetik powershell . Pilih opsi PowerShell ISE dan buka sebagai Administrator.
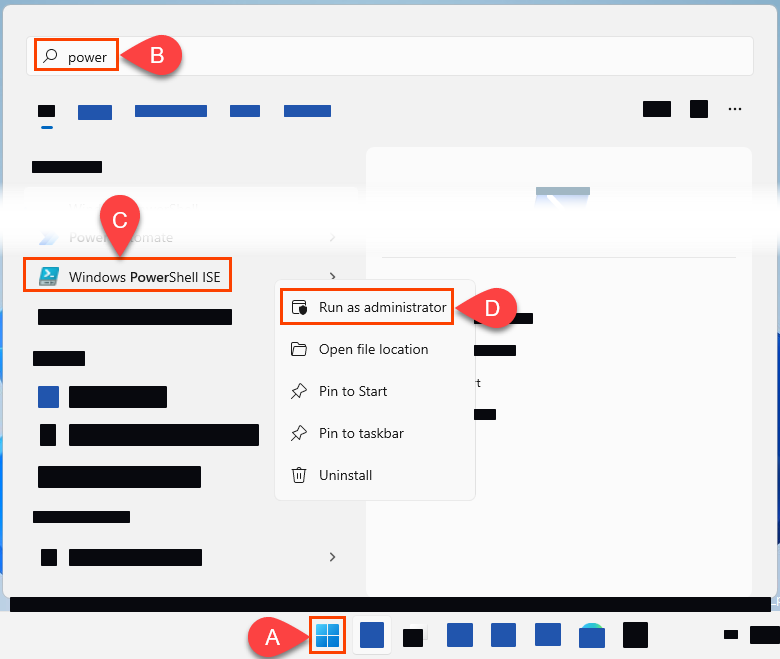
- Setelah terbuka, masukkan dan jalankan cmdlet Set-ExecutionPolicy RemoteSigned.
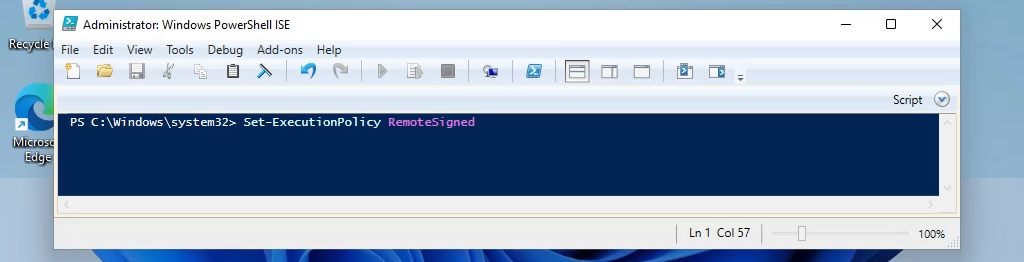
Saat ditanya apakah Anda benar-benar ingin mengubah kebijakan eksekusi, pilih Yes to All. Ini akan memungkinkan Anda untuk menjalankan skrip yang Anda buat.

- Pertama, Anda perlu mendapatkan nama paket untuk aplikasi Windows. Buat skrip dan simpan dengan nama seperti get-InstalledApps.ps1. Salin dan tempel cmdlet berikut ke dalam skrip baru. Mereka akan membuat dan menyimpan daftar Name, dan PackageFullName dari aplikasi UWP yang diinstal. Baris komentar pada gambar yang diawali dengan # menjelaskan fungsi cmdlet di bawahnya.
- Dapatkan-AppXPackage |`
- Select-Object -Nama Properti, PackageFullName |`
- Ekspor-Csv “$PSScriptRoot\Windows-apps.csv”
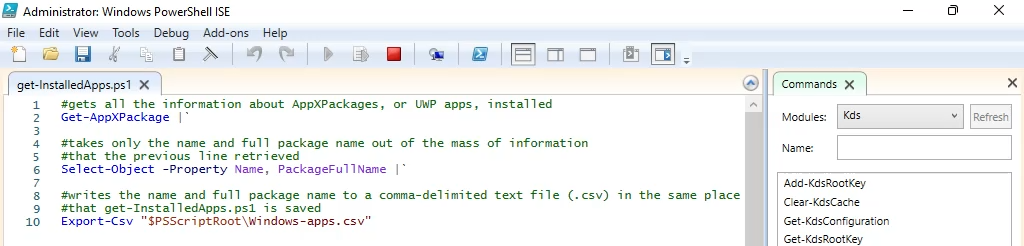
- Buka file teks yang dihasilkan. Aturan praktis yang baik tentang apa yang harus dihapus dari file ini adalah menghapus baris apa pun yang Anda tidak yakin apa itu atau yang memiliki “netral” di PackageFullName. Ini hanya akan meninggalkan hal-hal yang Anda yakin ingin Anda hapus. Jika Anda tidak yakin apa yang harus dilakukan di sini, lanjutkan ke bagian artikel berikutnya.
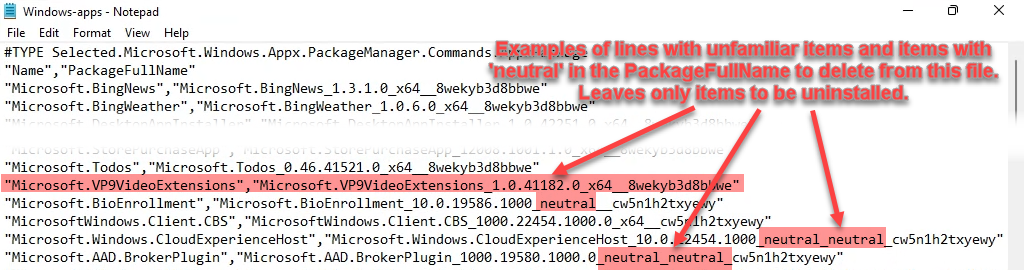
- Buat skrip lain dan beri nama uninstall-WindowsApps.ps1. Gunakan cmdlet berikut untuk menghapus hanya aplikasi Windows yang tersisa di file teks. Baris komentar pada gambar yang diawali dengan # menjelaskan fungsi cmdlet di bawahnya.
- $unwantedApps = import-CSV “$PSScriptRoot\Windows-apps.csv”
- $variabel aplikasi yang tidak diinginkan
- foreach($unwantedApps di $unwantedApps){
- Get-AppXPackage $unwantedApp.name | Remove-AppXPackage -WhatIf
- }
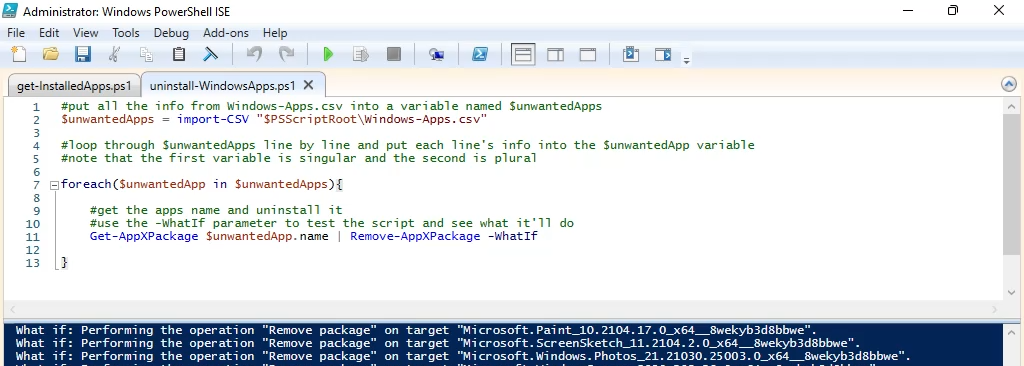
Saat Anda siap, hapus parameter -WhatIf dan jalankan skrip. Aplikasi akan dicopot pemasangannya.

Copot Aplikasi Microsoft Di Windows 11 Melalui Skrip
Ada beberapa skrip siap pakai yang dapat digunakan untuk menghapus aplikasi Microsoft yang tidak diinginkan. Dua yang paling populer adalah Windows 10 Decrapifier dan Windows 10 Debloater. Keduanya melakukan hal serupa dan keduanya bekerja di Windows 11, namun kami hanya akan melihat Windows 10 Debloater di sini, karena memiliki opsi antarmuka pengguna grafis (GUI) yang mungkin lebih berguna untuk Anda gunakan.
- Masuk ke halaman Windows 10 Debloater dan pilih tombol Code, lalu pilih Download ZIP.
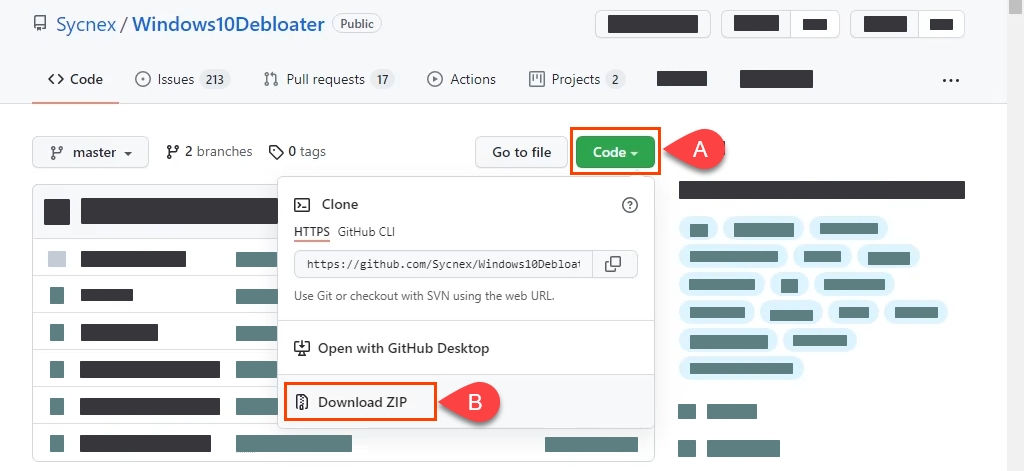
- Setelah file zip diunduh, ekstrak. Temukan Windows10DebloaterGUI dan jalankan.

- Beberapa skrip akan berjalan dan kemudian GUI Windows10Debloater akan terbuka. Ada beberapa opsi di sini, namun yang tercepat dan paling sederhana untuk digunakan adalah REMOVE ALL BLOATWARE.
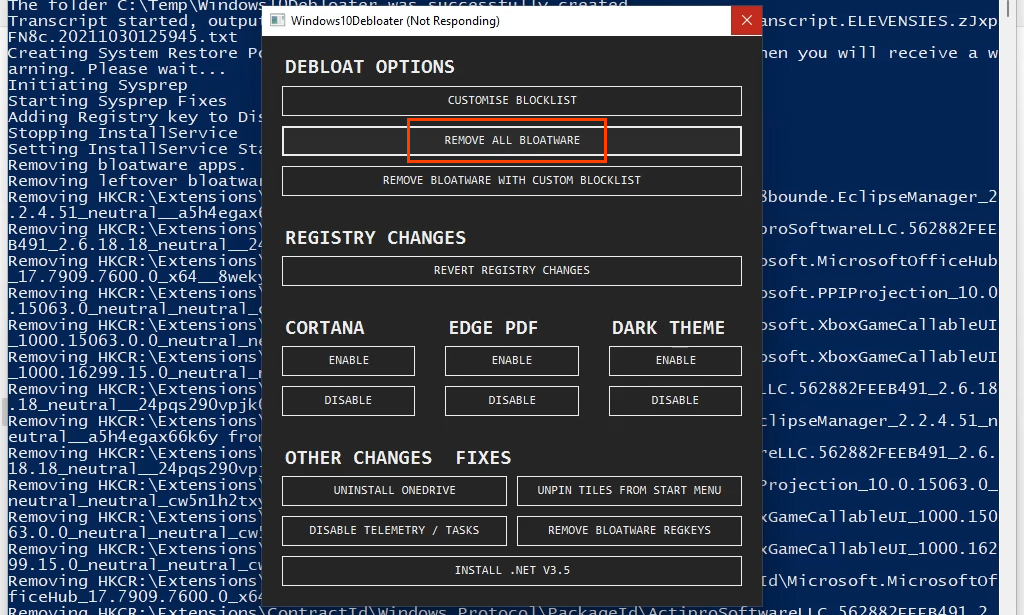
Setelah dipilih, Anda akan melihat skrip berjalan di latar belakang menghapus banyak hal. Ini bisa memakan waktu beberapa menit. Satu-satunya pemberitahuan bahwa itu selesai adalah skrip berhenti menggulir dan baris terakhir Finished all tasks. Semua aplikasi Microsoft yang tidak diinginkan hilang.
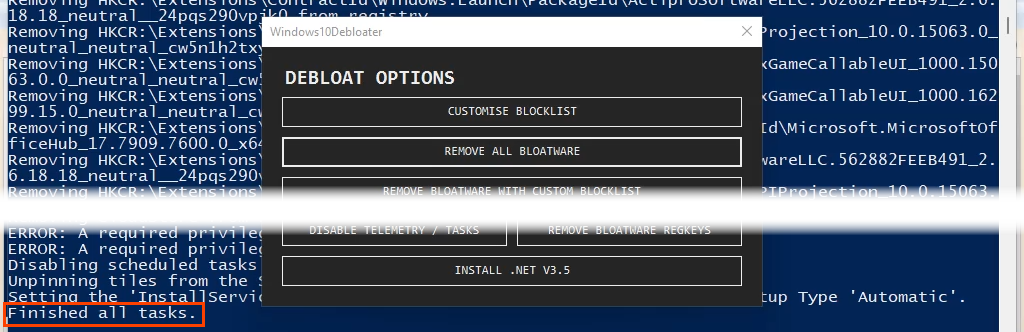
Cara Mengembalikan Aplikasi Microsoft Default di Windows 11
Hebat, Anda telah menghapus semua aplikasi Microsoft default dan mengasapi. Tetapi bagaimana jika Anda membutuhkannya kembali? Anda dapat membuka Microsoft Store dan menginstalnya kembali satu per satu. Namun, cara termudah dan tercepat adalah dengan satu baris PowerShell.
- Buat skrip lain dan beri nama restore-WindowsApps.ps1. Jalankan cmdlet berikut untuk memulihkan aplikasi Microsoft default. Baris komentar pada gambar yang diawali dengan # menjelaskan fungsi cmdlet di bawahnya.
Get-AppXPackage -AllUsers | foreach {Add-AppXPackage – Register “$($_.InstallLocation)\appxmanifest.xml” -DisableDevelopmentMode}

- Semua Aplikasi Microsoft default yang biasanya diinstal versi Windows Anda.
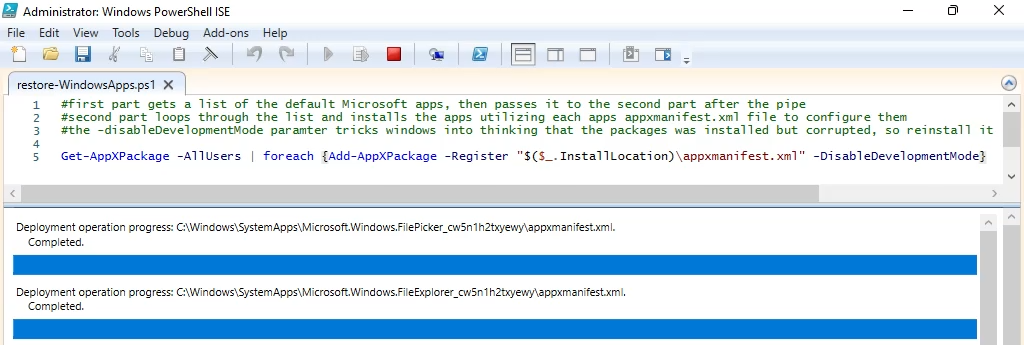
Windows 11 dan Aplikasi Default
Aplikasi default yang tidak perlu selalu menjadi bagian dari Windows dan, agar adil, sebagian besar sistem operasi. Sekarang Anda tahu cara merawatnya. Apakah Anda menggunakan metode lain seperti manajer paket Chocolatey? Yang mana favoritmu? Kami senang mendengar tentang hal-hal baru dari Anda. Beritahu kami.