Apakah Anda mengalami masalah di mana Anda tidak dapat menghapus printer dari PC Windows 10 atau 11 Anda? Kemungkinan ada yang salah dengan konfigurasi sistem Anda. Untungnya, Anda dapat mengubah beberapa opsi dan menghapus printer yang membandel dari komputer Anda.
Anda dapat melakukan semua prosedur ini sendiri tanpa menyewa bantuan teknis.
Baca Juga: Cara Menonaktifkan Layanan Print Spooler di Windows 10
Topik Bahasan
Gunakan Pengaturan untuk Menghapus Printer di Windows 10/11
Jika Anda menggunakan metode selain Pengaturan untuk menghapus printer Anda, gunakan aplikasi Pengaturan dan Anda akan berhasil menyingkirkan printer dari mesin Anda.
Metode ini berfungsi pada PC Windows 10 dan 11.
Di Windows 10:
- Buka aplikasi Settings dengan menekan tombol Windows + I secara bersamaan.
- Pilih Devices di jendela Settings.
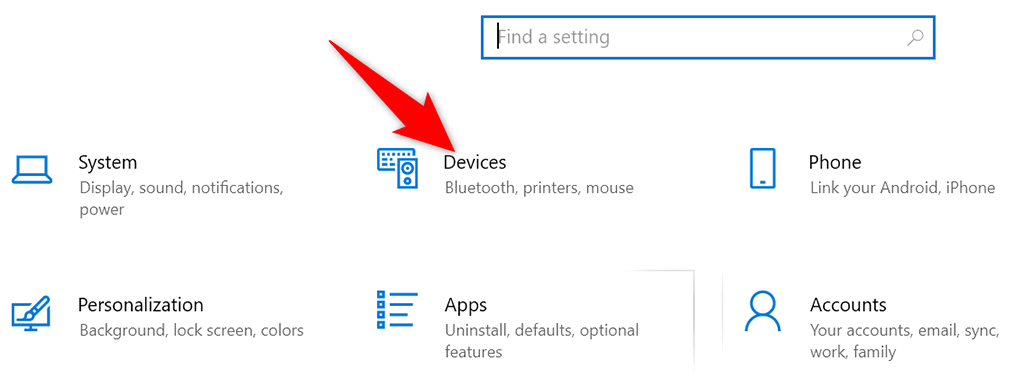
- Pilih Printers & scanners dari bilah sisi kiri.
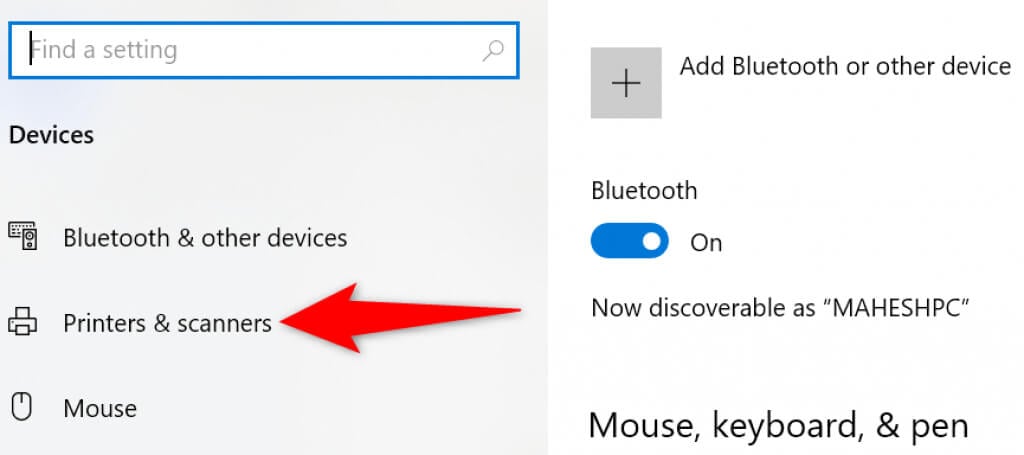
- Temukan dan pilih printer Anda di panel di sebelah kanan.
- Pilih Remove device di bawah printer Anda untuk menghapus printer.
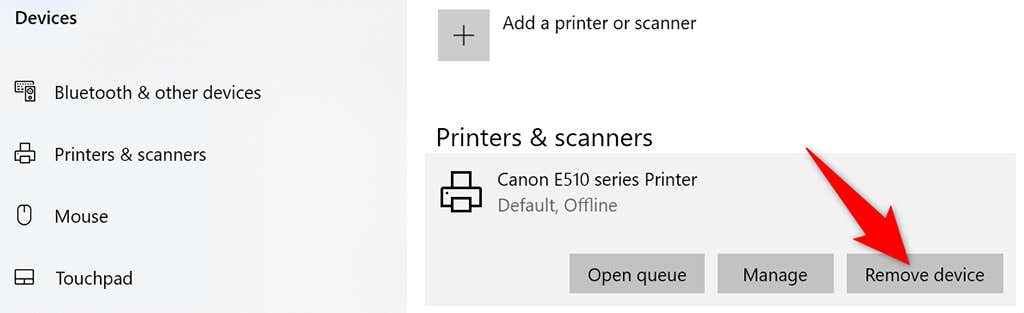
- Pilih Yes pada prompt yang terbuka untuk mulai mencopot pemasangan printer yang dipilih.
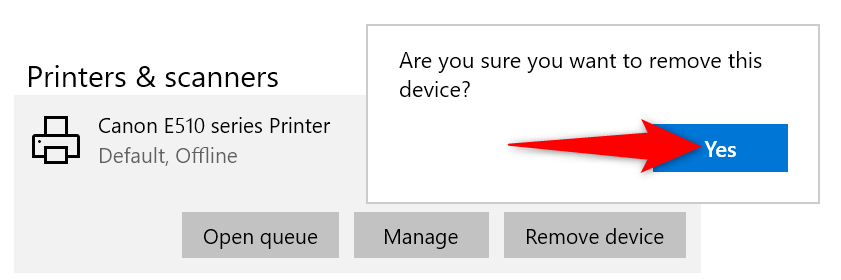
Di Windows 11:
- Akses aplikasi Pengaturan dengan menekan tombol Windows + I secara bersamaan.
- Pilih Bluetooth & devices dari bilah sisi kiri di Settings.
- Pilih Printers & scanners di panel di sebelah kanan.
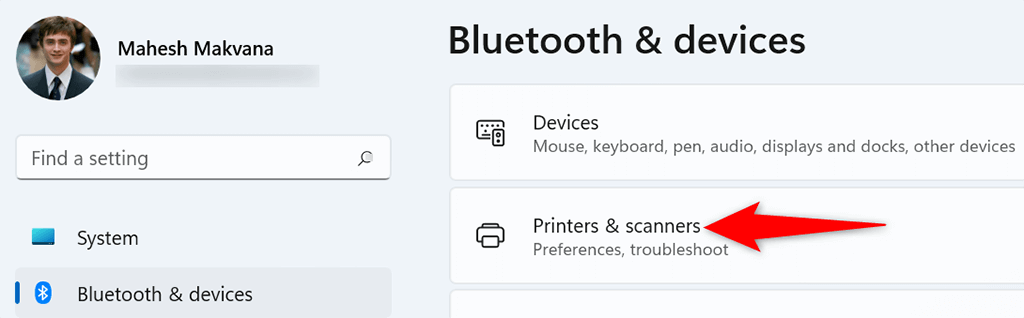
- Lalu pilih printer Anda di daftar perangkat.
- Pilih Remove di sudut kanan atas halaman printer Anda.
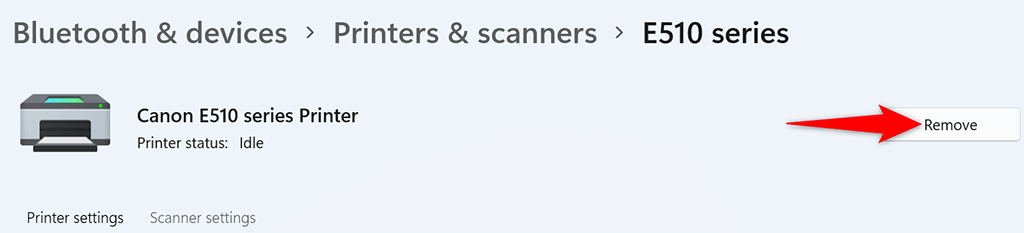
- Pilih Yes di prompt yang terbuka untuk menghapus printer Anda.
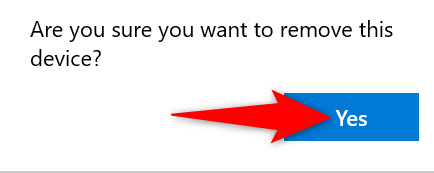
Gunakan Jendela Properti Server Cetak untuk Menghapus Pencetak
Jika Pengaturan tidak menghapus printer Anda, cara lain untuk menghapus printer yang diinstal adalah dengan menggunakan jendela Print Server Properties. Jendela ini mencantumkan semua printer Anda, dan Anda dapat memilih salah satu yang ingin Anda hapus dari sistem Anda.
Di Windows 10 dan 11:
- Buka menu Start, cari Control Panel, dan pilih Control Panel di hasil pencarian.
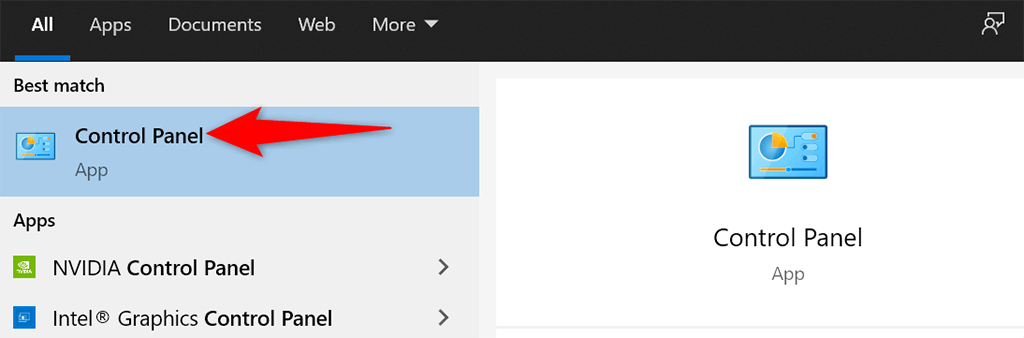
- Pilih View devices and printers pada jendela Panel Kontrol.
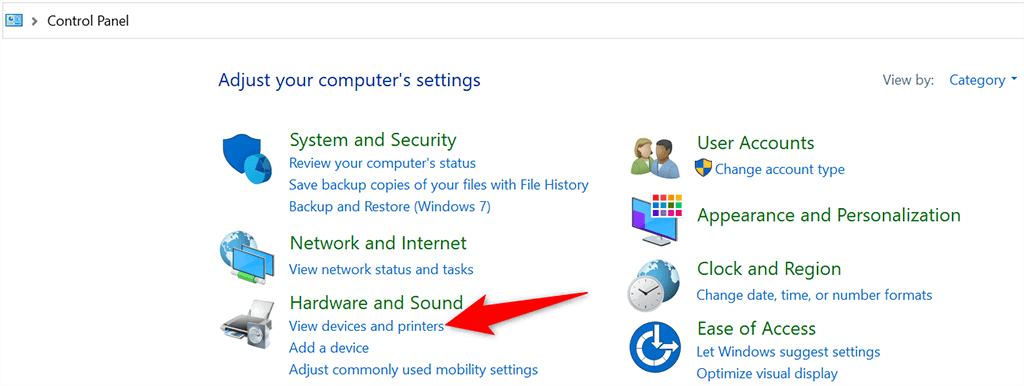
- Temukan dan pilih printer Anda.
- Pilih Print server properties di bagian atas layar Anda.
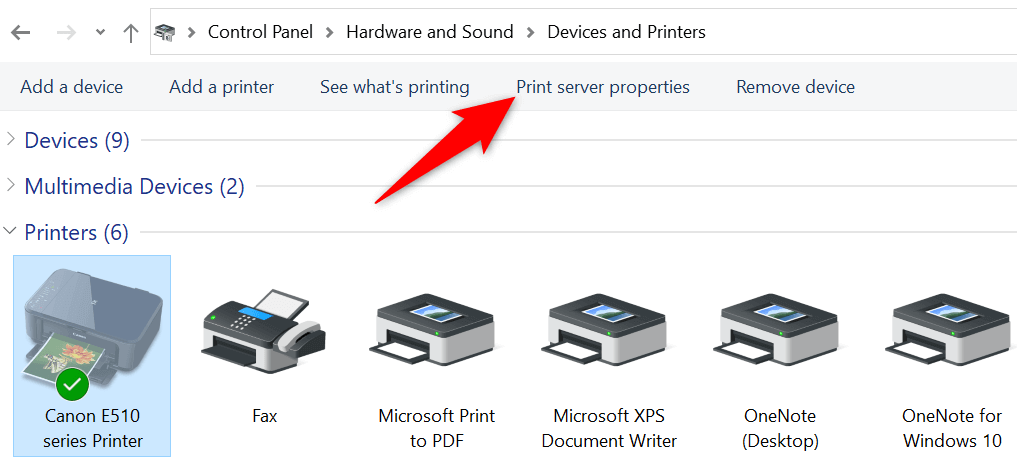
- Akses tab Drivers, pilih printer Anda dalam daftar, dan pilih Remove di bagian bawah.
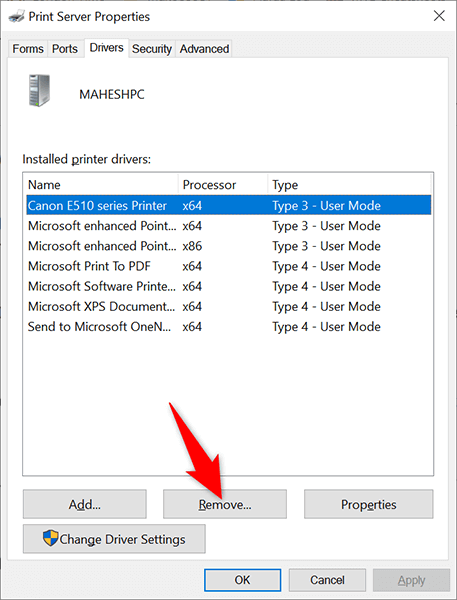
- Pilih Remove driver and driver package dan pilih OK di prompt yang terbuka.
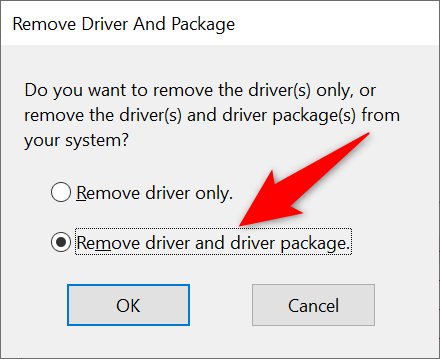
- Restart PC Anda dan printer Anda harus dihapus.
Copot Perangkat Lunak Printer untuk Menghapus Printer
Mungkin perangkat lunak printer yang Anda instal di PC menyebabkan gangguan pada proses penghapusan printer Anda. Dalam hal ini, pertama-tama singkirkan perangkat lunak printer dan kemudian coba lepaskan printer itu sendiri.
- Luncurkan aplikasi Settings dengan menekan Windows + I .
- Pilih Apps di jendela Settings.
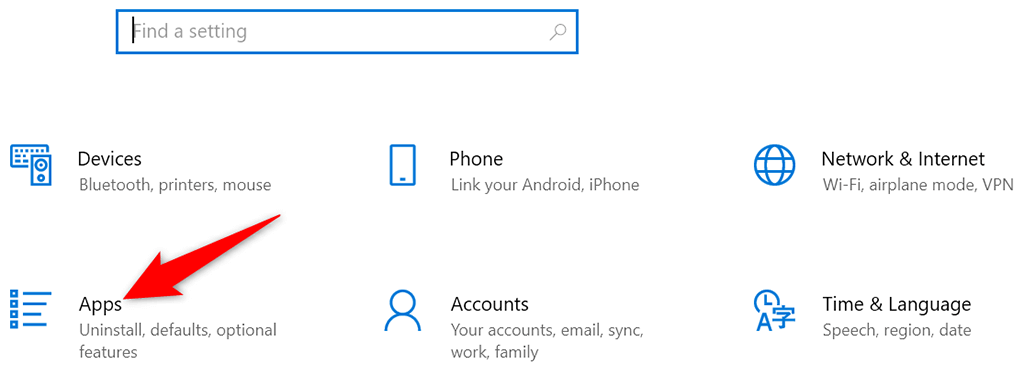
- Temukan perangkat lunak printer Anda dalam daftar dan pilih.
- Pilih tombol Uninstall pemasangan untuk perangkat lunak Anda.
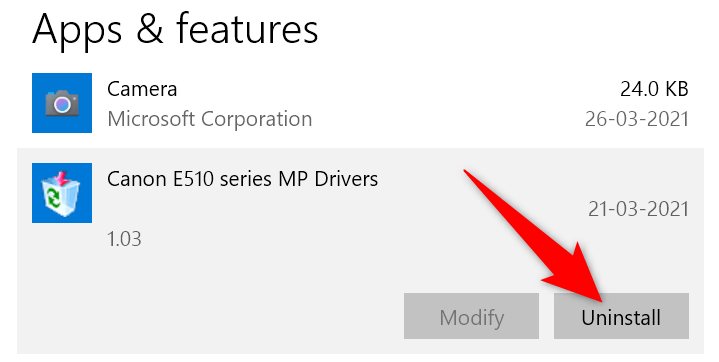
- Pilih Uninstall di prompt untuk menghapus perangkat lunak.
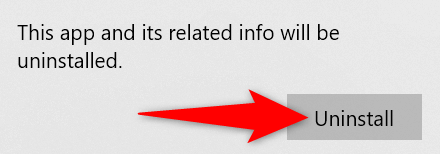
- Gunakan aplikasi Settings seperti yang dijelaskan di atas untuk menghapus printer Anda dari PC Anda.
Hentikan Print Spooler dan Kemudian Keluarkan Printer
Untuk memastikan layanan spooler cetak tidak mengganggu proses penghapusan printer Anda, hentikan layanan itu dan lihat apakah Anda berhasil menghapus printer.
Setelah Anda melepas printer, Anda dapat memulai kembali layanan spooler cetak.
- Tekan tombol Windows + R secara bersamaan untuk membuka Run kotak.
- Ketik yang berikut di kotak Jalankan dan tekan Enter : services.msc
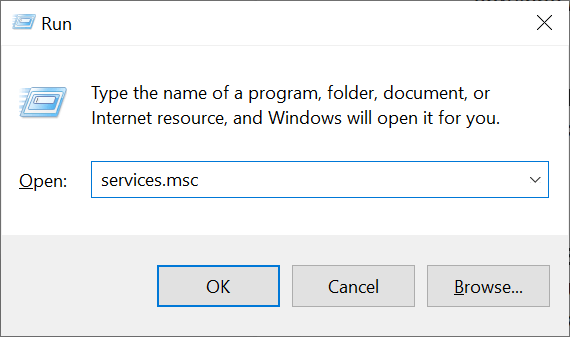
- Temukan layanan Print Spooler pada jendela Services.
- Klik kanan layanan Print Spooler dan pilih Stop dari menu.
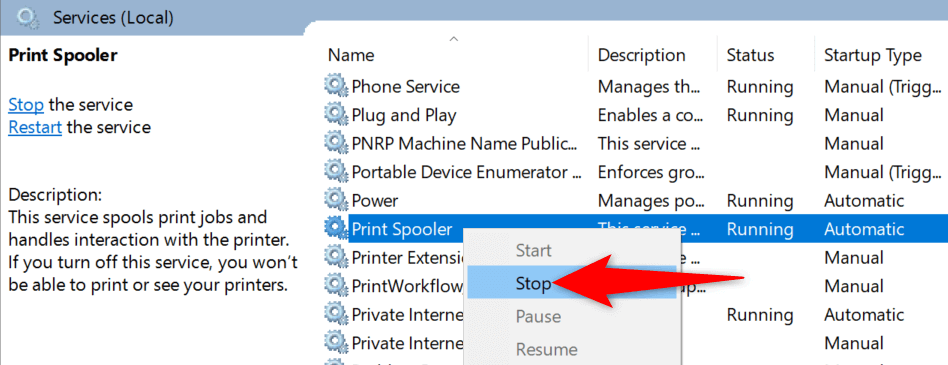
- Biarkan jendela Services terbuka.
- Gunakan aplikasi Settings untuk menghapus printer dari PC Anda.
- Saat printer Anda dilepas, kembali ke jendela Services. Kemudian, klik kanan layanan Print Spooler dan pilih Start dari menu.
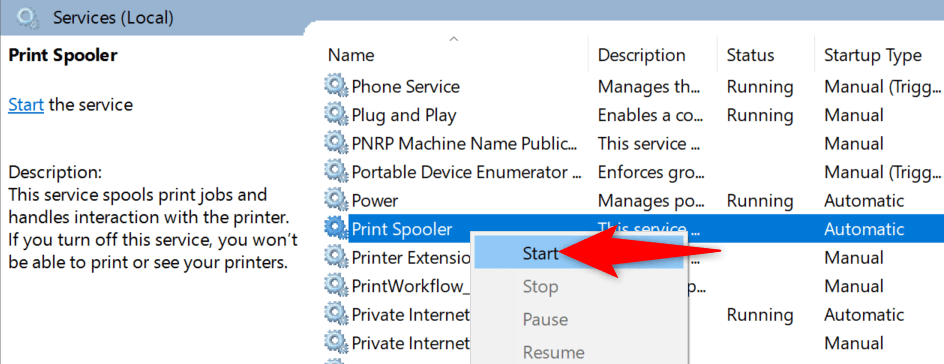
Hapus Pekerjaan Cetak dan Kemudian Keluarkan Printer
Kemungkinan alasan Anda tidak dapat menghapus printer dari PC Windows 10 atau 11 Anda adalah karena printer Anda masih memiliki pekerjaan cetak yang tertunda. Anda harus menghapus tugas cetak ini sebelum mencopot pemasangan printer.
Untuk melakukannya:
- Buka Control Panel dan pilih View devices and printers.
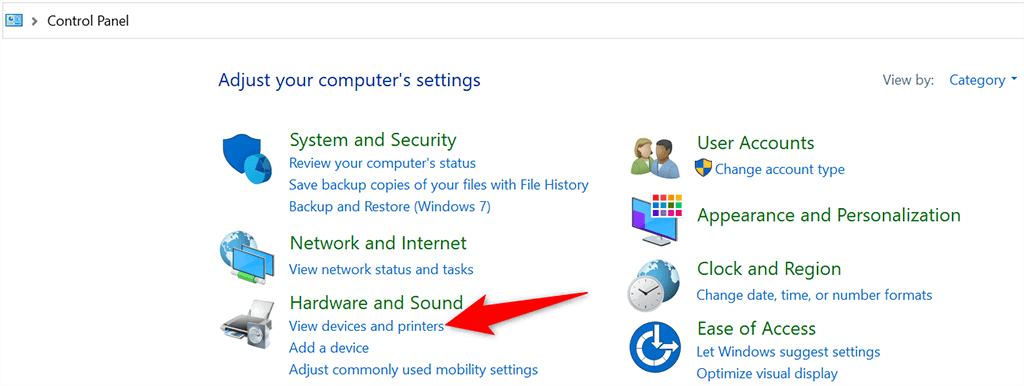
- Klik kanan printer Anda dan pilih See what’s printing dari menu.
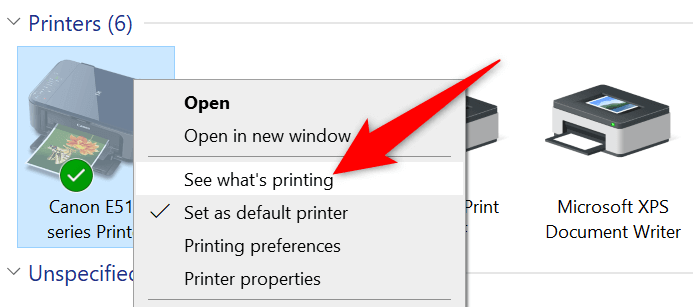
- Batalkan semua pekerjaan cetak di jendela yang terbuka.

- Hapus printer Anda menggunakan aplikasi Pengaturan seperti yang diuraikan di atas.
Gunakan Pengelola Perangkat untuk Menghapus Printer
Anda dapat menghapus hampir semua perangkat dari komputer Anda, termasuk printer, menggunakan Pengelola Perangkat. Berikut cara menggunakan utilitas ini untuk menghapus printer membandel Anda:
- Buka menu Start, cari Device Manager, dan pilih alat itu di hasil pencarian.
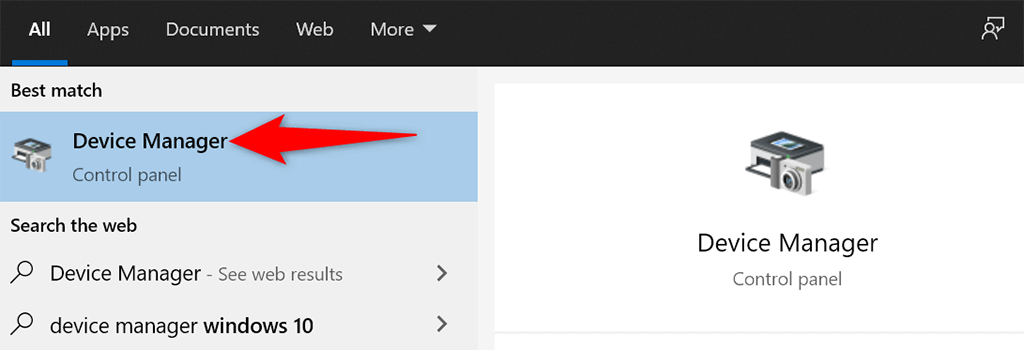
- Pilih View > Show hidden devices di jendela Pengelola Perangkat. Ini memastikan printer Anda muncul dalam daftar.

- Temukan printer Anda di bagian Printers, klik kanan printer, dan pilih Uninstall device.
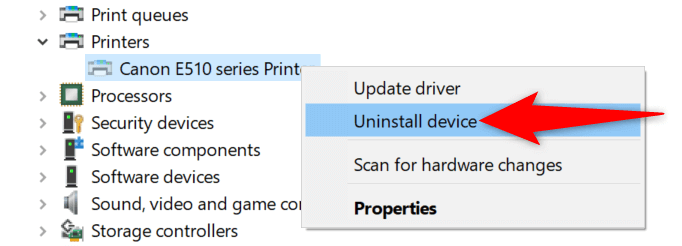
- Aktifkan opsi Delete the driver software for this device dan pilih Uninstall.
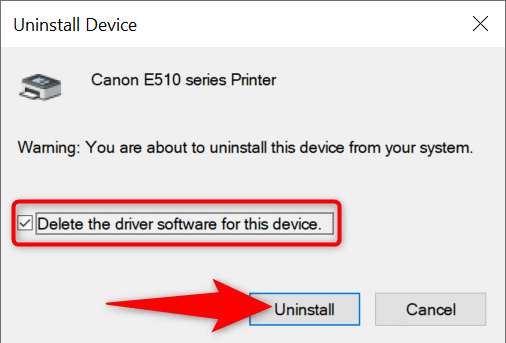
- Reboot PC Anda dan printer Anda akan dihapus.
Perbarui Driver Printer dan Kemudian Hapus Instalasi Printer
Jika Anda menggunakan driver printer yang kedaluwarsa atau rusak, mungkin itu sebabnya Anda tidak dapat menghapus printer dari PC. Untuk mengatasinya, perbarui driver printer Anda terlebih dahulu lalu coba hapus printer.
Untungnya, Anda dapat memperbarui driver printer Anda secara otomatis di PC Windows 10 dan 11:
- Buka Device Manager dan temukan printer Anda di bagian Printers.
- Klik kanan printer Anda dan pilih Update driver dari menu.
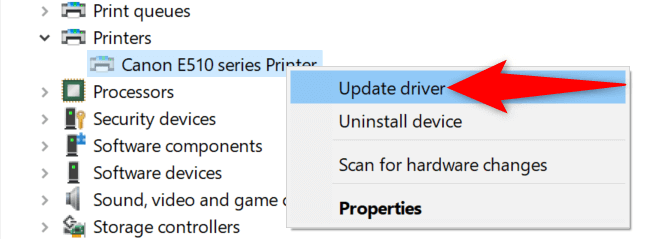
- Pilih Search automatically for drivers pada layar berikut.
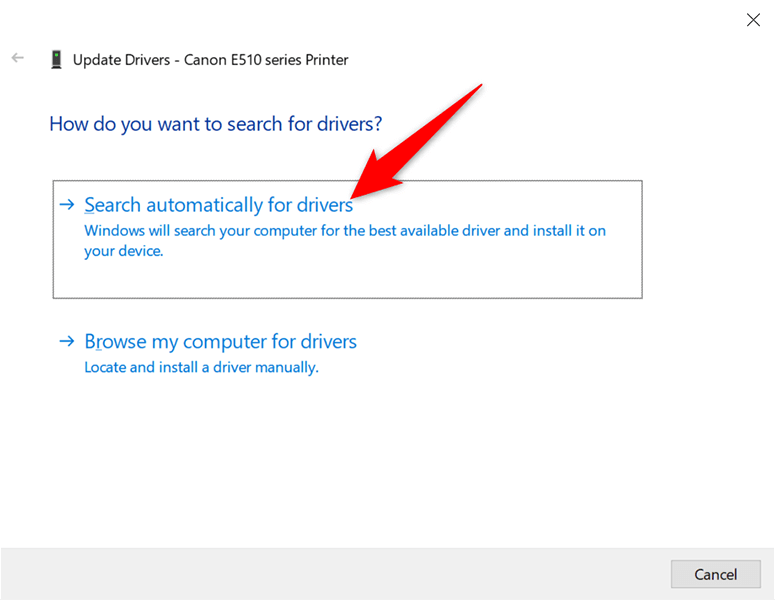
- Izinkan Windows untuk menemukan dan menginstal driver terbaru untuk printer Anda.
- Restart PC Anda ketika driver diinstal.
- Gunakan aplikasi Settings untuk menghapus printer dari PC Anda.
Perbaiki Saat Anda Tidak Dapat Menghapus Printer di Windows 10/11
Ada banyak alasan mengapa PC Anda tidak mengizinkan Anda melepas printer. Setelah Anda memperbaiki masalah mendasar tersebut, Anda seharusnya tidak mengalami kesulitan untuk menyingkirkan printer dari komputer Anda. Kami harap panduan ini membantu Anda.
