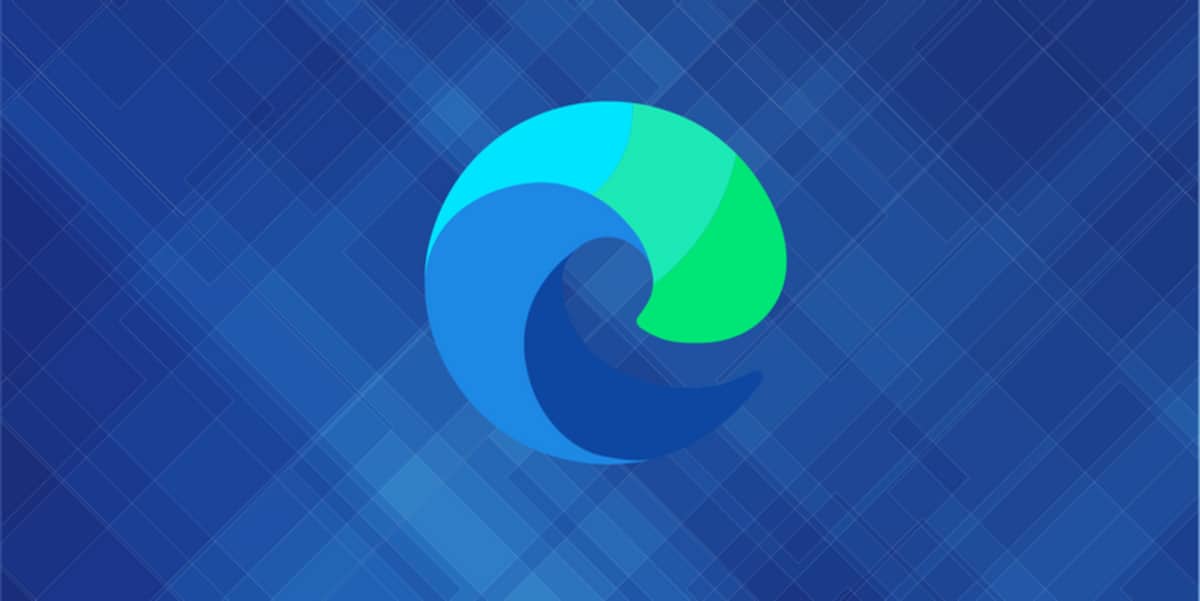Kesalahan unduhan umum terjadi di antara browser web, tetapi jika Anda menghadapi masalah tidak dapat mengunduh file pada Microsoft Edge, berikut adalah beberapa cara untuk memecahkannya.
Microsoft mencoba meyakinkan semakin banyak orang untuk menetapkan Edge sebagai browser default mereka. Meskipun Edge telah benar-benar meningkat sejak pertama kali keluar, itu tidak tahan kesalahan, dan Anda mungkin mengalami masalah yang berbeda seperti ketidakmampuan untuk mengunduh file.
Jika ini terjadi pada Anda, Anda tidak perlu kembali ke Chrome atau Firefox. Kami akan menunjukkan cara memeriksa dan mengonfigurasi pengaturan Edge sehingga Anda dapat memperbaiki masalah dalam waktu singkat.
Topik Bahasan
1. Update Edge
Jika Anda menggunakan versi Microsoft Edge yang lebih lama, Anda akan melihat beberapa masalah saat menjelajah. Untuk memeriksa apakah Anda menggunakan versi Edge terbaru, klik menu tiga titik dari sudut kanan atas dan buka Settings. Kemudian, dari menu sebelah kiri, pilih About Microsoft Edge.
Edge harus menampilkan pesan Microsoft Edge terbaru jika Anda menggunakan versi terbaru. Atau itu bisa memberi tahu Anda bahwa ada pembaruan yang tersedia, dan Anda harus memulai ulang browser untuk menginstalnya.
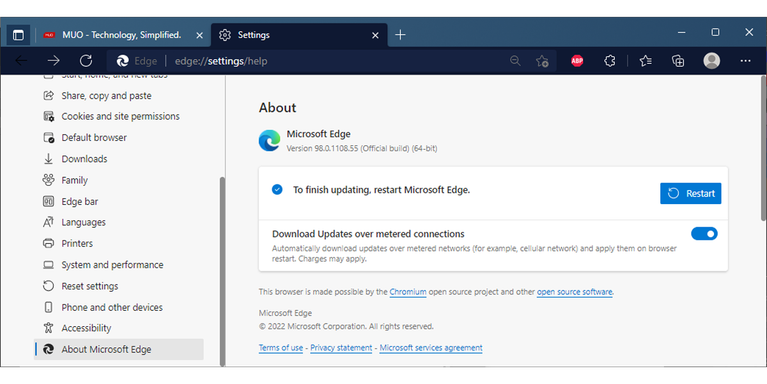
Baca Juga: Cara Menggunakan Microsoft Edge di Konsol Xbox Anda
Mengapa Edge Tidak Memperbarui Secara Otomatis?
Biasanya, Microsoft Edge menginstal sendiri pembaruan yang tersedia. Namun jika Anda menggunakan koneksi terukur, Anda mungkin harus memperbarui browser secara manual agar tetap berjalan dengan lancar.
Untuk memperbaiki masalah ini dan memiliki pembaruan Edge sendiri, Anda harus mengonfigurasi pengaturannya. Navigasikan ke edge://settings/help dan nyalakan sakelar di sebelah Download Updates over metered connections.
2. Gunakan Mode InPrivate
Salah satu ekstensi browser yang diinstal mungkin memiliki bug atau kesalahan yang menghentikan Edge dari mengunduh file. Untuk menggunakan Edge tanpa ekstensi, buka menu browser dan klik New InPrivate Window atau gunakan pintasan Ctrl + Shift +N.
Jika Anda dapat mengunduh file dari jendela InPrivate, nonaktifkan semua ekstensi dan aktifkan kembali satu per satu. Dengan cara ini, Anda dapat mengidentifikasi mana yang menyebabkan Anda kesulitan.
3. Ubah Lokasi Unduh
Jika Anda tidak dapat mengunduh file saat menggunakan Edge, Anda harus melihat lokasi unduhan. Mungkin komputer Anda tidak memiliki ruang kosong, atau jalur unduhan menjadi tidak tersedia. Dalam hal ini, mengubah lokasi unduhan akan memperbaiki masalah.
- Buka menu browser.
- Buka Settings > Downloads.
- Klik Change di sebelah Location dan atur jalur unduhan baru.
- Periksa apakah Edge sekarang dapat mengunduh file.
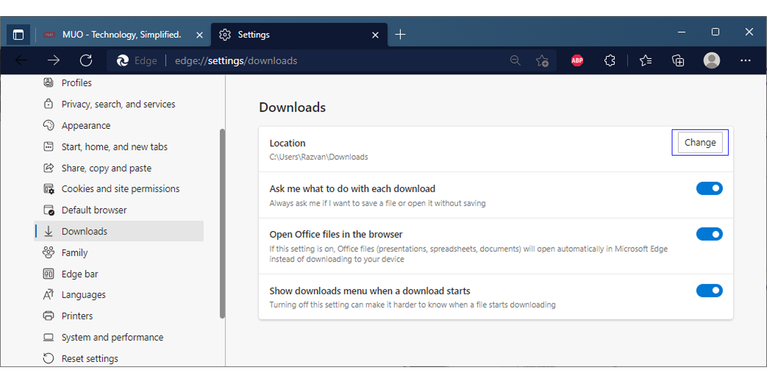
Baca Juga: 9 Ekstensi Microsoft Edge Terbaik untuk Manajemen Kata Sandi
4. Periksa Pengaturan Antivirus
Jika Anda masih tidak dapat mengunduh file setelah mengubah jalur unduhan, Anda harus memeriksa pengaturan antivirus Anda. Antivirus Anda mungkin memblokir unduhan internet untuk melindungi komputer Anda dari malware, itulah sebabnya Edge tidak dapat mengunduh apa pun.
5. Microsoft Edge Tidak Dapat Mengunduh File Office
Ada juga kasus ketika Edge dapat mengunduh aplikasi atau foto tetapi membuka file Office alih-alih mengunduhnya. Untungnya, solusi untuk masalah ini cukup sederhana.
Navigasikan ke edge://settings/downloads dan matikan sakelar untuk file Open Office di browser.

Jika Anda ingin lebih mengontrol unduhan, Anda dapat mengaktifkan opsi Ask me what to do with each download dan TShow downloads menu when a download starts.
6. Reset Edge
Jika Anda tidak dapat mengidentifikasi sesuatu yang salah dengan antivirus atau pengaturan browser Anda, Anda harus mencoba mengembalikan pengaturan Edge ke nilai defaultnya. Ini akan menghapus data yang terkait dengan Edge, seperti cookie browser, tetapi akan menyimpan favorit, riwayat, dan kata sandi yang disimpan.
Untuk mengatur ulang Edge, buka menu Pengaturan browser dan pilih Reset settings. Kemudian, klik Restore settings to their default values > Reset.
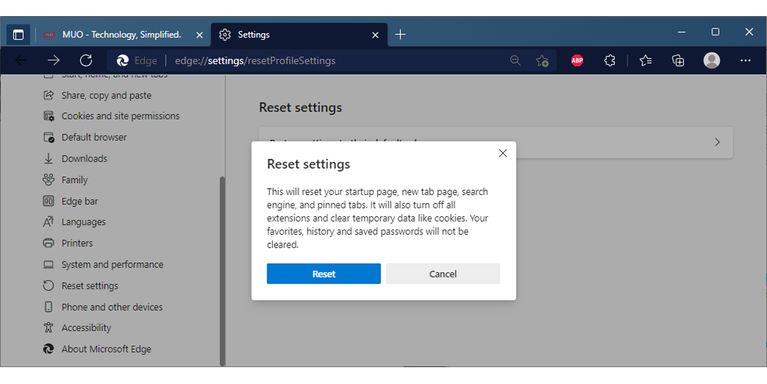
7. Repair Edge
Jika Anda melihat Edge mogok atau macet selain ketidakmampuan untuk mengunduh file, memperbaiki aplikasi akan membuatnya berfungsi dengan baik lagi.
- Buka Pengaturan dan buka Apps > Apps & features.
- Pilih Microsoft Edge dan klik Modify.
- Di jendela pop-up, klik Repair.
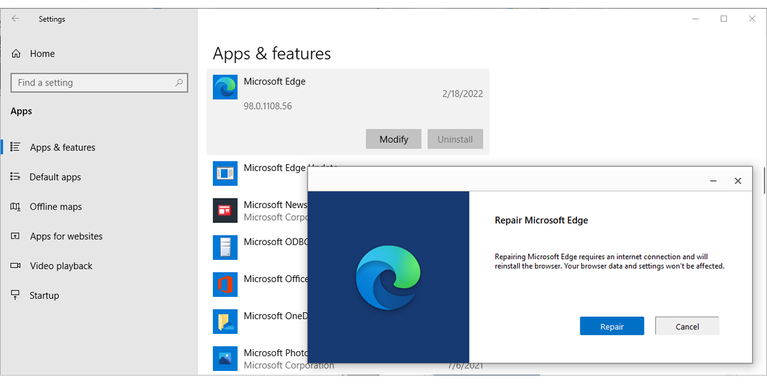
Download Bebas di Microsoft Edge
Mudah-mudahan, Anda sekarang dapat download (mengunduh) file dengan Microsoft Edge. Seperti yang telah kita bahas, ada beberapa pengaturan yang harus Anda periksa saat menangani masalah browser. Selama Anda selalu memperbarui peramban dan mengonfigurasi pengaturan antivirus dengan benar, Anda tidak akan mengalami masalah lagi.