Kami akan menjelaskan cara melakukan record di Google Meet, meninjau apa yang direkam, menunjukkan tempat untuk menemukan rekaman, lalu menjelaskan opsi berbagi dan menyimpan untuk para peserta.
Dengan semakin banyaknya orang yang bekerja dari rumah akhir-akhir ini, layanan seperti Google Meet dan Zoom semakin populer. Anda dapat mengadakan rapat video online, melihat wajah semua orang, mengobrol, dan mengurus bisnis.
Seperti rapat di kantor, catatan dengan item tindakan dan rekap untuk rapat online sama pentingnya. Sayangnya, itu tidak selalu terjadi. Untuk memiliki dokumentasi resmi untuk rapat Anda atau membagikannya kepada mereka yang tidak dapat hadir, pertimbangkan untuk merekam Google Meet Anda.
Topik Bahasan
Siapa yang Dapat Melakukan Record di Google Meet
Saat ini, Google tidak menawarkan fitur record di Google Meet untuk semua orang. Ini berarti jika Anda memiliki akun Google pribadi gratis, Anda tidak akan melihat opsi perekaman.
Untuk melakukan record di Google Meet, Anda harus menjadi penyelenggara rapat atau dalam organisasi yang sama dengan penyelenggara.
Selain itu, tim Anda harus memiliki salah satu paket Google Workspace berikut:
- Individual Premium Subscriber
- Essentials
- Business Standard atau Plus
- Enterprise Essentials, Standard, atau Plus
- Education Standard, Fundamentals, atau Plus
- Teaching and Learning Upgrade
Apa yang Direkam dan Tidak?
Sebelum Anda record Google Meet, tinjau item berikut untuk memastikan Anda merekam apa yang Anda butuhkan.
Apakah yang Tercatat?
- Pembicara aktif
- File yang disajikan
- Layar dibagikan
- Obrolan
Tidak Tercatat
- Teks langsung
- Jendela terbuka lainnya
- Notifikasi
Batasan Perekaman
Fitur perekaman Google Meet hanya tersedia di browser komputer Anda. Jika Anda adalah pengguna seluler yang menyelenggarakan rapat, Anda dapat menggunakan opsi perekaman di Android atau merekam di iPhone.
Anda hanya dapat merekam rapat hingga delapan jam. Jika sesi Anda lebih dari delapan jam, perekaman akan berhenti secara otomatis.
Jika Anda menyematkan peserta dalam rapat, ini tidak memengaruhi siapa yang ditampilkan dalam rekaman.
Cara Record Google Meet
Sekarang setelah Anda mengetahui siapa yang dapat merekam, apa yang boleh dan tidak boleh merekam, dan batasan perekaman, mari pelajari cara merekam Google Meet.
- Kunjungi Google Meet dan masuk untuk bergabung atau memulai rapat Anda.
- Pilih ikon Activities di kanan bawah dan pilih Recording when you’re ready to start recording.
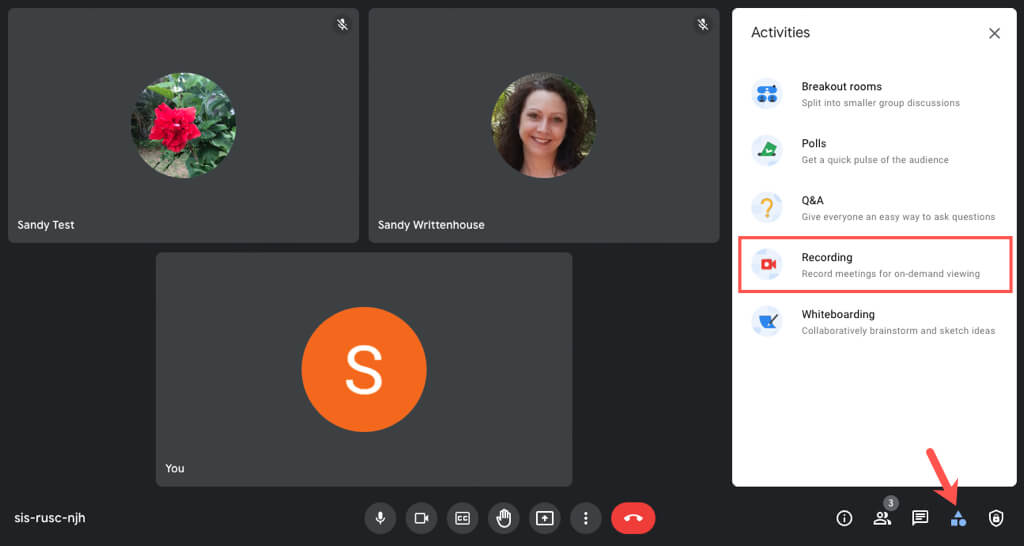
- Kemudian pilih Start Recording.
- Anda akan melihat pengingat untuk memberi tahu peserta bahwa Anda sedang merekam rapat. Pilih Start.
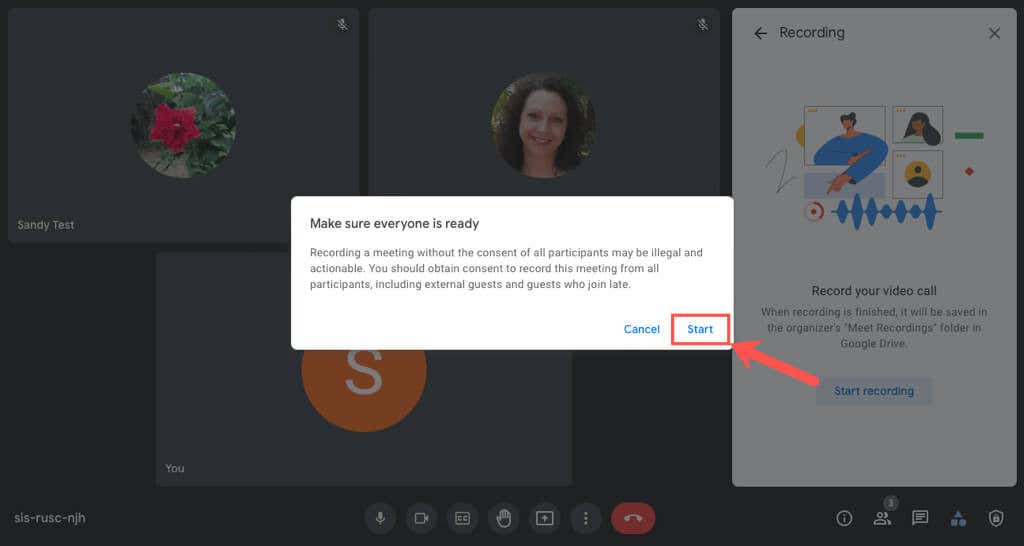
- Mungkin perlu beberapa saat untuk memulai; Anda mungkin melihat pesan singkat yang menjelaskan hal ini. Saat perekaman dimulai, Anda akan melihat ikon Record berwarna merah di kiri atas layar.
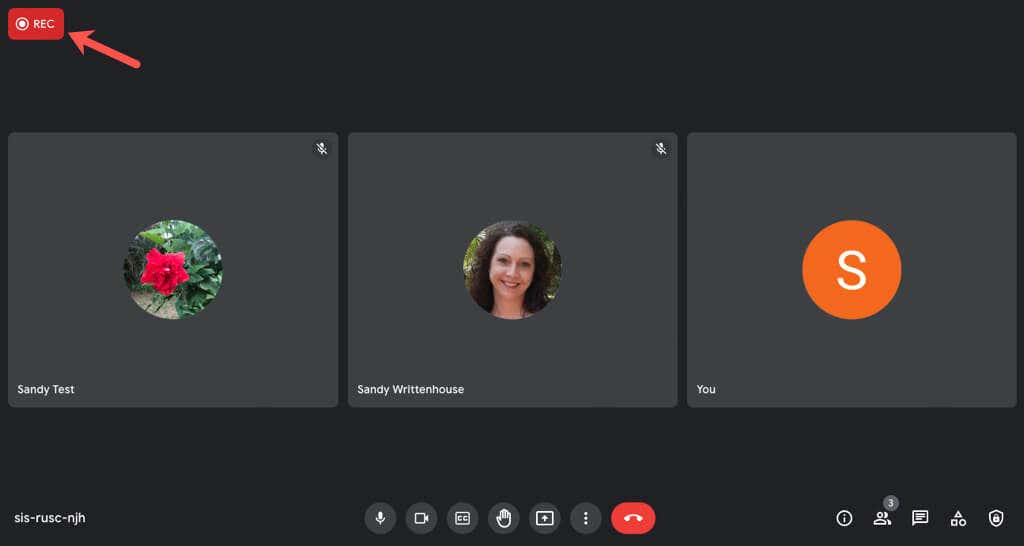
- Lanjutkan rapat Anda, dengan mengingat hal-hal yang akan dan tidak akan direkam.
- Pilih ikon Activities dan pilih Recording sekali lagi saat Anda ingin berhenti merekam.
- Pilih Stop Recording dan konfirmasikan dengan memilih Stop Recording.
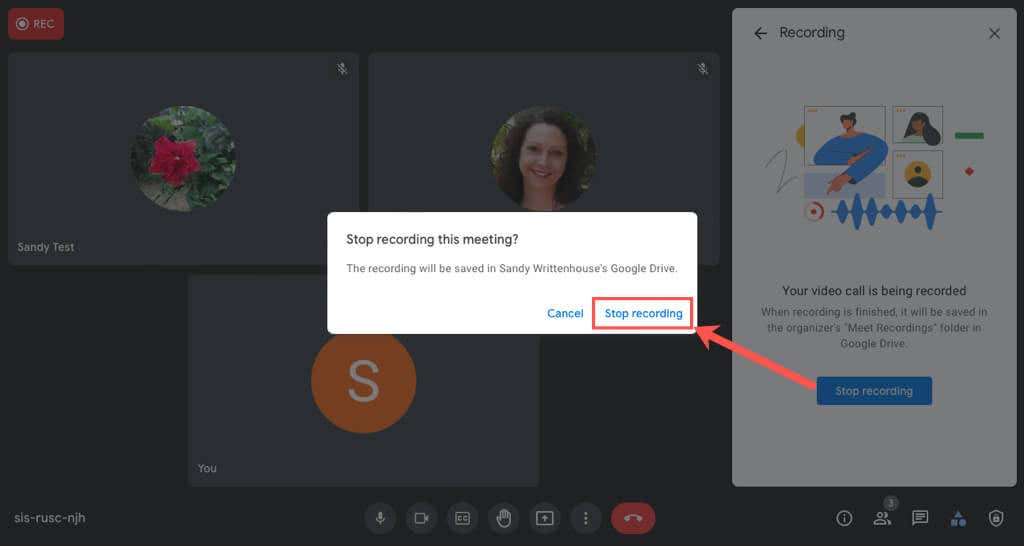
Rekaman segera berakhir, dan Anda akan melihat pemberitahuan singkat bahwa rekaman Anda akan disimpan ke Google Drive.
Akses File Rekaman Hasil Record Google Meet
Rekaman Google Meet otomatis disimpan ke Google Drive penyelenggara rapat. Selain itu, Anda akan menerima tautan langsung ke file melalui email dan di Google Kalender jika rapat dijadwalkan.
Akses File di Google Drive
- Kunjungi Google Drive dan masuk jika perlu.
- Buka My Drive di sebelah kiri dan cari folder Meet Recordings Rapat di sebelah kanan.
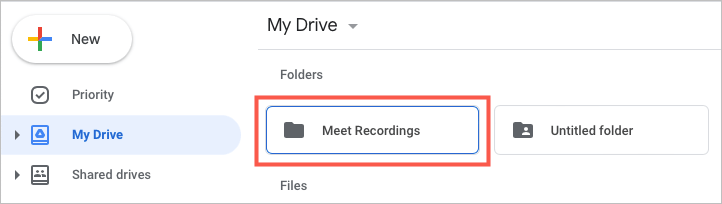
- Mungkin perlu beberapa menit agar rekaman muncul. Jika Anda belum memiliki folder Rekaman Meet, Google Drive akan membuatnya.
- Anda akan melihat rekaman berjudul dengan pengidentifikasi rapat bersama dengan tanggal dan waktu. Jika Obrolan berlangsung selama rapat, Anda akan melihatnya sebagai file teks terpisah.

Akses File Melalui Email
Selain mengakses rekaman di Google Drive, penyelenggara rapat menerima email dengan tautan rekaman langsung dan tautan lain untuk transkrip obrolan jika berlaku.
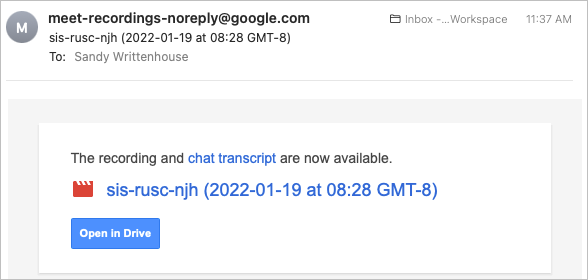
Akses File Melalui Google Kalender
Jika Google Meet dijadwalkan sebelumnya menggunakan Google Calendar, link ke rekaman akan dilampirkan ke acara kalender untuk diakses oleh semua peserta rapat.
Cukup buka Google Calendar dan pilih acaranya. Anda akan melihat tautan langsung ke rekaman di jendela pop-up acara dan halaman detail lengkap.

Lihat, Bagikan, atau Simpan Rekaman Anda
Untuk melihat pratinjau rekaman atau transkrip chat Anda, cukup klik dua kali file di folder Meet Recordings di Google Drive.
Anda dapat mendownload, membagikan, atau mendapatkan link ke file rekaman (atau chat) dari folder Meet Recordings atau Pratinjau File.
Di folder, klik kanan file dan pilih tindakan dari menu. Perhatikan bahwa Anda dapat mengambil tindakan tambahan seperti Rename, Make a copy, dan Open with.

Pada layar Pratinjau, gunakan ikon di bagian atas atau buka menu More Actions dengan memilih tiga titik vertikal di kanan atas. Anda akan melihat jenis opsi yang sama seperti pada layar folder.
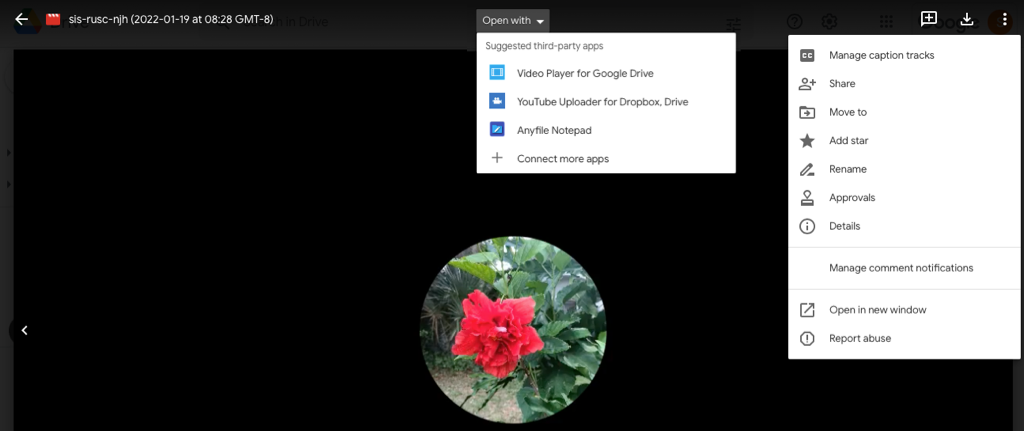
Untuk menghindari Anda atau peserta lupa membuat catatan selama rapat atau untuk cara mudah berbagi rapat dengan seseorang yang tidak dapat hadir, cukup record Google Meet.
