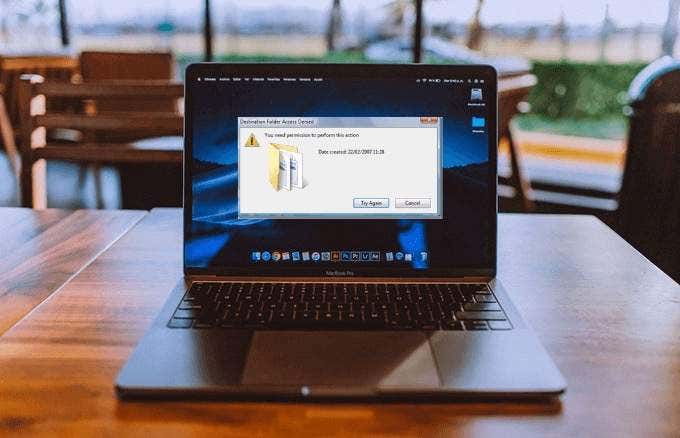Salah satu masalah Windows yang sangat mengganggu ialah mendapatkan pesan error “You need permission to perform this action”.
Microsoft menawarkan beberapa cara untuk mencegah file atau data Anda dihapus, diganti namanya, atau dimodifikasi di Windows untuk memastikan bahwa informasi Anda tidak jatuh ke tangan yang salah.
Namun, beberapa dari perlindungan ini dapat menjadi tidak terkendali, yang menyebabkan error seperti “You need permission to perform this action”. Ini dapat terjadi saat Anda mencoba membuka file, menghapus folder, atau menjalankan aplikasi. Terkadang Windows bahkan dapat mengunci tugas atau tindakan tertentu baik Anda seorang Administrator atau bukan.
Jika Anda menemukan kesalahan ini, pelajari cara memperbaikinya menggunakan solusi dalam panduan ini.
Topik Bahasan
Penyebab Error “You Need Permission To Perform This Action“
Tidak ada penyebab tunggal untuk kesalahan ini, tetapi bagian terbaiknya adalah kesalahan itu tidak selalu muncul secara konsisten. Namun, ada situasi tertentu yang tampaknya lebih sering terjadi, seperti mencoba menyalin file, mengubah nama folder/file, menghapus file atau folder, atau menginstal program.
Idealnya, tindakan seperti itu seharusnya tidak memiliki hambatan. Jika Anda tidak memiliki izin keamanan yang tepat, izin yang salah dimodifikasi, atau folder atau file dikunci oleh layanan atau proses sistem karena itu adalah file penting untuk operasi Windows, Anda bisa mendapatkan kesalahan ini.
Kesalahan juga dapat disebabkan oleh infeksi malware atau dengan menggunakan aplikasi pihak ketiga tertentu. Semua ini dapat membuat frustasi bahkan jika Anda memiliki akun administrator karena Anda tidak dapat membuat, memodifikasi, atau bahkan menghapus file atau folder apa pun.
Cara Memperbaiki Error “You Need Permission To Perform This Action“
Perangkat lunak keamanan Anda – antivirus atau firewall – dapat menyebabkan konflik dan kesalahan seperti ini. Menonaktifkan sementara antivirus Anda adalah cara terbaik dan teraman untuk menguji ini. Jika ini menyelesaikan masalah, hubungi vendor Anda atau alihkan ke opsi perangkat lunak antivirus yang lebih baik.
Catatan : Saat perangkat lunak antivirus pihak ketiga Anda dinonaktifkan, aktifkan Windows Defender, perangkat lunak keamanan bawaan Windows 10, untuk memberi PC Anda perlindungan yang diperlukan saat Anda mencoba memperbaiki kesalahan ini.
Nonaktifkan Perangkat Lunak Keamanan Pihak Ketiga
Salah satu cara untuk menonaktifkan perangkat lunak antivirus Anda adalah dengan menggunakan Task Manager. Tekan tombol CTRL+ALT+DEL secara bersamaan dan pilih Task Manager dari layar opsi keamanan biru atau klik kanan bilah tugas Anda dan pilih Pengelola Tugas dari menu konteks.
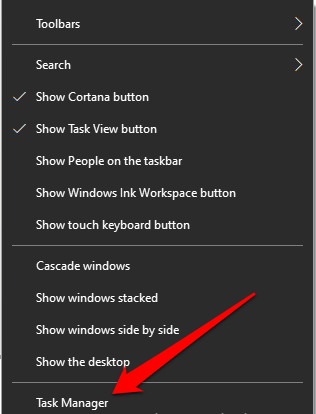
Di Task Manager, klik tab Startup dan periksa aplikasi yang dimulai saat komputer Anda diluncurkan. Pilih aplikasi antivirus pihak ketiga Anda, dan klik Disable untuk mengubah statusnya.
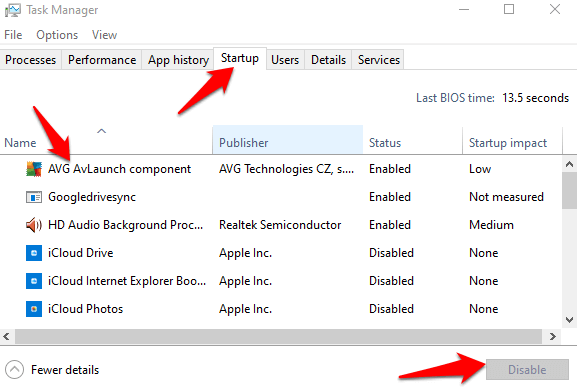
Lakukan hal yang sama untuk setiap aplikasi antivirus pihak ketiga lainnya di PC Anda dan mulai ulang. Periksa apakah kesalahannya hilang, jika tidak, coba perbaikan selanjutnya di bawah ini. Jika membantu, Anda dapat mematikan Windows Defender dan mengaktifkan kembali perangkat lunak antivirus Anda.
Jalankan Pemindaian Malware Dengan Windows Defender
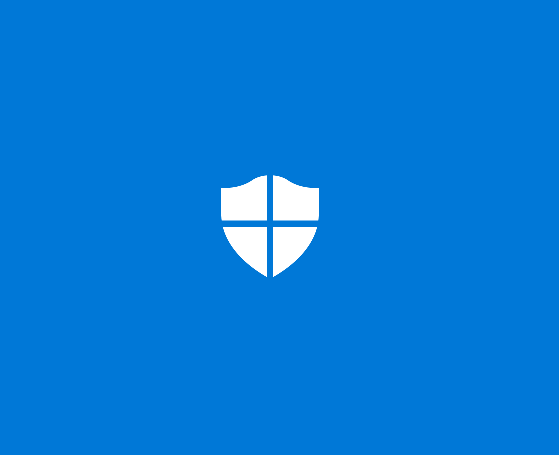
PC Anda mungkin terinfeksi virus atau malware yang menyebabkan kesalahan “You need permission to perform this action”. Menjalankan pemindaian malware menggunakan Windows Defender akan memeriksa komputer untuk malware tersebut dan menghapusnya, setelah itu Anda dapat memeriksa apakah kesalahannya hilang.
Untuk melakukannya, klik Start > Settings dan pilih Update & Security.
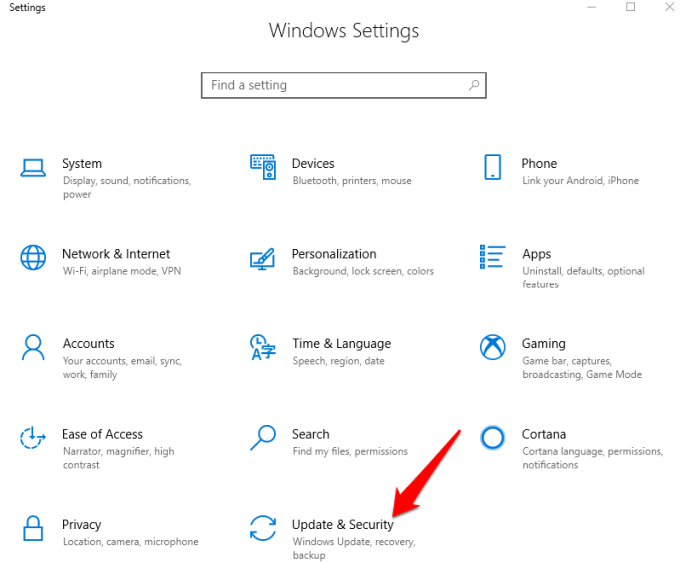
Klik Windows Security dari menu sebelah kiri dan pilih Virus & Threat Protection.
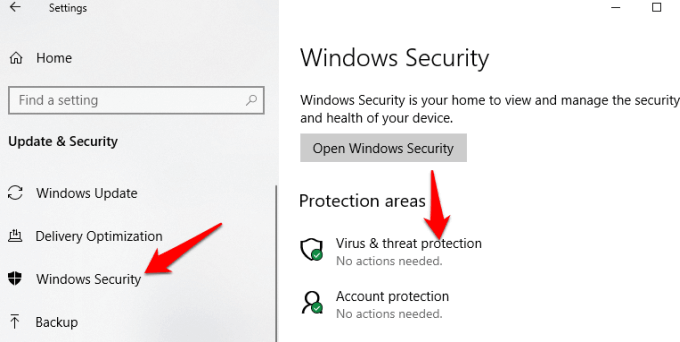
Di jendela baru, klik tautan Scan Options, dan pilih Full Scan. Ini kemungkinan besar akan mengeluarkan dan menghapus virus atau malware licik yang bersembunyi di PC Anda, meskipun itu membutuhkan waktu lebih lama daripada pemindaian Cepat.
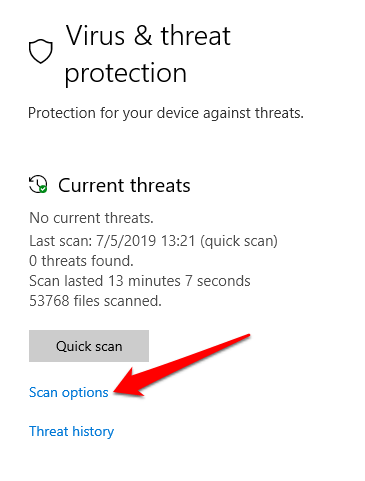
Jika pemindaian menemukan ancaman, ambil tindakan yang sesuai setelah pemindaian selesai, dan periksa apakah kesalahan hilang setelah pemindaian.
Baca Juga: Cara Memperbaiki Error “Sorry, No Manipulations With Clipboard Allowed”
Jalankan Pemindaian SFC
System File Checker (SFC) adalah salah satu alat pemecahan masalah yang memindai, mendeteksi, dan memecahkan berbagai masalah sistem di PC Anda.
Buka Command Prompt yang ditinggikan dengan mengetikkan CMD di kotak pencarian dan pilih Run as Administrator.
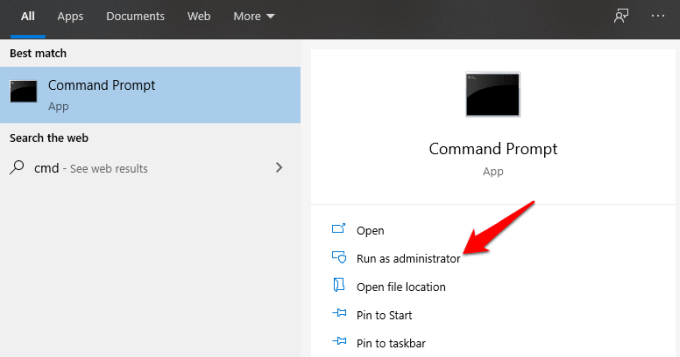
Masukkan perintah ini: sfc /scannow
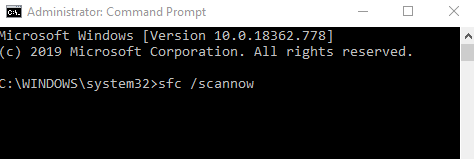
Saat pemindaian selesai, pemindai SFC akan mencoba memperbaiki masalah yang teridentifikasi secara otomatis. Anda dapat memeriksa apakah kesalahan hilang ketika Anda mencoba melakukan tindakan yang sama di komputer Anda.
Tambahkan Akun Anda Ke Grup Administrator
Jika ada beberapa akun administrator dan Anda mencoba mengakses konten admin lain, Anda bisa mendapatkan pesan kesalahan “You need permission to perform this action”.
Klik kanan Start dan pilih Computer Management.
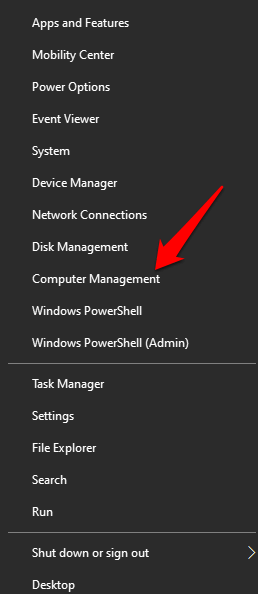
Buka Local Users and Groups dan klik dua kali folder Users.
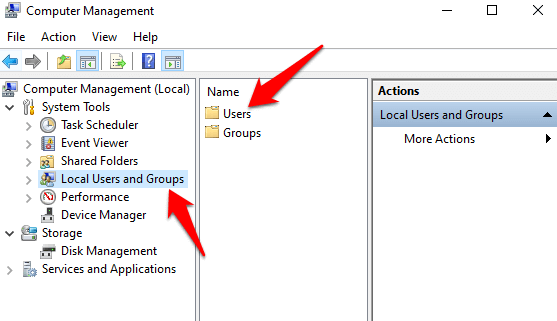
Klik dua kali pada akun Anda di panel kiri.
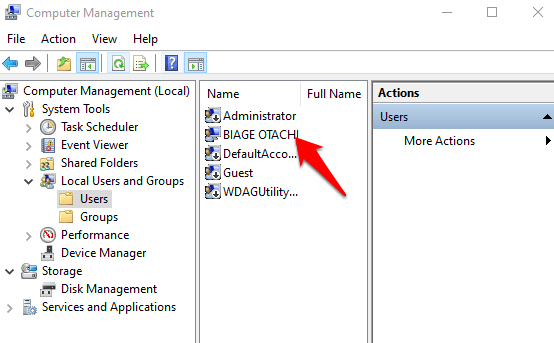
Klik tombol Add pada tab Member Of.
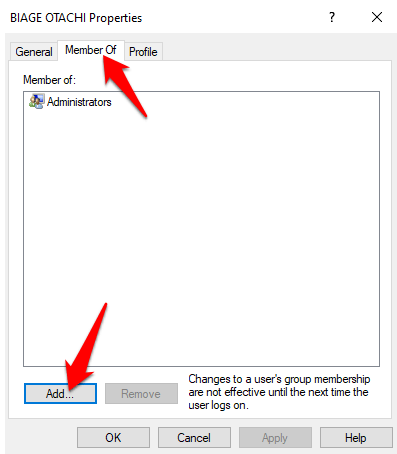
Ketik Administrators di bidang Enter the object names to select, lalu klik Check Names > OK. Pilih Administrators, klik Apply > OK.
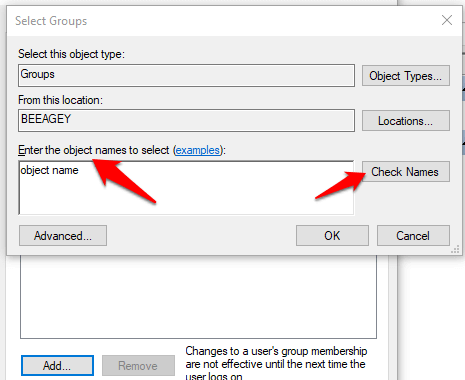
Setelah akun Anda berada di grup admin, periksa apakah kesalahan masih muncul saat melakukan tindakan yang Anda inginkan.
Periksa Apakah Folder / File Berada Di Bawah Akun Admin Yang Berbeda
Klik kanan Start > Run untuk membuka utilitas Run, ketik netplwiz dan tekan Enter.
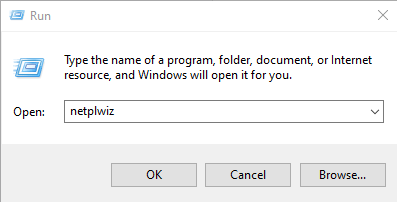
Di jendela baru, Anda akan melihat akun pengguna dan jenis akunnya. Untuk mengubah jenis akun untuk akun lain yang Anda miliki dengan hak istimewa admin, klik tab Users dan pilih akun yang ingin Anda ubah di bawah Users of this computer.
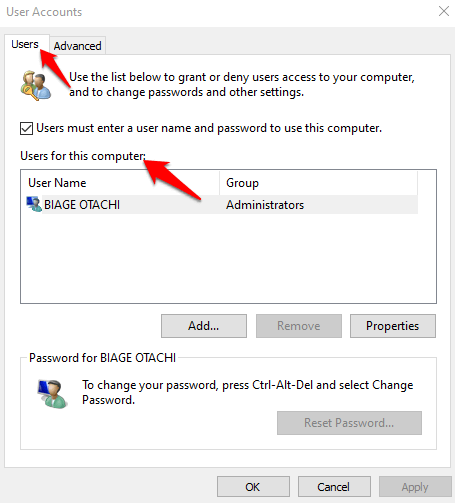
Klik Properties.
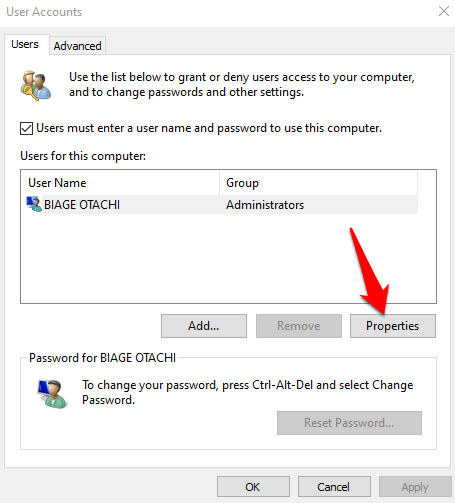
Klik tab Group Membership dan pilih Standard atau Administrators untuk jenis akun pengguna. Kemudian klik Apply>OK untuk menyelesaikan proses.
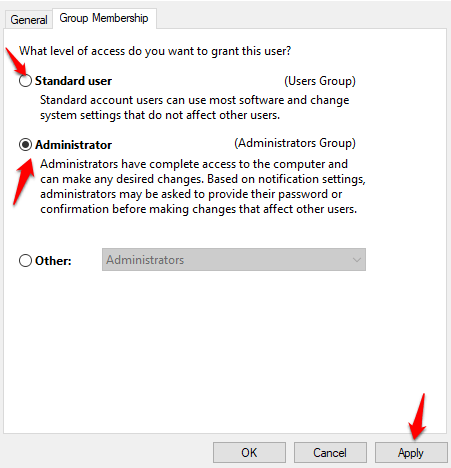
Coba tindakan yang Anda inginkan lagi dan lihat apakah kesalahannya hilang. Jika tidak pindah ke solusi berikutnya.
Baca Juga: Cara Memperbaiki Error “Video TDR Failure” Pada Windows 10
Mulai Ulang Dalam Mode Aman
Sebelumnya, pengguna Windows menekan tombol fungsi F8 untuk masuk ke Safe Mode, tetapi itu berubah karena menu boot F8 dihapus di Windows 10 untuk meningkatkan waktu boot sistem. Anda dapat mempelajari lebih lanjut tentang ini di panduan kami tentang Mengapa F8 tidak berfungsi di Windows 10, tetapi berikut adalah langkah-langkah yang harus diambil untuk me-restart PC Anda dalam Safe Mode.
Klik Start > Power, tahan tombol Shift dan klik Reboot untuk membuka layar Troubleshoot .
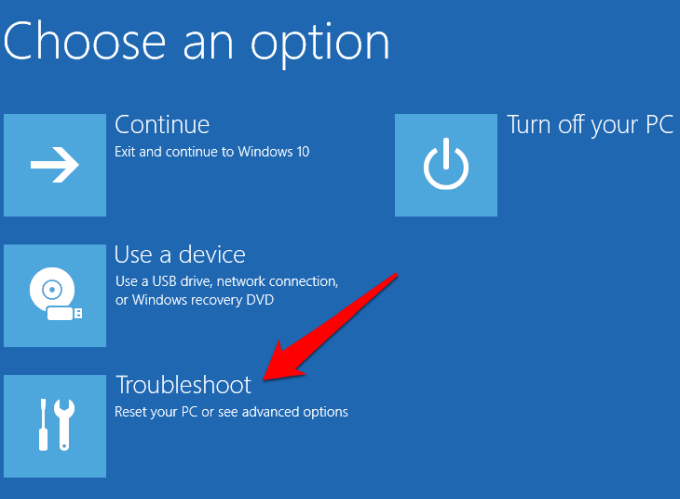
Klik Advanced options.
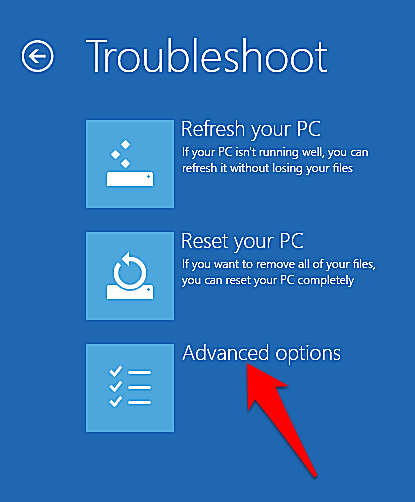
Selanjutnya, klik Startup Settings.
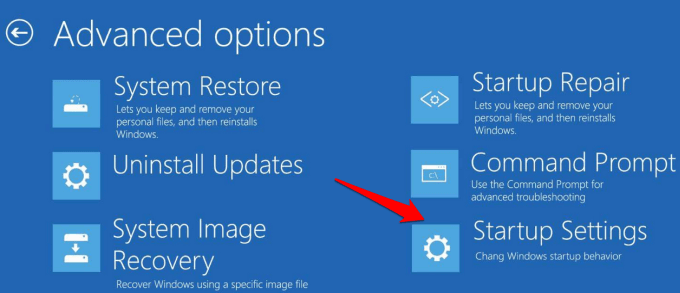
Pilih Restart.
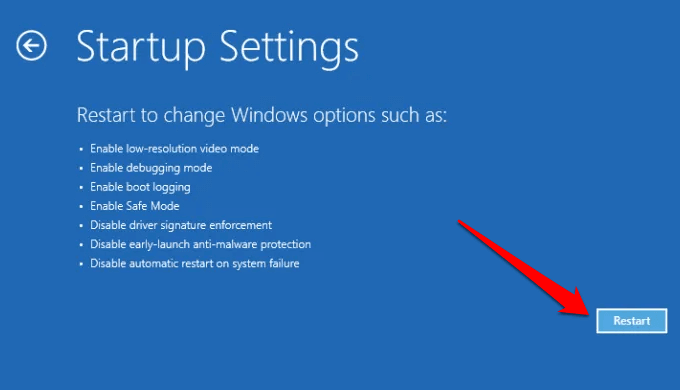
Setelah PC Anda reboot, tekan tombol F4 untuk mengaktifkan Safe Mode, dan kemudian coba tindakan lagi untuk memeriksa apakah kesalahan hilang saat dalam mode ini.
Gunakan Unlocker Untuk Menghapus Folder/File Terkunci
Jika Anda mencoba membuka folder dan kesalahan ini muncul, Anda dapat menggunakan program Unlocker gratis untuk mengidentifikasi program atau proses yang mengunci folder Anda.
Catatan : Saat menginstal Unlocker, klik Skip beberapa kali ketika meminta Anda untuk menginstal program lain.
Instal Unlocker, klik Advanced dan hapus centang Install Delta Toolbar. Setelah instalasi selesai, buka foldernya di File Explorer, klik kanan padanya dan pilih Unlocker. Anda akan melihat jendela pop-up dengan daftar proses atau program yang mengunci folder. Jika tidak ada, itu akan memberi tahu Anda bahwa tidak ada kunci.
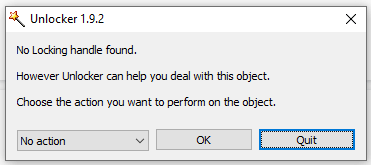
Jika ada daftar, Anda memiliki tiga opsi: matikan proses, buka kunci item tertentu, atau buka kunci semua untuk melepaskan semua kunci di folder.
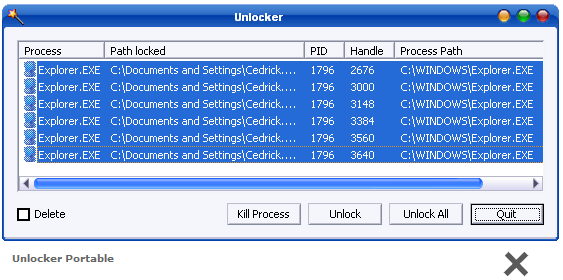
Dapatkan Izin Kontrol Penuh Melalui File/Folder
Klik kanan pada file atau folder yang ingin Anda hapus atau buka dan pilih Properties.
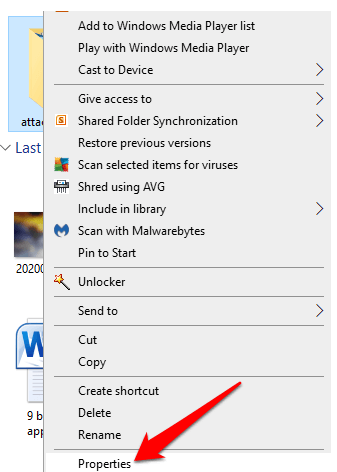
Klik tab Security, klik Advanced.
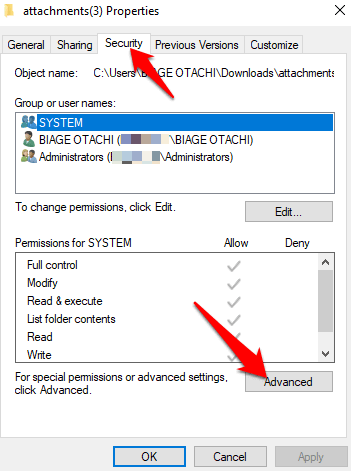
Di samping Owner, klik Change.
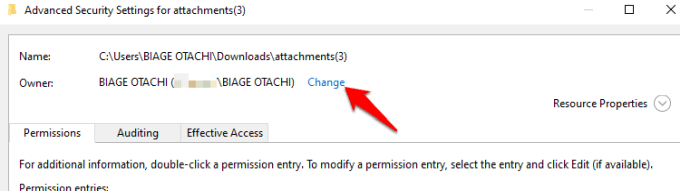
Dalam Enter the object name to select, ketik nama akun pengguna Anda dan klik Check Names.
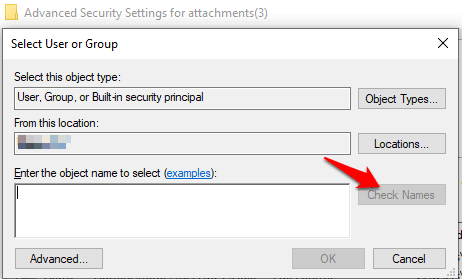
Selanjutnya, klik OK dan centang kotak Replace owner on subcontainers and objects.
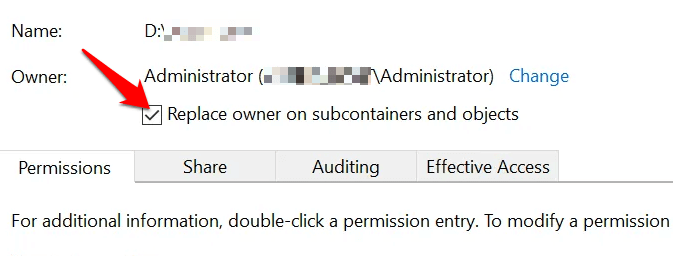
Kembali ke folder Properties dan klik OK.
Jika Anda ingin mengubah izin tanpa mengambil kepemilikan file/folder, klik kanan file atau folder tersebut, pilih Properties dan buka tab Security dan klik Advanced.
Di bawah kolom Access, periksa apakah akun pengguna Anda memiliki Full Control.
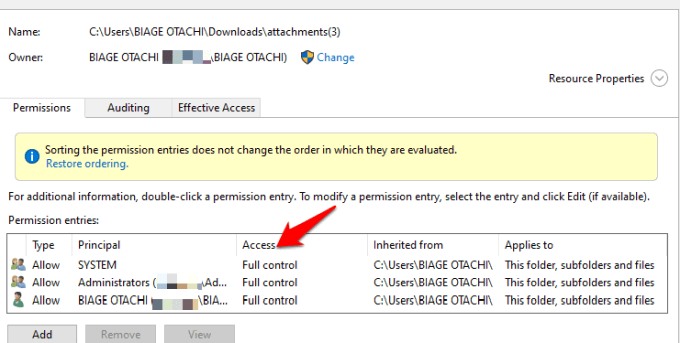
Jika tidak, atau jika akun pengguna Anda tidak ada dalam daftar, klik Add, lalu klik tautan Select Principal.
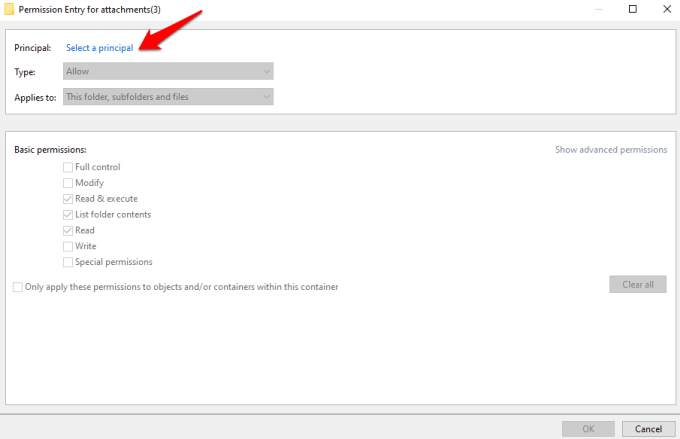
Ketik nama pengguna lokal Anda di bidang Enter the object name to select.
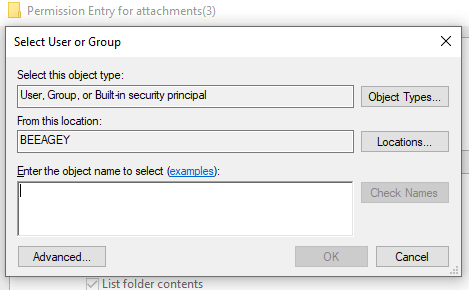
Klik Check names untuk memvalidasi nama akun pengguna Anda dan pilih OK. Tandai kotak centang di sebelah Full control sehingga setiap tindakan kecuali Izin khusus ditandai.
Lihat apakah Anda dapat melakukan tindakan yang Anda inginkan tanpa kesalahan yang muncul.
Baca Juga: Cara Ampuh Memperbaiki Error Code Windows 0x80070005
Instal ulang Aplikasi yang Terkena
Jika aplikasi tertentu memiliki masalah izin yang menyebabkan kesalahan izin ini, instal ulang dan lihat apakah itu menyelesaikan masalah.
Klik Start > Settings > Apps.
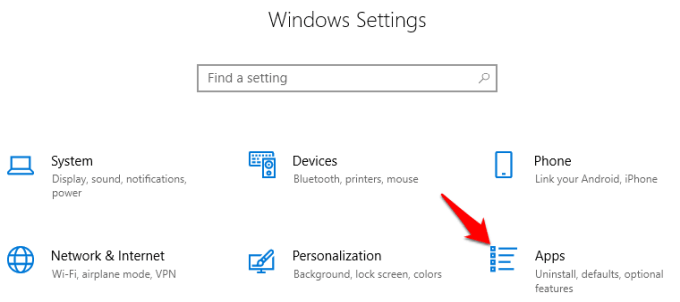
Temukan aplikasi yang ingin Anda hapus, pilih dan klik Uninstall pemasangan . Setelah dihapus, instal ulang aplikasi dan lihat apakah kesalahannya hilang.
Jika tidak ada solusi ini yang berhasil, Anda mungkin harus melakukan penginstalan ulang bersih pada sistem Anda, tetapi hanya sebagai upaya terakhir karena tindakan ini akan membersihkan drive Anda sepenuhnya. Jika Anda mengikuti rute ini, buat cadangan file pribadi Anda dan data lainnya terlebih dahulu. Anda dapat memilih opsi pencadangan lain seperti penyimpanan cloud, menggunakan hard drive eksternal, atau memigrasikan file Anda ke komputer lain.
Apakah salah satu dari perbaikan ini membantu menyelesaikan kesalahan “You need permission to perform this action” di komputer Anda? Beri tahu kami di komentar di bawah.